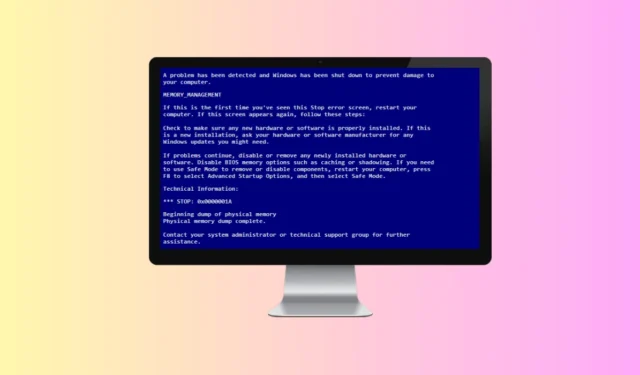
L’errore Physical Memory Dump è un errore Blue Screen of Death (BSoD) che si verifica frequentemente sui computer più vecchi che eseguono Windows 7 e Windows 8. Sebbene questo problema possa verificarsi anche sui computer moderni, è meno comune a causa dell’archiviazione sicura dei contenuti della memoria, che vengono visualizzati durante il dump della memoria.
Questo errore si verifica solitamente quando un sistema si blocca e non riesce ad avviarsi, causando un loop di avvio. Il PC si avvia, visualizza la schermata di dump della memoria fisica e quindi si riavvia. Scopriamo come risolvere l’errore di dump della memoria fisica sul tuo computer.
Le cause principali di questo problema sono hardware difettoso, problemi di compatibilità hardware e file di sistema corrotti in Windows. Di seguito sono riportate soluzioni efficaci per risolvere l’errore di dump della memoria fisica:
1. Eseguire SFC e controllare il comando del disco
Il primo passaggio di risoluzione dei problemi consiste nell’eseguire i comandi SFC e Check Disk. Il System File Checker (SFC) esegue la scansione dei file di dati danneggiati e li ripara, mentre il comando Check Disk identifica e risolve gli errori nella partizione corrente.
Se i file di sistema corrotti sono la radice del problema, questo aiuterà a risolverlo. Ecco come procedere:
- Assicurati che il PC sia spento, quindi inserisci il supporto di installazione di Windows.
- Accendi il PC e avvialo dal supporto di installazione di Windows.
- Quando viene visualizzata la finestra di dialogo Installazione di Windows, premere Maiusc + F10 per aprire il Prompt dei comandi .
- Eseguire la scansione SFC eseguendo il comando:
- sfc /scansioneora

- sfc /scansioneora
- Quindi, eseguire il comando Check Disk:
- eseguire il controllo c: /r
- Dopo aver completato l’operazione, chiudere il prompt dei comandi e riavviare normalmente il PC.
2. Eseguire la riparazione all’avvio
Se il tuo PC non si avvia, eseguire lo strumento Startup Repair può aiutarti. Questo identificherà e riparerà gli errori che si verificano durante l’avvio. Segui questi passaggi:
- Avviare il PC utilizzando il supporto di installazione di Windows.
- Nella schermata di installazione di Windows , fare clic sul pulsante Ripara il computer .
- Selezionare l’ opzione Risoluzione dei problemi .
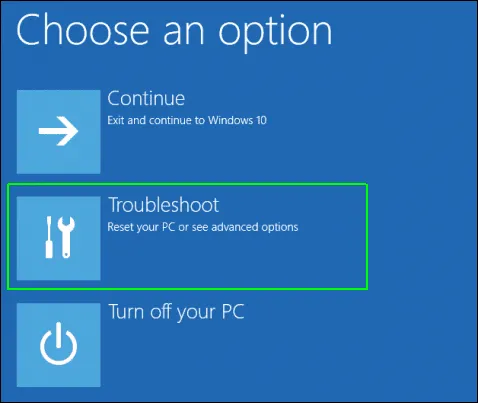
- Fare clic su Opzioni avanzate .
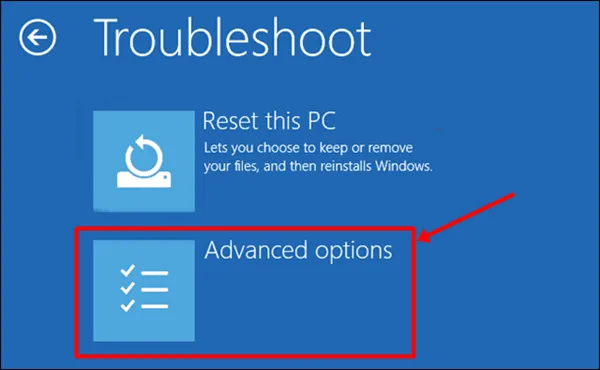
- Seleziona l’ opzione Riparazione automatica . Se invece appare Riparazione all’avvio , selezionala.
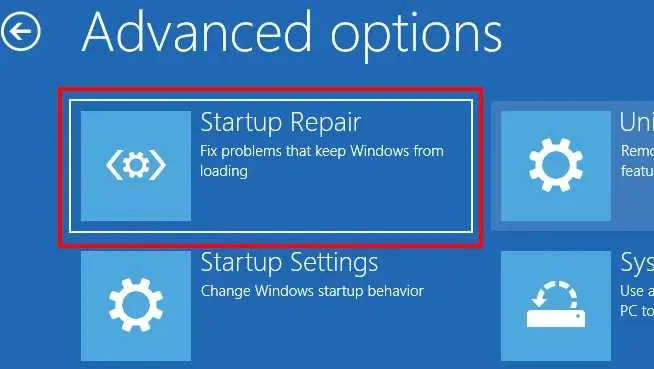
- Seguire le istruzioni sullo schermo per completare il ripristino all’avvio.
3. Eseguire la diagnostica
Puoi eseguire Diagnostics sul tuo PC per identificare eventuali problemi hardware. L’errore di dump della memoria fisica spesso deriva da problemi con il tuo disco rigido o RAM. Per eseguire Diagnostics, segui questi passaggi:
- Per prima cosa, assicurati che il PC sia spento.
- Accendi il PC, quindi premi il tasto di avvio non appena lo schermo si illumina per accedere al menu del BIOS .
- Nel menu BIOS, individua l’ opzione Diagnostics . Utilizza i tasti freccia per evidenziarla e premi Invio .
- Attendi il completamento del processo di diagnostica, che segnalerà eventuali problemi hardware.
4. Utilizzare Memtest86+
Oltre a Diagnostics, puoi usare Memtest86+ per testare la memoria. Avrai bisogno di un altro computer per scaricare e trasferire questo software su un’unità USB. Segui questi passaggi per usare Memtest86+:
- Collegare un’unità flash USB a un altro sistema funzionante.
- Visita la pagina di download di Memtest86+ qui .
- Scarica il file selezionando il link nella sezione Download .
- Aprire Esplora file e andare alla posizione del file scaricato.
- Fare clic con il tasto destro del mouse sul file e selezionare Estrai qui per estrarre i file.
- Aprire la cartella estratta e fare doppio clic sul file di installazione.
- Nella procedura guidata di installazione, seleziona l’unità flash USB su cui masterizzare il software, quindi fai clic su Crea .
- Una volta masterizzato il software, rimuovere l’unità flash USB dal PC funzionante.
- Inserire l’unità flash USB nel computer su cui si verifica l’errore di dump della memoria.
- Avviare il PC utilizzando l’unità flash USB per avviare Memtest86+.
- Se il test ha esito positivo, la memoria funziona correttamente.
5. Eseguire l’aggiornamento sul posto
Se non vengono rilevati problemi hardware, un bug software potrebbe causare il dump della memoria fisica. Valuta la possibilità di eseguire un aggiornamento in loco per aggiornare Windows senza influire sui file. Ecco come procedere:
- Collega il supporto di installazione di Windows e avvia il PC.
- Nella finestra di dialogo di installazione di Windows, fare clic su Avanti .
- Accettare il contratto di licenza cliccando su Accetta .
- Nella finestra Pronto per l’installazione , assicurati che sia selezionata l’opzione Mantieni file e app personali .
- In caso contrario, fai clic su Cambia gli elementi da mantenere e seleziona Mantieni file personali e app .
- Infine, fare clic su Installa per procedere con l’installazione.
- Durante il processo, il PC potrebbe riavviarsi più volte.
- Una volta completata l’operazione, verrà visualizzata la schermata di accesso a Windows.
6. Fai controllare l’hardware
Se Diagnostics o Memtest86+ identificano problemi hardware, è essenziale cercare assistenza professionale. Potrebbero esserci problemi come guasti del disco rigido, corruzione della RAM o incompatibilità hardware. Si consiglia di consultare un tecnico per una diagnosi approfondita.
Possono stabilire se è necessaria la sostituzione dell’hardware e guidarti nei passaggi successivi per risolvere il problema.
Conclusione
L’errore Physical Memory Dump si verifica in genere quando il sistema non riesce a caricare. Abbiamo discusso vari metodi per risolvere questo errore. Se ti ritrovi a riscontrarlo, questa guida dovrebbe fornire soluzioni utili.




Lascia un commento