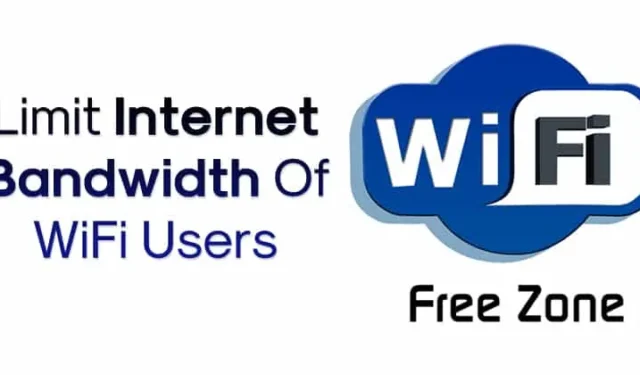
Sono disponibili online vari strumenti Windows per monitorare i dispositivi connessi alla tua rete WiFi. Questi strumenti WiFi offrono informazioni complete sui dispositivi connessi, inclusi indirizzi IP e indirizzi MAC. Tuttavia, non possono essere utilizzati per limitare il consumo di larghezza di banda.
Impostando un limite di larghezza di banda, puoi eliminare i costi extra associati all’uso eccessivo di Internet. Sebbene esistano numerose applicazioni di limitazione della larghezza di banda per Windows, non hai necessariamente bisogno di un’app di terze parti per limitare la larghezza di banda.
La maggior parte dei modem e router moderni sono dotati di una funzionalità di gestione della larghezza di banda che consente di controllare la velocità e l’utilizzo dei dati di tutti i dispositivi connessi. Di seguito è riportata una guida su come limitare la larghezza di banda degli utenti WiFi.
1. TP-Link
Segui questi semplici passaggi per configurare il controllo della larghezza di banda sul tuo router TP-Link:
1. Aprire il browser web e immettere l’URL di accesso predefinito: http://tplinkwifi.net .
2. Accedi con il tuo ID e la tua password . La password predefinita è generalmente ‘admin’ (tutto in minuscolo).
3. Fare clic su Impostazioni controllo larghezza di banda dal menu a sinistra.
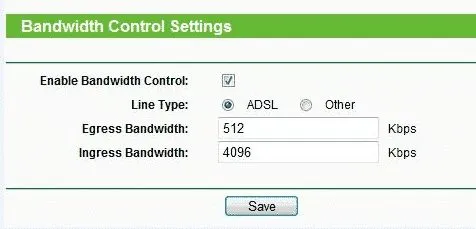
4. Vai a Controllo larghezza di banda > Elenco regole e clicca su Aggiungi nuovo .
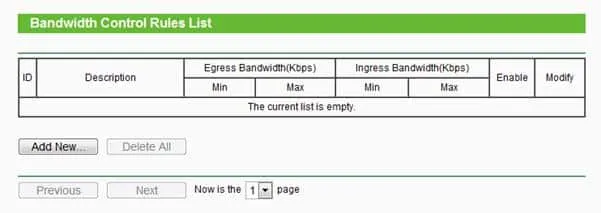
5. Inserisci l’indirizzo IP del dispositivo per cui vuoi applicare la regola di larghezza di banda. Imposta la larghezza di banda in uscita inserendo il limite di velocità di caricamento massimo e minimo . Allo stesso modo, per la larghezza di banda in ingresso , inserisci la velocità di download minima e massima . Il valore predefinito è 0.
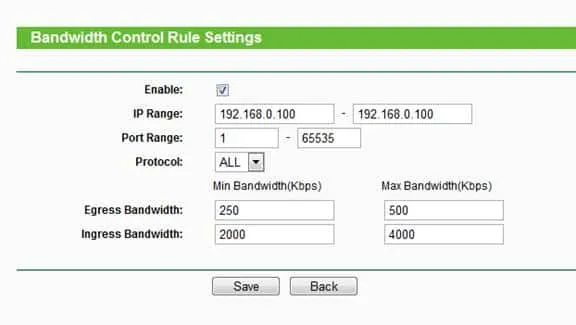
6. Infine, fare clic su Salva .
Per rimuovere il limite di larghezza di banda, torna alla stessa pagina ed elimina la regola.
2. D-Link
I router D-Link consentono inoltre agli utenti di configurare il controllo della larghezza di banda. Segui questi semplici passaggi:
1. Accedi al router D-Link e seleziona Advanced dal menu in alto. Passa il mouse su Advanced Network e clicca su Bandwidth Profiles in Traffic Management.
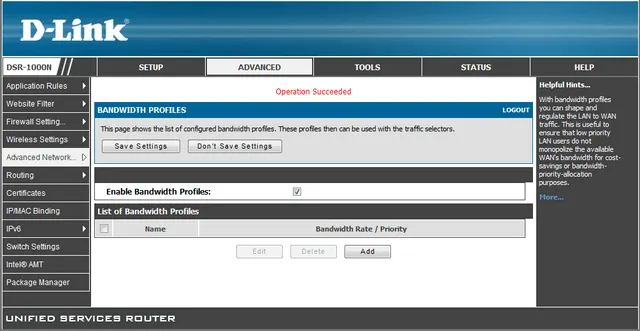
2. Abilita la casella di controllo Abilita profili di larghezza di banda e fai clic su Salva . Quindi, fai clic su Aggiungi per stabilire un nuovo limite di larghezza di banda.
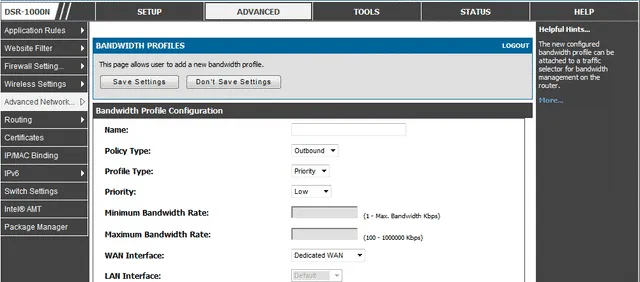
3. Assegna un nome al profilo, imposta il Tipo di profilo su Velocità e inserisci la Velocità di larghezza di banda minima e massima prima di fare clic su Salva impostazioni .
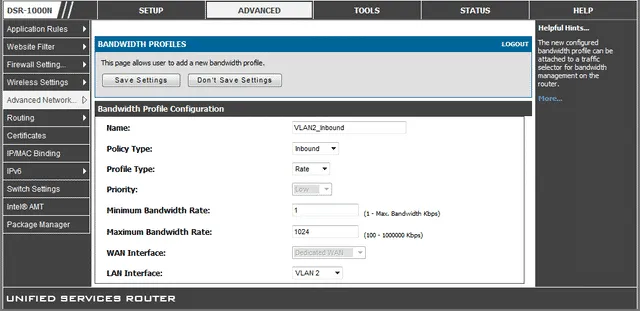
4. Dal menu a sinistra, seleziona “Controllo traffico”, seleziona “Abilita controllo traffico” e inserisci l’indirizzo IP insieme alla regola creata.
3. Tenda
I router Tenda consentono agli utenti di impostare anche il controllo della larghezza di banda. Ecco come gestire la velocità di Internet su un router Tenda:
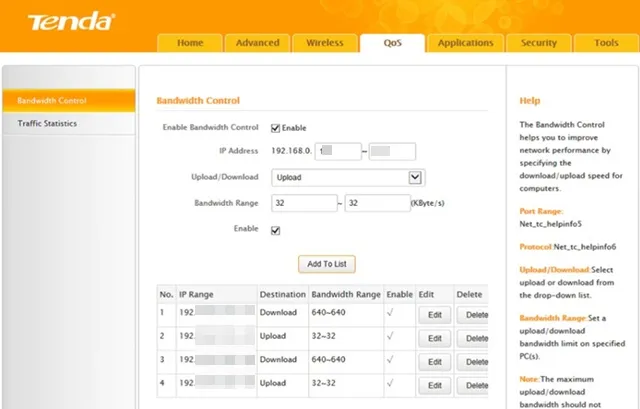
- Apri il tuo browser web e accedi alla pagina di amministrazione del router utilizzando l’IP del gateway.
- Accedi con il tuo nome utente e password e seleziona la scheda Avanzate .
- Selezionare l’ opzione Elenco client DHCP sul lato destro.
- Vedrai un elenco di tutti i dispositivi connessi alla tua rete.
- Prendi nota dell’indirizzo IP del dispositivo che desideri limitare.
- Passare alla scheda QOS e selezionare la casella Abilita controllo larghezza di banda .
- Inserisci l’indirizzo IP e imposta il limite di upload/download e l’intervallo di larghezza di banda .
- Una volta terminato, fare clic sul pulsante Aggiungi all’elenco .
Ripetere i passaggi per ogni dispositivo di cui si desidera regolare la velocità di Internet.
4. Router Linksys
Se disponi di un router Linksys, puoi seguire questi passaggi per limitare la larghezza di banda di Internet:
- Accedi al router di casa utilizzando l’IP del gateway come amministratore.
- Nella schermata principale, vai su Applicazioni e giochi > QoS .
- Selezionare Larghezza di banda upstream dal menu QoS e scegliere Indirizzo MAC .
- Immettere il nome e l’indirizzo MAC del dispositivo per il quale si desidera definire la larghezza di banda.
- Selezionare Alta o Bassa dal menu a discesa Priorità; selezionando Bassa si limiterà maggiormente la larghezza di banda del dispositivo.
5. Router Netgear
Per i router Netgear, seguire queste istruzioni per limitare la larghezza di banda Internet:
- Accedere alla pagina del router Netgear utilizzando l’IP del gateway.
- Dal menu principale vai su Avanzate > Impostazioni > Impostazioni QoS .
- Selezionare Imposta regola QoS e fare clic su Aggiungi regola di priorità .
- Selezionare Indirizzo MAC dal menu Categoria di priorità.
- Imposta il livello di priorità per il limite di larghezza di banda, dal più alto al più basso.
- Infine, fai clic su Applica per salvare le modifiche.
Questa guida fornisce un modo efficace per limitare manualmente la larghezza di banda sulla tua rete. Se hai altre domande, sentiti libero di condividerle nei commenti.




Lascia un commento