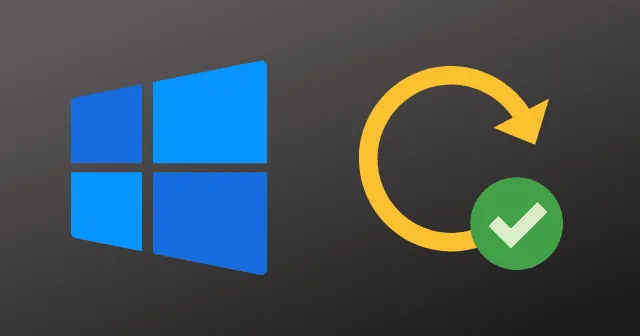
Windows Update scarica e installa automaticamente gli aggiornamenti dei driver per vari dispositivi, come fotocamere, Bluetooth, stampanti, schede audio e schede grafiche. Inoltre, puoi installare manualmente i driver tramite Device Manager, siti Web OEM e applicazioni di assistenza per PC.
Anche se raramente riscontri problemi con gli aggiornamenti dei driver in Windows 11, è essenziale mantenere aggiornati questi driver. I driver svolgono un ruolo cruciale nella capacità del tuo computer di interagire senza problemi con i dispositivi, quindi è importante assicurarsi che siano sempre aggiornati.
Sebbene Windows abbia un servizio integrato che aggiorna automaticamente i driver, ci sono casi in cui potrebbe non riconoscere i nuovi driver di dispositivo, causando problemi specifici. Questa guida ti guiderà attraverso come aggiornare i driver su Windows 11.
È importante aggiornare i driver dei dispositivi in Windows 11?
Se non riscontri alcun problema, non è strettamente necessario aggiornare i driver dei dispositivi connessi. Tuttavia, l’aggiornamento dei driver può fornire funzionalità aggiuntive e migliorare le prestazioni del sistema, in particolare in attività come il gaming o l’editing video.
Se riscontri difficoltà con la connettività Wi-Fi, la reattività del sistema o altri problemi correlati, ti consigliamo di aggiornare i driver su Windows 11.
I migliori modi per aggiornare i driver in Windows 11
Esistono quattro metodi principali per aggiornare i driver in Windows 11: utilizzare Gestione dispositivi, visitare il sito Web del produttore, utilizzare la funzionalità di aggiornamento facoltativa di Windows e affidarsi alle applicazioni di assistenza per PC.
1. Utilizzo di Gestione dispositivi
Utilizzare Gestione dispositivi per aggiornare i driver in Windows 11 è un approccio tradizionale. Sebbene molti utenti si siano affidati a questo metodo per un po’ di tempo, può essere inefficiente in quanto spesso indica “I tuoi driver sono aggiornati”, anche quando potrebbero non esserlo.
- Aprire il menu Start e cercare Gestione dispositivi .
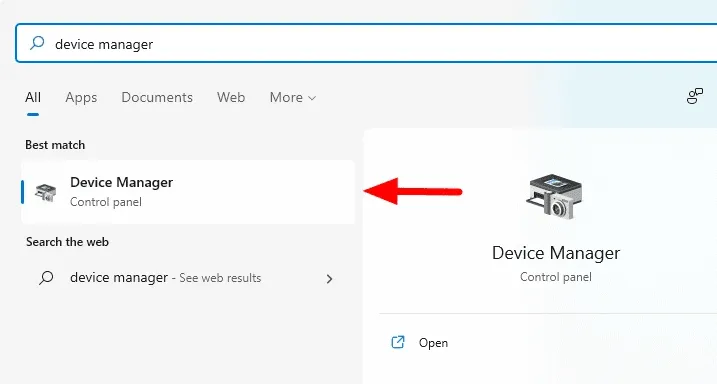
- Nella finestra Gestione dispositivi, individua ed espandi la sezione dei driver che desideri aggiornare, ad esempio Driver video .
- Fare clic con il pulsante destro del mouse sul driver di visualizzazione specifico e selezionare Aggiorna driver .

Il tuo driver inizierà ad aggiornarsi. Attendere qualche minuto per il processo e riavviare il PC se richiesto. Questa opzione può spesso indicare che il tuo driver è aggiornato, spingendo gli utenti a considerare metodi alternativi.
2. Utilizzo del sito Web del produttore
Visitare il sito Web del produttore è uno dei modi migliori per aggiornare i driver, assicurandosi di scaricare il driver nuovo e con meno errori.
Fai attenzione a identificare il produttore del driver specifico che desideri aggiornare. In genere, i driver audio e grafici richiedono aggiornamenti più frequenti rispetto ad altri.
Ecco come scaricare i driver dal sito web del produttore:
- Se vuoi aggiornare il tuo driver audio, identifica il suo produttore. In molti casi, potrebbe essere Realtek.
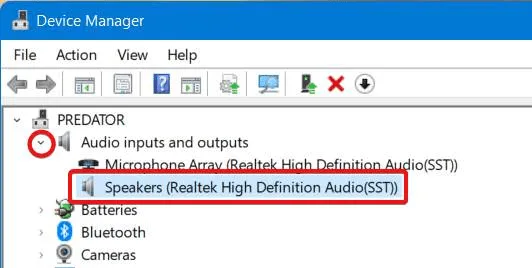
- Visita il sito web di Realtek e scarica il driver audio .

- Seguire le istruzioni online per installare il driver Realtek.
Se richiesto, potrebbe essere necessario riavviare il dispositivo. Continua a leggere per scoprire altri modi per aggiornare i driver in Windows 11.
3. Aggiornamento facoltativo di Windows
Windows fornisce aggiornamenti driver personalizzati in base alle esigenze del tuo PC. Suggerisce aggiornamenti in base ai tuoi modelli di utilizzo e ai requisiti del dispositivo.
Per utilizzare gli aggiornamenti facoltativi per i download dei driver, seguire questi passaggi:
- Fare clic sul pulsante Start e andare su Impostazioni .
- Nella finestra Impostazioni, seleziona Windows Update dal pannello di sinistra.
- Quindi, fare clic su Opzioni avanzate , quindi su Aggiornamenti facoltativi .
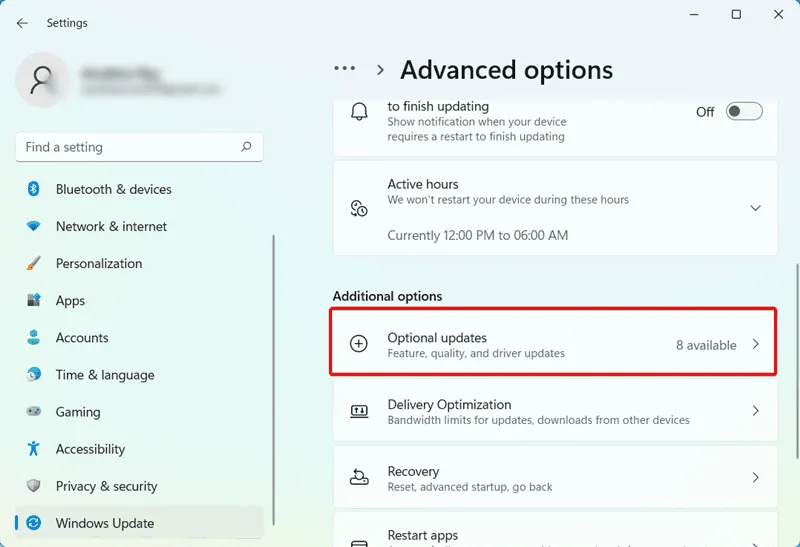
- Verrà visualizzato un elenco degli aggiornamenti driver disponibili.
- Seleziona i driver che desideri aggiornare e fai clic su Scarica e installa .
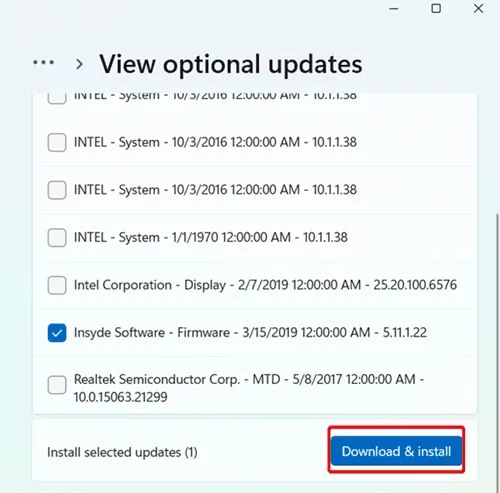
Dopo aver installato gli aggiornamenti, il tuo PC potrebbe aver bisogno di un riavvio. Continua per metodi più semplici per rilevare e aggiornare i vecchi driver.
4. Utilizzo delle applicazioni PC Assistant
Se possiedi un PC di un marchio importante come Acer, Dell o HP, il sito Web ufficiale del produttore fornisce gli aggiornamenti dei driver necessari.
Se il PC è assemblato da produttori diversi, questo metodo potrebbe non essere applicabile.
- Per PC di marca come Acer o Dell, visitare il sito Web ufficiale del produttore.
- Scarica l’ app PC Assistant inserendo il tuo numero di serie .
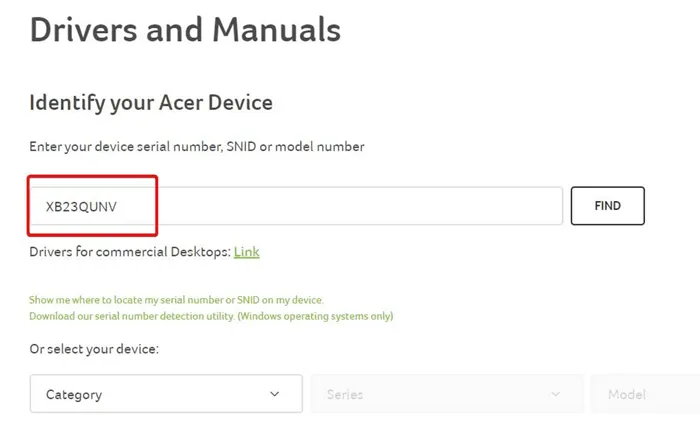
- Seguire le istruzioni sullo schermo per installare l’applicazione.
- Dopo l’installazione, l’app PC Assistant suggerirà gli aggiornamenti necessari per il tuo dispositivo.
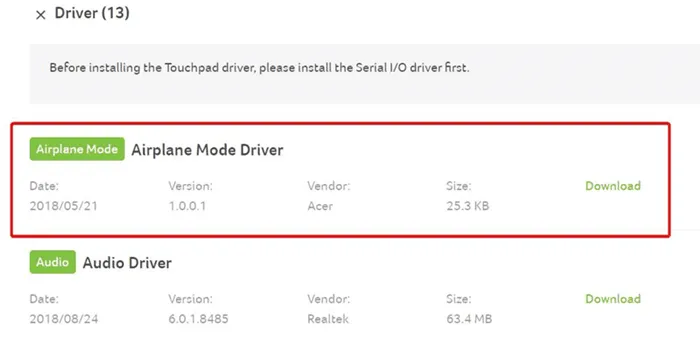
Questo è un modo semplice per aggiornare i driver se hai un PC di un produttore OEM. Per i PC assemblati, procedi con il metodo seguente.
5. Scarica le applicazioni Driver Updater
Se i componenti del tuo PC provengono da produttori diversi, gli assistenti PC potrebbero non essere efficaci. In questo caso, usare applicazioni di aggiornamento driver può essere utile.
Advanced Driver Updater è uno strumento utile che ti aiuta a scaricare e aggiornare i driver con facilità.
Ecco come utilizzare Driver Updater:
- Scarica Advanced Driver Updater dal sito Web ufficiale .
- Dopo il download, seguire i passaggi dell’installazione.
- Avvia l’app e clicca su Avvia scansione ora .
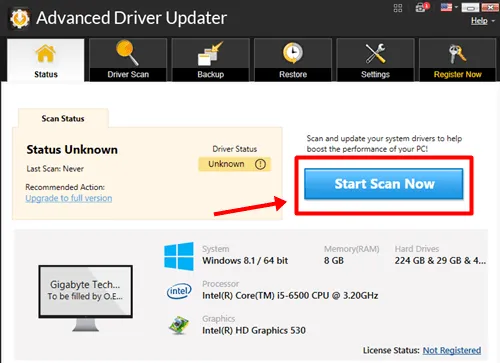
- L’app visualizzerà un elenco di driver che richiedono aggiornamenti. Fai clic sul pulsante Aggiorna per iniziare il download.
- Fare clic su Aggiorna tutto per completare il processo di installazione.
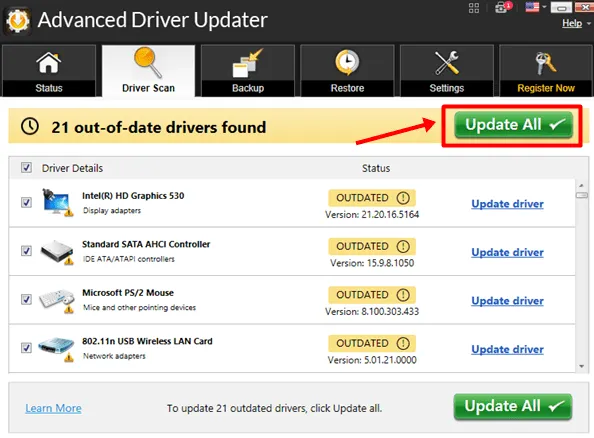
Dopo aver installato tutti gli aggiornamenti driver, Windows 11 potrebbe riavviarsi più volte. Nota che è previsto un costo associato alla comodità di utilizzare questi strumenti di aggiornamento. Puoi anche esplorare altre opzioni software di aggiornamento driver che potrebbero soddisfare le tue esigenze.
In sintesi, abbiamo spiegato come scaricare e aggiornare i driver in Windows 11. Utilizzare OEM PC Assistant o lo strumento Windows Updater è spesso l’approccio più affidabile. Ti invitiamo a condividere nei commenti qui sotto il metodo che ritieni più efficace.


Lascia un commento