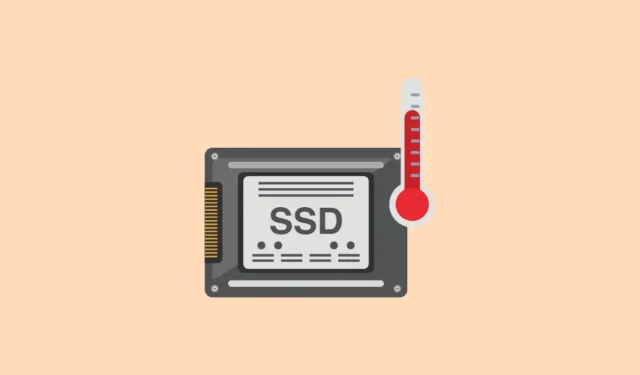
Quando si tratta di Solid State Drive (SSD), le preoccupazioni sulla perdita di dati sono significativamente inferiori rispetto ai tradizionali Hard Disk Drive (HDD) a causa dell’assenza di parti mobili, che li rende meno inclini a danni fisici. Tuttavia, per garantire prestazioni ottimali e longevità del tuo SSD, devi monitorare alcuni fattori, con la temperatura come uno dei più critici. Gli SSD possono subire danni se esposti a temperature elevate, quindi è essenziale controllare regolarmente la temperatura del tuo SSD e mantenerla entro limiti operativi sicuri.
Metodo 1: utilizzo di Gestisci dischi e volumi
- Avvia l’app Impostazioni premendo i
Win + Itasti , quindi clicca su “Sistema” nella barra laterale sinistra.

- Nella pagina Sistema, vai alla sezione “Archiviazione”.

- Quindi, fare clic su “Impostazioni di archiviazione avanzate”.

- Selezionare “Dischi e volumi” per accedere a informazioni dettagliate sulle unità del sistema.

- La pagina seguente mostrerà tutte le tue unità. Individua il tuo SSD e clicca sul pulsante “Proprietà” per visualizzare maggiori dettagli.

- Nella sezione ‘Drive Health’, troverai la temperatura dell’SSD. Nota che questo metodo ti consente di controllare la temperatura di un’unità alla volta.

Metodo 2: utilizzo di HWMonitor
HWMonitor è un software gratuito che fornisce una miriade di importanti statistiche di sistema, tra cui le letture della temperatura.
- Visita questo link , scorri verso il basso e clicca sul pulsante “Setup” o “Zip” per scaricare l’eseguibile o il programma di installazione zip, in base alle tue preferenze.

- Dopo aver scaricato l’installer, eseguilo per installare il programma. Quindi cerca ‘HWMonitor’ nel menu Start per avviarlo.

- Il programma visualizzerà informazioni estese sullo schermo. Le temperature di tutte le unità saranno mostrate separatamente, consentendo un facile accesso alla temperatura del tuo SSD. A differenza del metodo precedente, HWMonitor ti consente di visualizzare le temperature di più unità contemporaneamente.

Metodo 3: utilizzo di CrystalDiskInfo
Un altro strumento efficace per monitorare la temperatura dell’SSD è CrystalDiskInfo.
- Scarica CrystalDiskInfo da questo link e installalo sul tuo PC.
- Dopo l’installazione, apri l’applicazione e vedrai la temperatura del tuo SSD visualizzata sul lato sinistro, sotto “Stato di integrità”.

- Se disponi di più unità, puoi spostarti tra di esse utilizzando le schede situate nella parte superiore.

Cose da sapere
- L’intervallo di temperatura ottimale per gli SSD è compreso tra 20 e 60 gradi Celsius. Se l’unità supera frequentemente i 60 gradi, potrebbe indicare problemi di fondo.
- Se l’SSD funziona a temperature pari o superiori a 70 gradi Celsius per un periodo prolungato, potrebbero verificarsi problemi quali crash del sistema, blocchi o potenziale perdita di dati.
- Le temperature elevate dell’SSD possono derivare dall’esecuzione di applicazioni o giochi ad alta intensità di risorse per periodi prolungati, nonché da ventilazione e flusso d’aria inadeguati nel sistema. È prudente esaminare questi fattori prima di concludere che l’SSD è difettoso.
- Se si verificano problemi con il tuo SSD, potresti ricevere uno stato di avviso. In tal caso, esegui subito il backup dei tuoi dati e prendi in considerazione la ricerca di un’unità sostitutiva.


Lascia un commento