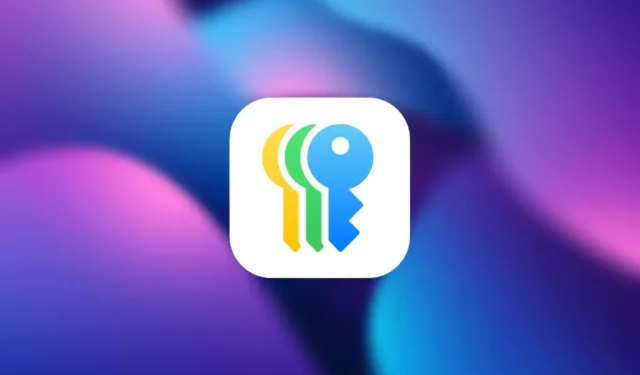
Se hai aggiornato di recente il tuo iPhone a iOS 18 , potresti aver scoperto una nuova app Password che non era disponibile prima. Questo è l’ultimo strumento di gestione delle password di Apple, progettato per archiviare tutto, dalle password e codici di verifica alle passkey . Ma cosa fa esattamente questa app e in che modo differisce dall’opzione Password che avevamo in precedenza in Impostazioni? Esploriamo le caratteristiche e le funzionalità della nuova app Password e come puoi sfruttarla.
La nuova app Password
L’app Password consolida tutte le tue credenziali, tra cui password Wi-Fi, passkey e dettagli “Accedi con Apple”, che in precedenza erano sparsi in varie sezioni. Ora, tutti gli aspetti relativi alle password sono centralizzati, semplificando la gestione.
L’app è organizzata in categorie chiave:
- Password : salva tutte le informazioni di accesso al tuo sito web e alle tue app.
- Chiavi di accesso : queste chiavi crittografiche vengono memorizzate localmente e la crittografia end-to-end (E2EE) sostituisce le password tradizionali.
- Codici 2FA : l’app Passwords funziona anche come app 2FA (simile a Google Authenticator), combinando password e codici 2FA in un’unica interfaccia.
- Password Wi-Fi : accedi facilmente a tutte le credenziali della tua rete Wi-Fi, cosa che prima non era possibile.

L’app si sincronizza su tutti i dispositivi Apple tramite iCloud Keychain , assicurando che le tue password rimangano aggiornate sul tuo Mac, iPad e persino sui PC Windows tramite iCloud per Windows .
L’accesso è protetto tramite Face ID o Touch ID . Se queste funzionalità non sono disponibili, dovrai usare il passcode del tuo iPhone per sbloccare l’app, assicurandoti che le tue credenziali siano sempre al sicuro. L’app include anche funzionalità di sicurezza che ti avvisano se le tue password sono deboli, riutilizzate o compromesse in una violazione dei dati.

In sintesi, l’app Password offre un hub centralizzato per la gestione di tutte le credenziali con nuove funzionalità come la condivisione delle password, l’archiviazione delle password Wi-Fi e una migliore visibilità degli avvisi di sicurezza che in precedenza erano nascosti nelle Impostazioni .
Come aggiungere e utilizzare le password nell’app Password
Aggiungere nuovi elementi all’app Password è semplice:
Password:
Quando accedi a un nuovo sito web o a un’app, iOS ti chiederà di salvare le credenziali, che appariranno automaticamente nell’app Password. Puoi anche aggiungere le password manualmente:
- Apri l’ app Password e tocca l’ icona + nell’angolo in basso a destra.
- Inserisci l’ URL del sito web o il nome dell’app, insieme al nome utente e alla password.
- Facoltativamente, puoi generare una nuova password all’interno dell’app e incollarla.
- Se necessario, aggiungi note e tocca Salva per memorizzare la password.


Quando accedi a un sito o a un’app, Apple ti suggerirà la password salvata dopo l’autenticazione con Face ID o Touch ID. Se il riempimento automatico non funziona, puoi aprire l’app Password e andare su Tutte per accedere manualmente alle password salvate.
Chiavi di accesso:
Una volta creata una passkey su un sito web o un’app, Apple ti chiederà di salvarla sul tuo dispositivo. Con la passkey salvata, non c’è bisogno di inserire un nome utente o una password. Quando visiti nuovamente la pagina di accesso, Apple suggerirà automaticamente l’opzione passkey, consentendoti di autenticarti tramite Face ID o Touch ID per un accesso immediato.
Tieni presente che le passkey sono archiviate localmente con crittografia end-to-end, il che significa che non si sincronizzeranno sugli altri dispositivi Apple. Dovrai impostare manualmente una passkey su ogni dispositivo Apple che utilizzi.

Codici di autenticazione a due fattori:
Per memorizzare i codici 2FA , è necessario inserirli manualmente poiché l’app non li salva automaticamente:
- Apri l’ app Password e vai alla sezione Codici .
- Tocca l’ icona + in basso a destra.
- Inserisci la chiave di configurazione o scansiona il codice QR fornito dal servizio.
- Selezionare la password salvata pertinente per collegare il codice 2FA.


Puoi accedere facilmente a tutti i codici 2FA salvati in Codici nell’app. Associando i codici alle password, puoi accedere a entrambi da un’unica comoda posizione. A differenza di molti altri servizi come Google Authenticator, Apple sincronizzerà i tuoi codici 2FA sui tuoi dispositivi Apple.
Password Wi-Fi:
Le password Wi-Fi per le reti connesse vengono salvate automaticamente nell’app Password. Non c’è alcuna opzione per aggiungere manualmente le password Wi-Fi e l’app non le compila automaticamente. Invece, Apple si collegherà automaticamente alle reti note senza chiedere la password.
Le password Wi-Fi si sincronizzano tra i dispositivi, consentendoti di accedervi da qualsiasi dispositivo Apple. Se qualcuno richiede una password Wi-Fi, apri semplicemente l’app Password, vai su Password Wi-Fi , seleziona la rete e visualizza o condividi la password.


Accedi con Apple:
Se utilizzi Accedi con Apple , tali credenziali vengono salvate anche nell’app Password, riunendo tutte le tue opzioni di accesso. Tuttavia, questi dettagli sono principalmente di riferimento, per confermare che hai degli account collegati al tuo ID Apple. Nella pagina di accesso, tocca semplicemente il pulsante Accedi con Apple per accedere immediatamente, senza dover aprire l’app Password.

Come modificare o rimuovere le password sull’app Password
Di solito, quando aggiorni una password, l’app ti chiederà di aggiornarla. Tuttavia, se vuoi aggiornare o eliminare manualmente una password, una passkey o un elemento memorizzato, apri l’app, trova il login che desideri modificare e tocca Modifica . Da lì, puoi aggiornarlo o eliminarlo.


Quando elimini un elemento, questo va nella categoria Deleted all’interno dell’app per 30 giorni. Durante questo periodo, puoi recuperare qualsiasi elemento eliminato accidentalmente se necessario o eliminarlo definitivamente.


Una delle nuove entusiasmanti funzionalità dell’app Password di iOS 18 è la possibilità di condividere le password. Per farlo, basta aprire l’app e trovare il login che si desidera condividere. Tocca il pulsante Condividi e puoi inviarlo tramite AirDrop a un contatto nelle vicinanze.


Puoi anche creare un gruppo condiviso in cui tutti i membri possono condividere password a cui tutti nel gruppo possono accedere. Se hai bisogno di condividere più password con familiari, amici o colleghi, questa opzione semplifica la gestione delle password condivise per servizi come Netflix o account di lavoro. Per creare un gruppo condiviso:
- Apri l’app Password e tocca l’ opzione Nuovo gruppo sotto Gruppi condivisi.
- Assegna un nome al tuo gruppo e aggiungi membri in modo che possano condividere e accedere alle password.
- Seleziona le password che vuoi condividere e tocca Sposta. Puoi condividere password normali, passkey o anche Accedi con le password Apple.



Dopo aver completato questi passaggi, tutti nel gruppo possono accedere ai dati nell’app Password. Tutti i membri del gruppo possono aggiungere o spostare password in qualsiasi momento.


Di cosa ha bisogno l’app Password
Sebbene l’app Password in iOS 18 rappresenti un notevole progresso, presenta alcune limitazioni. Non c’è alcun supporto multipiattaforma oltre ai dispositivi Apple e Windows, quindi gli utenti Android sono esclusi. Inoltre, l’app al momento non ha la possibilità di importare password da servizi di terze parti come 1Password o LastPass , sebbene Apple abbia indicato che questa funzionalità potrebbe emergere in un futuro aggiornamento . Per ora, tuttavia, se sei incorporato nell’ecosistema Apple, questa nuova app Password semplificherà senza dubbio la gestione della tua presenza digitale.




Lascia un commento