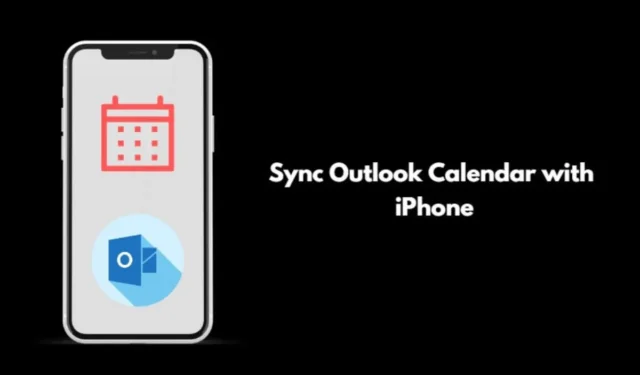
Questa guida ti mostrerà come sincronizzare facilmente il tuo calendario di Outlook con il tuo iPhone. Per una gestione efficace del tempo, prendi in considerazione di esplorare opzioni migliori per l’app calendario che si integrano perfettamente con iOS.
Puoi scaricare l’app Outlook di Microsoft direttamente dall’App Store. Ciò ti consentirà di sincronizzare in modo efficiente le tue e-mail, i tuoi calendari e le tue note. Inoltre, hai la possibilità di sincronizzare il calendario di Outlook con l’app Calendario nativa su iOS.
Questa integrazione è vantaggiosa perché elimina la necessità di installare un’app separata per sincronizzare le e-mail e le Note.
Come sincronizzare il calendario di Outlook con iPhone?
Segui questi passaggi per iniziare a sincronizzare il tuo calendario di Outlook con il tuo iPhone. Per prima cosa, assicurati di avere installato Outlook per iOS, che puoi trovare nell’App Store cliccando qui .
- Apri l’ app Impostazioni .
- Scorri verso il basso fino a Calendario e toccalo.
- Quindi, tocca Account . Vedrai i servizi (iCloud, Outlook) a cui hai effettuato l’accesso per e-mail, calendario e altri servizi.
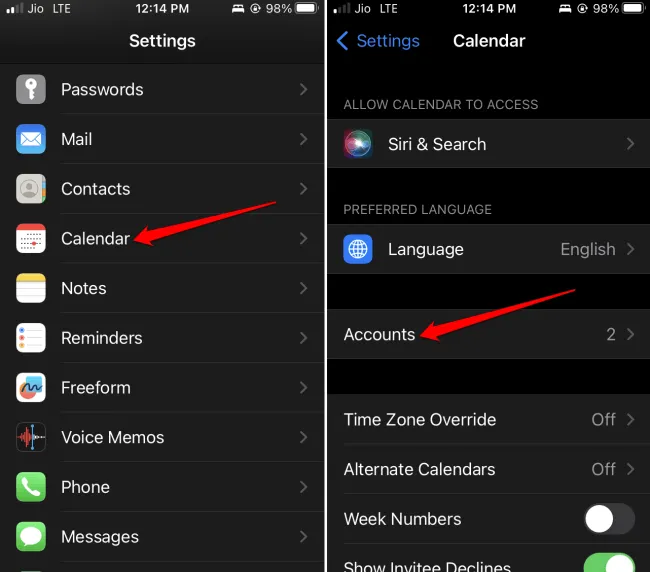
- Selezionare Outlook .
- Vedrai un interruttore accanto a Calendari . Toccalo per abilitare la sincronizzazione.
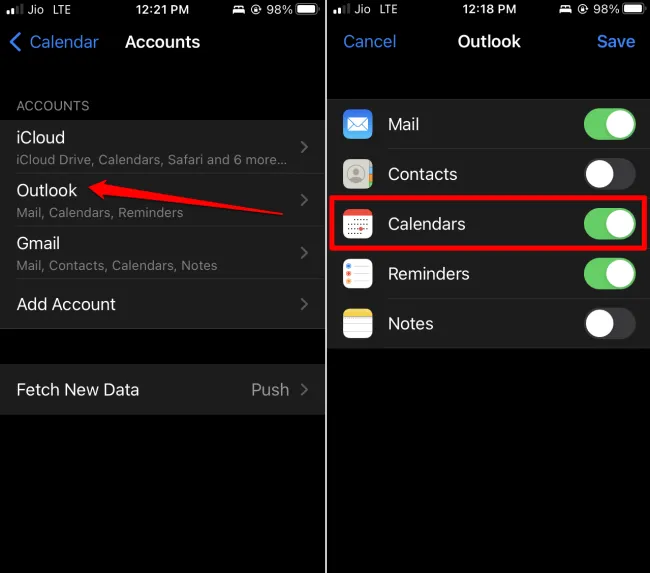
1. Aggiungere un account Outlook all’app Calendario di iOS
Se non hai ancora collegato un account Outlook all’app Calendario di iOS, ecco come fare:
- Vai su Impostazioni > Calendari .
- Quindi tocca Account .
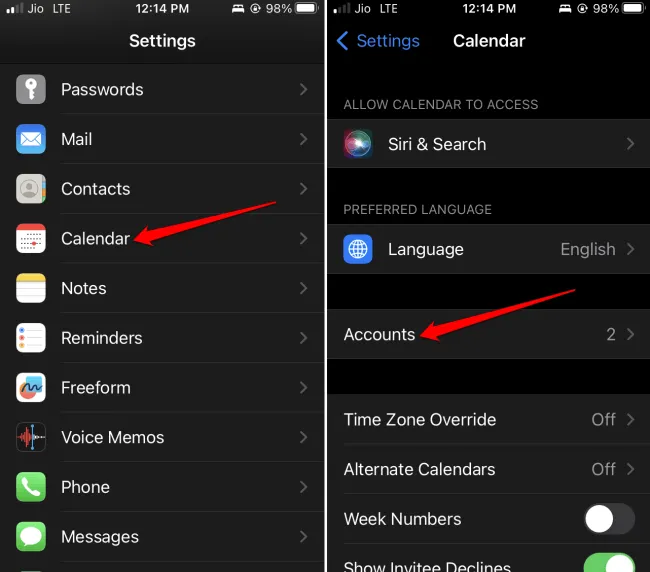
- Tocca l’opzione Aggiungi account .
- Selezionare Outlook tra le varie opzioni disponibili.
- Per effettuare l’accesso, inserisci il tuo indirizzo email e tocca Avanti .
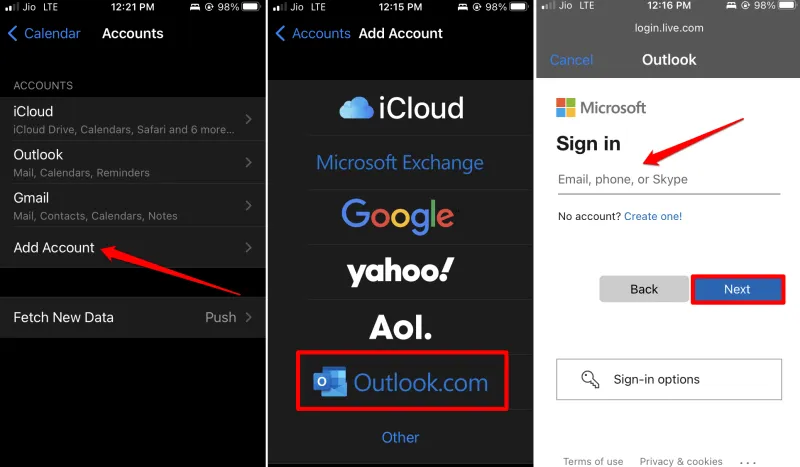
- Inserisci la tua password e poi tocca Accedi .
- Dovrai concedere a Outlook l’autorizzazione per sincronizzare con il tuo calendario, le tue e-mail, le tue attività, ecc. sul tuo iPhone. Tocca Sì .

Il tuo account Outlook verrà ora sincronizzato con le app Contatti, Calendari, Note e Promemoria del tuo iPhone.
2. Come desincronizzare un’app da Outlook?
Se desideri desincronizzare un’app specifica, ad esempio l’app Note, da Outlook, segui questi passaggi:
- Apri l’ app Impostazioni .
- Scorri verso il basso fino a Calendario e toccalo.
- Quindi tocca Account .

- Selezionare l’ account Outlook .
- Puoi desincronizzare un’app disattivando l’opzione accanto ad essa . Ad esempio, puoi interrompere la sincronizzazione dell’app Note con Outlook.
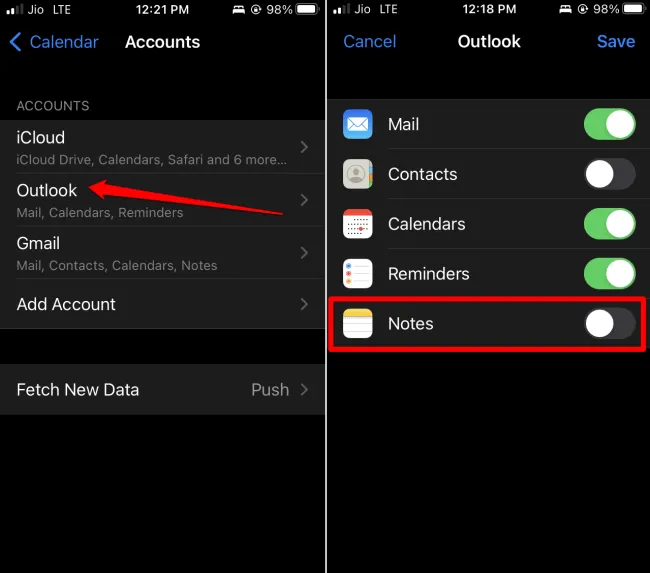
Conclusione
Ora dovresti sapere come sincronizzare senza sforzo il tuo Calendario di Outlook con il tuo iPhone. Ciò faciliterà una migliore gestione e pianificazione dei tuoi eventi giornalieri, settimanali o mensili.




Lascia un commento