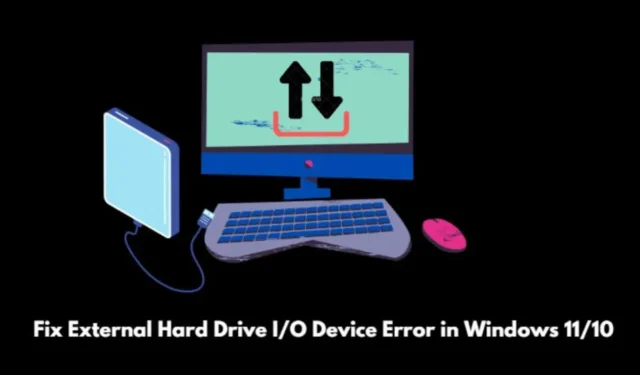
Stai riscontrando un errore di dispositivo I/O del disco rigido esterno su Windows 11? In questo articolo, esploreremo metodi efficaci per risolvere questo problema. Inoltre, approfondiremo i dettagli di questo errore e le ragioni alla base del suo verificarsi sui sistemi operativi Windows.
Questo errore non è un problema solo per gli utenti di Windows 11; è stato segnalato anche da numerosi utenti di Windows 10 che hanno riscontrato lo stesso errore di dispositivo I/O del disco rigido esterno. Questo errore può impedire l’accesso ai file archiviati sul disco rigido del PC, sui dispositivi USB o sulle schede Micro SD esterne.
Motivi per cui si verifica un errore del dispositivo I/O del disco rigido esterno in Windows 11
L’errore del dispositivo I/O indica problemi con i dispositivi di archiviazione esterni, che in genere si verificano quando gli utenti tentano di eseguire un’azione di lettura o scrittura sul proprio PC Windows.
Gli utenti potrebbero riscontrare il messaggio di errore: ” La richiesta non può essere eseguita a causa di un errore del dispositivo I/O “.
Le cause più comuni dell’errore del dispositivo I/O del disco rigido esterno su Windows includono:
- Driver obsoleti per il dispositivo di archiviazione esterno.
- Danni fisici al dispositivo di archiviazione esterno.
- Problemi con la porta USB a cui è collegato il dispositivo di archiviazione esterno.
- Incompatibilità del disco rigido con la versione installata di Windows 11 o Windows 10.
- Connettività SATA allentata.
Come risolvere l’errore del dispositivo I/O del disco rigido esterno in Windows 11/10
Di seguito sono riportati i passaggi per la risoluzione dei problemi relativi al messaggio di errore ” Impossibile eseguire la richiesta a causa di un errore del dispositivo I/O ” sul computer Windows.
1. Riavviare il computer
Inizia con la risoluzione dei problemi di base riavviando il PC. Questo passaggio può spesso risolvere piccoli problemi tecnici che interessano i dispositivi esterni.
- Fare clic sul logo di Windows nella barra delle applicazioni.
- Quando viene visualizzata la Search Console, spostati in basso a destra.
- Fare clic sull’icona di accensione e selezionare Riavvia .

2. Aggiorna i driver
Per risolvere il problema dei driver di dispositivo obsoleti, accedere a Gestione dispositivi in Windows.
- Premi Windows + X per aprire il menu Power User.
- Selezionare Gestione dispositivi dall’elenco.

- Individua un driver di dispositivo, quindi fai clic per espanderlo.
- Fare clic con il pulsante destro del mouse sul driver del dispositivo e selezionare Aggiorna driver .

- Selezionare Cerca driver automaticamente .
Assicurati che il tuo PC sia connesso a Internet in questo momento. Windows cercherà i driver più recenti disponibili per il dispositivo e li installerà. Segui le istruzioni sullo schermo che appaiono.
3. Riparare il dispositivo I/O tramite prompt dei comandi
Seguire questi passaggi per aprire il Prompt dei comandi e correggere il dispositivo esterno difettoso che genera l’errore del dispositivo I/O.
- Premere il tasto Windows .
- Digitare cmd nella console di ricerca e premere Invio.
- Nella finestra del prompt dei comandi, immettere il comando
chkdsk F:/f /r /x

4. Controllare i cavi difettosi
Se hai collegato un dispositivo di archiviazione esterno tramite un cavo USB, verifica se il cavo è difettoso. Sostituisci eventuali cavi difettosi con altri funzionanti. Inoltre, ispeziona le porte USB del tuo PC per assicurarti che funzionino correttamente; potrebbe essere consigliabile recarsi presso un centro di assistenza nelle vicinanze se i problemi persistono.
5. Cambia la modalità di trasferimento del dispositivo
Ecco come impostare la modalità di trasferimento dispositivo corretta in Windows 10:
- Premi Windows + X .
- Selezionare Gestione dispositivi dal menu.

- Scorrere fino a Controller IDE ATA/ATAPI e fare clic per espandere.
- Fare clic con il pulsante destro del mouse sul canale IDE ATA/ATAPI e scegliere Proprietà.
- Passare alla scheda Impostazioni avanzate e selezionare PIO nella casella della modalità di trasferimento.
- Fare clic su Ok per uscire dalle Proprietà .
Se utilizzi Windows 11, non vedrai IDE ATA/ATAPI:
- In alternativa, vai su Storage Controller ed espandilo.
- Fare clic con il pulsante destro del mouse su Intel Chipset SATA/PCIe RST Premium Controller .

Windows 11 potrebbe non mostrare le opzioni della modalità di trasferimento sotto questo elemento; in tal caso, dovresti scegliere di aggiornare il driver.
FAQ [Domande frequenti]
1. Che cos’è un errore del dispositivo I/O? Può essere risolto?
Un errore del dispositivo I/O limita l’accesso ai file su storage esterno collegato al computer. Fortunatamente, questo problema è risolvibile.
2. Quali dispositivi sono interessati dall’errore del dispositivo I/O?
L’errore del dispositivo I/O può interessare dispositivi di archiviazione esterni, tra cui dischi rigidi, unità USB e schede SD.
3. In quali versioni del sistema operativo Windows si verifica l’errore del dispositivo I/O?
Questo errore può verificarsi sia su Windows 11 che su Windows 10.
Conclusione
Ora che disponi delle informazioni essenziali sull’errore del dispositivo I/O, questi suggerimenti ti aiuteranno a riparare l’unità esterna interessata, consentendo il corretto funzionamento delle operazioni di lettura/scrittura.


Lascia un commento