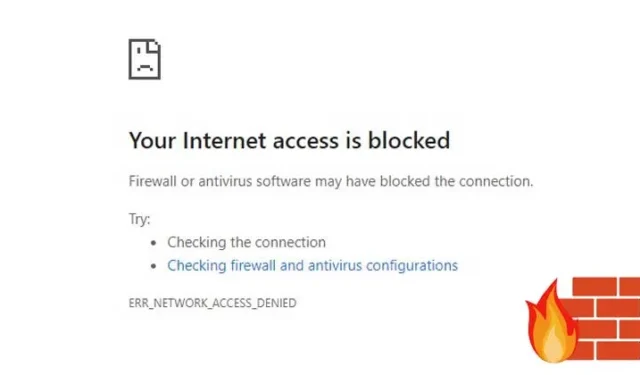
Il firewall di Windows Defender è abilitato di default su Windows 10 e 11, ma gli utenti hanno la possibilità di personalizzarlo in base alle proprie esigenze. In precedenza su Techviral, abbiamo fornito una guida sulla configurazione di un firewall per limitare l’accesso a Internet per applicazioni specifiche.
In questo articolo viene illustrato un trucco efficace per bloccare i siti web tramite il firewall di Windows, eliminando la necessità di estensioni del browser o modifiche al file host del sistema.
Bloccare i siti Web utilizzando Windows Firewall in Windows 11
Puoi facilmente bloccare i siti Web che distraggono impostando una semplice regola firewall. Di seguito è riportata una guida passo passo sul blocco dei siti Web tramite Windows Firewall. Immergiamoci.
1. Trova l’indirizzo IP del sito web
Il primo passo consiste nel trovare gli indirizzi IP dei siti web che desideri bloccare. Ad esempio, per bloccare Facebook, devi determinare il suo indirizzo IP.
Individuare l’indirizzo IP di un sito web è semplice. Puoi usare strumenti come IPVOID . Ecco come:
1. Visita IPVOID nel tuo browser web.
2. Inserisci il nome del sito web nel campo di testo fornito e fai clic sul pulsante Trova IP del sito web .


2. Creazione di una regola del firewall per bloccare i siti Web
Dopo aver ottenuto l’indirizzo IP, dovrai creare una regola firewall per bloccare i siti web desiderati. Ecco come fare:
1. Apri la barra di ricerca di Windows 11 e digita Windows Firewall . Seleziona Windows Firewall dai risultati.

2. Nella finestra di Windows Defender Firewall, fare clic sull’opzione Impostazioni avanzate .

3. Nel riquadro di sinistra, seleziona Regole in uscita .

4. Nel riquadro di destra, fare clic sul pulsante Nuova regola .

5. Nel pop-up Tipo di regola, seleziona Personalizzato e fai clic su Avanti .

6. Selezionare Tutti i programmi e continuare facendo clic su Avanti .

7. Non modificare alcuna impostazione nella sezione Protocollo e Porte ; fai semplicemente clic su Avanti .

8. Nel campo Indirizzi IP remoti, selezionare l’ opzione Questi indirizzi IP .

9. Fai clic sul pulsante Aggiungi e inserisci gli indirizzi IP che hai trovato. Assicurati di inserire ogni indirizzo IP separatamente. Dopo averli aggiunti tutti, fai clic su Avanti .

10. Nella pagina Azione, seleziona Blocca la connessione e procedi cliccando su Avanti .

11. Nella pagina Profilo, seleziona tutte e tre le opzioni e fai clic su Avanti .

12. Infine, fornisci un nome e una descrizione per la nuova regola e premi il pulsante Fine .

Se si tenta di accedere a un sito web bloccato, verrà visualizzata una pagina che indica che l’accesso è limitato.

Come disattivare la regola?
Disattivare la regola su Windows Defender Firewall è semplice. Basta seguire questi semplici passaggi:
1. Accedi a Windows Defender Firewall e fai clic sull’opzione Impostazioni avanzate .

2. Nel riquadro di sinistra, seleziona Regole in uscita .

3. Nel riquadro di destra, fare clic con il pulsante destro del mouse sulla regola e scegliere l’ opzione Disabilita regola .

Questa azione disabiliterà la regola, consentendoti di accedere ai siti web precedentemente bloccati.
Altri metodi per bloccare i siti Web su Windows 11
Se utilizzi il browser web Google Chrome, puoi utilizzare varie estensioni per bloccare siti web specifici. Estensioni come Block Site e StayFocusd impediscono efficacemente l’accesso a siti che distraggono.
In alternativa, puoi modificare il file Hosts su Windows 11 per bloccare i siti che preferisci non visitare mai.
Sebbene il processo possa sembrare lungo, è relativamente facile da eseguire. Ci auguriamo che questo articolo si riveli utile! Sentiti libero di condividerlo con i tuoi amici. Se hai domande o hai bisogno di ulteriore assistenza, faccelo sapere nella sezione commenti qui sotto.


Lascia un commento