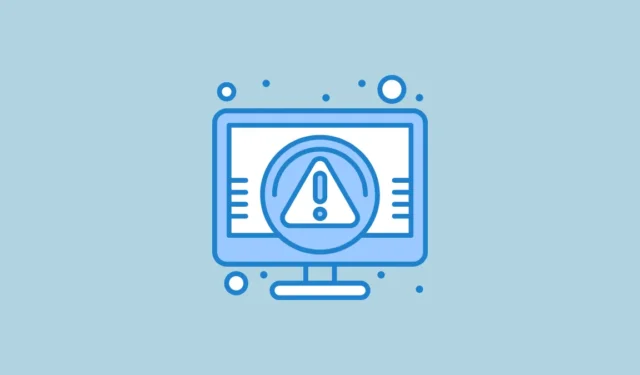
Se non riesci ad avviare Windows e ti imbatti nel codice di errore 0xc0000001, significa che alcuni file di avvio sono stati danneggiati. Potrebbero esserci altri problemi sottostanti con il tuo dispositivo di avvio o problemi nel settore di avvio del tuo PC. Fortunatamente, ci sono vari metodi per risolvere questo problema.
Preparazione del sistema per l’avvio
Prima di provare le varie soluzioni per l’errore 0xc0000001, controlla se riesci ad avviare Windows. Ecco come fare:
- Riavvia il computer ed entra nel BIOS Setup. A seconda della marca, della fabbricazione o del modello del computer, potrebbe essere necessario premere
F2,F12,F10, o un altro tasto durante l’avvio per accedere al BIOS. - Nel BIOS, individuare l’impostazione Configurazione SATA, che potrebbe apparire come “Modalità SATA”, “Configura SATA” o “Operazione SATA”.
- Cambiare la modalità SATA in AHCI se è impostata su RAID, oppure in IDE se è impostata su AHCI.
- Dopo aver salvato le modifiche, esci dal BIOS e prova ad avviare Windows. Se questo metodo fallisce, rientra nel BIOS e ripristina le modifiche prima di provare le soluzioni sottostanti.
Correzione 1: utilizzare Ripristino all’avvio
Windows Recovery Environment (WinRE) include strumenti per diagnosticare e riparare i problemi del PC. Uno di questi strumenti è Startup Repair, che può aiutare a risolvere il codice di errore 0xc0000001.
- Tieni premuto il
Shifttasto e riavvia il computer. - Il tuo computer entrerà in WinRE. Fai clic su “Risoluzione dei problemi”.
- Quindi seleziona “Opzioni avanzate” e clicca su “Ripristino all’avvio”.

- Attendi che Ripristino all’avvio completi le riparazioni e riavvia il computer.
Correzione 2: riparare il Master Boot Record
Se il Master Boot Record (MBR) è corrotto, potrebbe causare l’errore 0xc0000001. Dovrai accedere al Prompt dei comandi da Windows Recovery Environment per riparare l’MBR.
- Aprire WinRE come descritto sopra, fare clic su “Risoluzione dei problemi”, quindi su “Opzioni avanzate”.

- Nella finestra del prompt dei comandi, immettere i seguenti comandi uno alla volta, premendo Invio dopo ciascuno:
bootrec /fixmbrbootrec /fixbootbootrec /scanosbootrec /rebuildbcd - Chiudere il prompt dei comandi e riavviare il computer.
Correzione 3: utilizzare l’utilità di controllo del disco
Anche settori danneggiati o errori sul dispositivo di archiviazione primario possono causare l’errore 0xc0000001. Puoi risolvere questo problema eseguendo l’utilità Check Disk.
- Aprire il Prompt dei comandi da WinRE come descritto in precedenza.
- Quando si apre la finestra, digita
C:e premi Invio per accedere all’unità di sistema. Sostituisci ‘C’ con la lettera di unità appropriata, se necessario. - Per eseguire la scansione del disco, digitare
chkdsk /f /r, premereye attendere il completamento della scansione. Successivamente, riavviare il PC.

Correzione 4: Copia i file SAM
Anche i file SAM danneggiati possono innescare l’errore 0xc0000001, rendendo necessaria una riparazione.
- Avviare dal supporto di installazione di Windows.
- Accedi a WinRE e fai clic su “Risoluzione dei problemi”, quindi su “Opzioni avanzate”.

- Nella pagina Opzioni avanzate, seleziona “Prompt dei comandi”.

- Nel Prompt dei comandi, digita
copy C:\Windows\Repair\Sam C:\Windows\System32\Config\e premi Invio. Conferma premendoYquando richiesto per sovrascrivere il file originale, quindi riavvia il PC.

Correzione 5: eseguire Controllo file di sistema
Anche i file di sistema danneggiati possono essere responsabili dell’errore 0xc0000001, che può essere risolto utilizzando l’utilità Controllo file di sistema integrata in Windows.
- Avviare utilizzando il supporto di installazione e selezionare “Ripara il computer”.

- Quando si apre WinRE, avviare il Prompt dei comandi e digitare
sfc /scannow, quindi premere Invio.

- Attendi il completamento della scansione, quindi riavvia il computer.
Correzione 6: utilizzare lo strumento BCDBOOT
- Avviare dal supporto di installazione o di ripristino di Windows e utilizzarlo
Shift + F10per aprire il prompt dei comandi. - Digitare
diskparte premere Invio.

- Quindi, inserisci
select 0e premi nuovamente Invio.

- Digitare
list partitionper visualizzare le partizioni, quindi verificare la dimensione della partizione di sistema.

- Quindi, digita
list volumeper trovare la lettera dell’unità di sistema e il numero del volume.

- Per assegnare una lettera di unità alla partizione di sistema, immettere i comandi nel seguente ordine:
select volume x,assign letter=z,exit. Sostituire ‘x’ con la lettera del volume e ‘z’ con la lettera di unità desiderata. - Infine, digita
bcdboot C:\windows /s Z: /f ALL, sostituendo ‘C’ con la lettera del volume del tuo sistema. - Chiudi il Prompt dei comandi e rimuovi il tuo Windows Recovery Media prima di provare ad avviare Windows normalmente. Se ancora non funziona, ripeti i passaggi con il comando:
bcdboot C:\windows /s Z: /f UEFI.
Correzione 7: rimuovere i programmi problematici in modalità provvisoria
Se un programma di terze parti sta causando l’errore 0xc0000001, puoi eliminarlo avviando in modalità provvisoria. Per questo metodo avrai bisogno della tua USB o DVD di installazione di Windows.
- Inserisci il supporto di installazione di Windows e avvialo da lì.
- Una volta avviato il computer, accedi a WinRE, clicca su “Opzioni avanzate”, quindi su “Impostazioni di avvio”.

- Fare clic su “Riavvia”, quindi premere il
F4tasto per accedere alla modalità provvisoria. - In modalità provvisoria, apri l’app Impostazioni
Win + Ie clicca su “App” a sinistra.

- Nella pagina App, clicca su “App installate” in alto.

- Per rimuovere il programma problematico, individualo, clicca sui tre puntini a destra e seleziona “Disinstalla”.

Correzione 8: utilizzare Ripristino configurazione di sistema
Ripristino configurazione di sistema consente di riportare il PC a un momento precedente alla comparsa dell’errore 0xc0000001. Se in precedenza hai impostato un punto di ripristino, puoi utilizzarlo per eliminare l’errore.
- Avviare WinRE e fare clic su “Opzioni avanzate”, quindi selezionare “Ripristino configurazione di sistema”.

- Quando si apre la finestra di dialogo Ripristino configurazione di sistema, fare clic su “Avanti”.

- Seleziona il punto di ripristino che desideri utilizzare e clicca nuovamente su “Avanti”.

- Infine, fai clic su “Fine” e consenti a Windows di riavviarsi. Dopo il completamento, il codice di errore non dovrebbe più essere presente.

Correzione 9: Reimposta il PC
Il reset del PC rimuove tutti i programmi e le personalizzazioni, ripristinando le impostazioni predefinite. Questo processo è simile all’esecuzione di una nuova installazione di Windows e può risolvere numerosi errori che ostacolano il normale funzionamento.
- Accedi all’app Impostazioni
Win + Ie clicca su “Sistema” a sinistra.

- Scorri verso il basso e seleziona “Ripristino”.

- Nella pagina Ripristino, fare clic sul pulsante “Reimposta PC”.

- Fare clic su “Rimuovi tutto” nel pop-up che appare.

- Seleziona ‘Local reinstall’ per reinstallare Windows sul tuo sistema. In alternativa, se hai una connessione Internet affidabile, scegli ‘Cloud download’ per ottenere la versione più recente.

Punti importanti da considerare
- Per risolvere l’errore 0xc0000001, scollega tutti i dispositivi esterni dal computer e ispeziona tutti i componenti come RAM e SSD/HDD per assicurarti che l’installazione sia corretta. Prova ad avviare Windows in seguito. Se il PC si avvia correttamente, ricollega le periferiche una alla volta per identificare il dispositivo incriminato.
- Prendi in considerazione di tornare a una versione precedente di Windows usando il tuo supporto di installazione se i metodi precedenti non risolvono il problema. Questa opzione è fattibile solo se non hai formattato l’unità di sistema durante l’installazione del tuo sistema operativo corrente.
- Come ultima spiaggia, potrebbe essere necessaria una reinstallazione completa di Windows. Questo metodo cancella tutto e può essere una misura estrema, ma potrebbe essere la tua unica opzione se tutte le altre soluzioni falliscono.


Lascia un commento