
Il servizio Printer Spooler sul tuo computer Windows gestisce tutte le attività relative alla stampa. Questo servizio mette in coda i documenti per la stampa e orchestra l’intero processo di stampa. Sfortunatamente, a volte può funzionare continuamente in background, causando un utilizzo eccessivo della CPU, che può causare prestazioni lente del tuo PC.
Se riscontri questo problema su Windows 10 o 11, questa guida è qui per aiutarti. Esploreremo vari metodi per alleviare l’elevato utilizzo della CPU causato dal servizio Spooler di stampa sul tuo sistema.
Esistono diversi approcci per porre rimedio all’elevato consumo di CPU da parte del servizio Printer Spooler. Ecco alcuni passaggi efficaci da seguire.
1. Esegui una scansione antivirus sul tuo PC
Per iniziare, dovresti considerare di effettuare una scansione del tuo computer alla ricerca di virus. Puoi utilizzare qualsiasi software antivirus a tua disposizione per questo compito. Se non disponi di un software antivirus specializzato, Windows Security è un’opzione integrata che ti consente di eseguire una scansione antivirus completa. Virus o malware potrebbero corrompere il servizio e causare questi problemi.
2. Riavviare il servizio Spooler
Un altro metodo che puoi provare è riavviare il servizio Printer Spooler. Ecco come fare:
- Aprire il menu Start e cercare l’ applicazione Servizi .
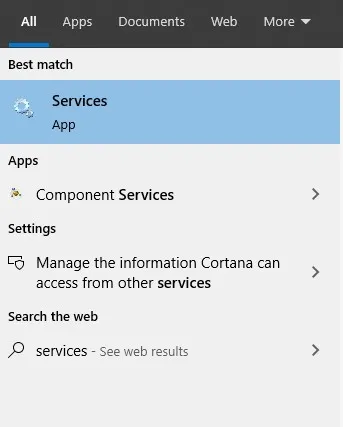
- Trova il servizio Spooler di stampa , fai clic destro su di esso e seleziona Interrompi .
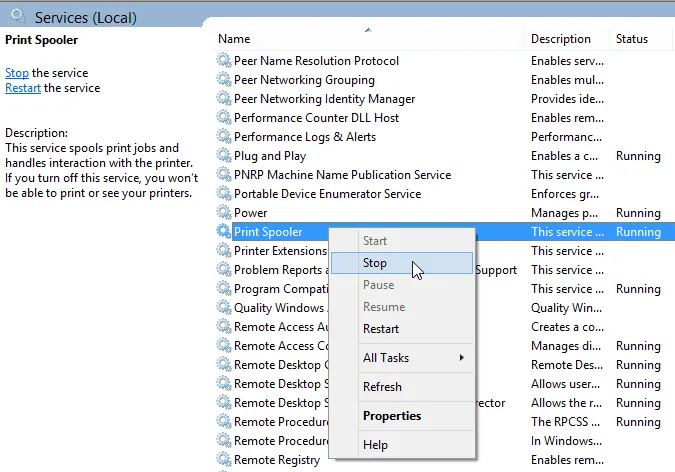
- Quindi, premi contemporaneamente i tasti Windows + E e vai a questo percorso:
- C:\WINDOWS\system32\spool\Stampanti

- C:\WINDOWS\system32\spool\Stampanti
- In questa cartella, elimina tutti i file e le cartelle esistenti.
- Tornare alla finestra Servizi , fare nuovamente clic con il pulsante destro del mouse su Spooler di stampa e selezionare Avvia .
3. Reinstallare il driver della stampante
Se il problema persiste, prendi in considerazione la possibilità di reinstallare il driver della stampante. Puoi farlo tramite Gestione dispositivi. Segui i passaggi sottostanti:
- Nel menu Start , cerca Pannello di controllo e aprilo.

- Andare su Sistema e sicurezza > Strumenti di Windows > Gestione stampa.


- Nella finestra Gestione stampa, espandere Filtri personalizzati e selezionare Tutti i driver .
- Nel pannello di destra, trova il driver della tua stampante. Fai clic destro su di esso e scegli Elimina .
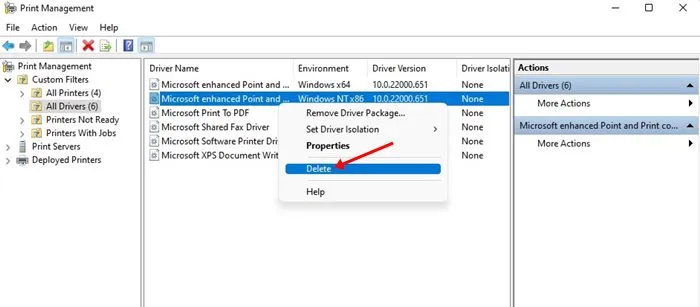
- Infine, riavvia il computer e installa manualmente il driver della stampante sul dispositivo.
Conclusione
Seguendo questi semplici passaggi, dovresti essere in grado di risolvere qualsiasi problema di elevato utilizzo della CPU causato dal servizio Printer Spooler. Se questo problema ti ha creato problemi, questa guida ti fornirà le soluzioni necessarie.




Lascia un commento