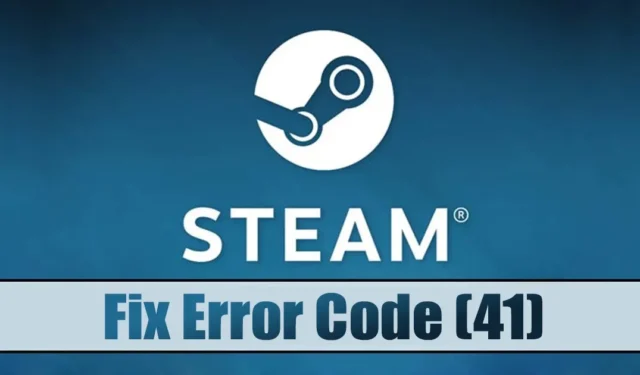
Un numero crescente di utenti ha riscontrato il codice di errore Steam (41) durante il tentativo di avviare giochi specifici sui propri sistemi Windows. Il messaggio di errore di accompagnamento afferma, ” I server Steam sono troppo occupati per gestire la tua richiesta ” seguito dal titolo del gioco in questione.
Questo errore può essere piuttosto scoraggiante, specialmente per coloro che sono impazienti di tuffarsi nel gameplay. Quando vedi questo messaggio, in genere significa che i server di Steam sono sotto sforzo, il che richiede una breve attesa di qualche minuto o forse di più.
Il problema può anche derivare da vari fattori come impostazioni non configurate correttamente, un client Steam obsoleto o file di gioco corrotti, tra gli altri. Fortunatamente, la risoluzione del codice di errore Steam (41) può spesso essere ottenuta seguendo questi semplici passaggi.
1. Riavvia il computer
Prima di immergerti in qualsiasi risoluzione dei problemi, è essenziale iniziare riavviando il computer. Questo semplice passaggio può aiutare a risolvere eventuali problemi di sistema che potrebbero ostacolare il corretto funzionamento del client Steam sul tuo dispositivo.
Per farlo, fare clic sul pulsante Start di Windows e andare su Menu di accensione > Riavvia.
2. Verifica la tua connessione Internet
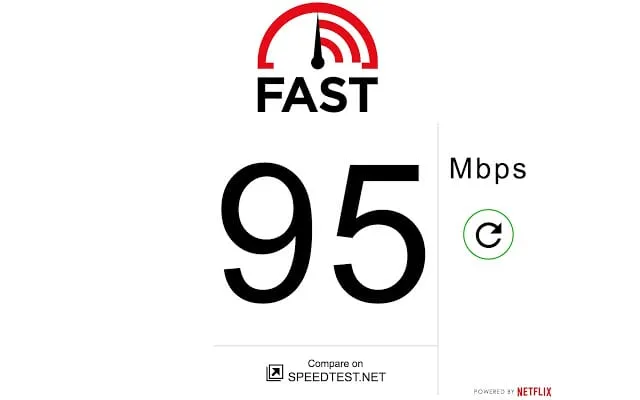
Se ricevi il codice di errore 41 di Steam , la prima cosa da controllare è la connettività Internet.
Anche se ritieni che la tua connessione Internet funzioni, è fondamentale confermare che non ci siano interruzioni. Il client Steam si basa molto su una connessione Internet stabile e qualsiasi interruzione può innescare questo messaggio di errore.
Potresti voler visitare un sito web che effettua test di velocità per valutare la velocità della tua connessione Internet; per una maggiore accuratezza, ti consigliamo di usare fast.com.
3. Controlla lo stato dei server di Steam
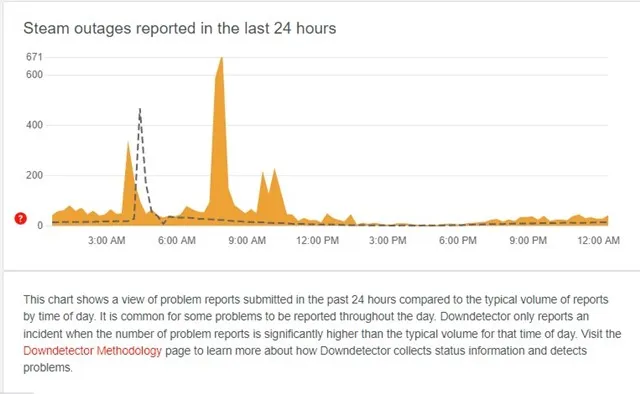
Dopo aver esaminato il messaggio di errore “I server di Steam sono troppo occupati per gestire la tua richiesta”, risulta chiaro che i server di Steam potrebbero essere sottoposti a un traffico intenso.
Questa situazione può verificarsi quando un numero considerevole di utenti sta tentando di connettersi contemporaneamente. Sebbene ciò sia insolito, può accadere. Inoltre, potrebbe esserci una manutenzione programmata o un’interruzione che interessa i server.
In entrambi i casi, riceverai lo stesso messaggio di errore. Per determinare lo stato del server, visita la pagina dello stato del server Steam su Down Detector.
Se il sito segnala problemi da parte degli utenti, dovrai attendere che i server riprendano a funzionare normalmente, dopodiché potrai goderti il gioco.
4. Aggiorna il driver grafico
Inoltre, avere il driver grafico più recente è fondamentale per prestazioni grafiche ottimali e un gameplay fluido. Ecco come aggiornare il driver grafico su Windows:
1. Digitare Gestione dispositivi nella barra di ricerca di Windows e fare clic sull’app risultante.

2. In Gestione dispositivi, individua ed espandi la categoria Schede video .

3. Fare clic con il pulsante destro del mouse sul driver grafico e scegliere Proprietà .
4. Nella finestra Proprietà, fare clic su Aggiorna driver .

5. Selezionare Cerca automaticamente i driver al prompt successivo.

Seguire le istruzioni sullo schermo per completare l’aggiornamento del driver grafico.
5. Consentire a Steam di passare attraverso il firewall
Windows Defender funge da soluzione di sicurezza integrata per il sistema operativo Windows. Sebbene funzioni in modo efficace, a volte può bloccare inavvertitamente alcune applicazioni. È possibile che il firewall di Windows Defender impedisca al client Steam di connettersi ai suoi server, il che genera il messaggio di errore.
In questo caso è necessario abilitare Steam tramite il firewall.
1. Cerca Windows Firewall nella barra di ricerca di Windows e apri l’applicazione.

2. Una volta aperta l’interfaccia del firewall, fare clic su Consenti un’app o una funzionalità tramite Windows Defender Firewall nella barra laterale.

3. Quindi, fare clic sul pulsante Modifica impostazioni .

4. Cerca Steam nell’elenco e seleziona le caselle per Private e Public . Ripeti questa operazione anche per Steam Web Helper .

Dopo aver effettuato queste modifiche, clicca su OK e riavvia il computer. Questo processo dovrebbe risolvere l’errore di Steam.
6. Disattivare i programmi antivirus di terze parti
Dopo l’ondata di approvazione di Steam attraverso il firewall, dovresti prendere in considerazione la disattivazione di qualsiasi software antivirus di terze parti in esecuzione sul tuo sistema.
Sebbene questo metodo non garantisca la risoluzione del problema, si è dimostrato efficace per numerosi utenti Steam che hanno riscontrato gli stessi problemi.
7. Controllare l’integrità dei file di gioco
Se l’errore persiste mentre si tenta di avviare un gioco specifico su Steam, è probabile che i file di gioco siano compromessi. In questi casi, verificare l’integrità dei file di gioco può riparare quelli danneggiati. Ecco come fare:
1. Apri il client Steam e vai alla scheda Libreria .

2. Trova il gioco a cui stai tentando di giocare, fai clic destro su di esso e seleziona Proprietà .

3. Passare alla scheda File locali nel menu Proprietà.

4. Fare clic sull’opzione Verifica integrità dei file di gioco sul lato destro.

Steam rileverà e riparerà automaticamente eventuali file difettosi per il gioco selezionato.
8. Disattivare qualsiasi server VPN o proxy

Se stai utilizzando un server VPN o Proxy mentre provi a giocare, è consigliabile disconnetterti da essi. Le VPN e i Proxy possono far sì che il client Steam si connetta da una posizione alternativa.
Questo può causare l’errore quando Steam tenta di accedere a un server situato lontano dalla tua posizione. Quindi, disconnetti qualsiasi servizio VPN o Proxy prima di avviare il gioco.
9. Reinstallare il gioco che causa problemi
Se tutto il resto fallisce e il gioco a cui stai tentando di giocare continua a generare il codice di errore Steam 41, la tua ultima possibilità potrebbe essere quella di reinstallare il gioco problematico.
Tieni presente che la reinstallazione dovrebbe essere l’ultima spiaggia, poiché rimuoverà completamente il gioco dalla tua libreria Steam. Dovrai quindi scaricarlo di nuovo, il che potrebbe richiedere molto tempo e consumare una notevole larghezza di banda Internet.
Reinstallare i giochi tramite Steam è semplice: basta seguire questi passaggi:
- Per prima cosa, apri l’ applicazione Steam sul tuo computer.
- Passa alla scheda Libreria per visualizzare i giochi installati.
- Fai clic con il pulsante destro del mouse sul gioco problematico e seleziona Disinstalla .
- Confermare la disinstallazione selezionando nuovamente il pulsante Disinstalla .
Una volta disinstallato, riavvia il tuo computer Windows e reinstalla il gioco. Dopodiché, dovresti essere in grado di avviarlo senza errori.
Il messaggio che indica che i server di Steam sono troppo occupati indica in genere problemi con i server stessi. Pertanto, è essenziale confermare se i server di Steam stanno subendo interruzioni prima di applicare le soluzioni elencate sopra. Se hai bisogno di ulteriore assistenza nella risoluzione degli errori di Steam, sentiti libero di contattarci nella sezione commenti. Inoltre, se questo articolo ti è stato utile, condividilo con i tuoi amici.




Lascia un commento