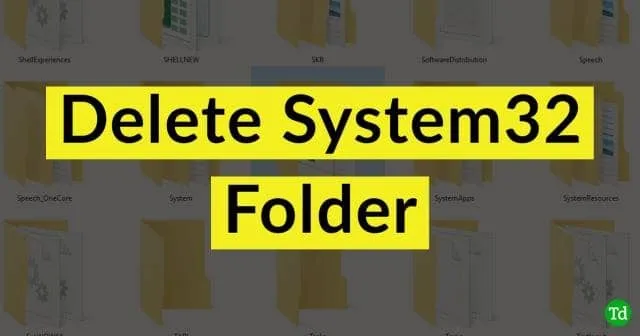
Ti sei mai chiesto se puoi eliminare le cartelle di sistema in Windows come la cartella System32? Me lo sono sempre chiesto e una volta ho provato a farlo. Ma i risultati furono disastrosi. Il tuo sistema diventerà instabile e non potrai fare nulla e l’unico modo per ripristinarlo è reinstallare il sistema.
Se impari a eliminare la cartella system32, puoi applicare gli stessi metodi per eliminare cartelle come “Windows.Old” e il suo contenuto , che verrà creato se reinstalli il sistema senza formattare l’installazione esistente di Windows.
La cartella system32 si trova in C:\Windows\. Contiene file importanti ed eseguibili necessari per eseguire il sistema operativo Windows. Se rimosso o eliminato, il sistema si bloccherà e non si ripristinerà affatto.
Passaggi per eliminare cartelle e file Windows System32
Non è possibile eliminare facilmente la cartella system32 o il suo contenuto. Elimineresti qualsiasi altro file o cartella personale perché la cartella “System32” e il suo contenuto vengono creati durante l’installazione del sistema operativo Windows dal programma di installazione attendibile.< /span>
Dovresti eliminare la cartella System32?
No! Non dovresti eliminare la cartella e non ti consiglieremo né ti incoraggeremo in alcun modo a eliminare la cartella o il suo contenuto. Windows come sistema operativo si basa sulla cartella System32 e sul suo contenuto per funzionare correttamente.
Metodo 1: utilizzo del comando DEL nel prompt dei comandi (CMD)
Il comando DEL può essere utilizzato per eliminare file da qualsiasi cartella nel prompt dei comandi di Windows. Vediamo quindi come utilizzare il comando del per eliminare qualsiasi file all’interno della cartella System 32.
- Apri il prompt dei comandi o PowerShell come amministratore. Scorciatoia Tasto Win+X, A.
- Ora cambia la directory di lavoro nella cartella System32 digitando il seguente comando:
cd C:\Windows\System32 - Se conosci il nome del file che desideri eliminare, digita “del” seguito dal nome del file. Ad esempio, se voglio eliminare il file con il nome “deletefile.txt,” digito:
del deletefile.txt - Premendo Invio si rimuoverà il file dalla cartella.
Nell’esempio elimino un file “deletefile.txt” all’interno della cartella C:\Windows\System32\delete, che già creato. Ma puoi manipolare questo comando per eliminare qualsiasi file che devi eliminare in qualsiasi cartella. Basta inserire il CD in quella cartella ed eseguire il comando del su di essa.
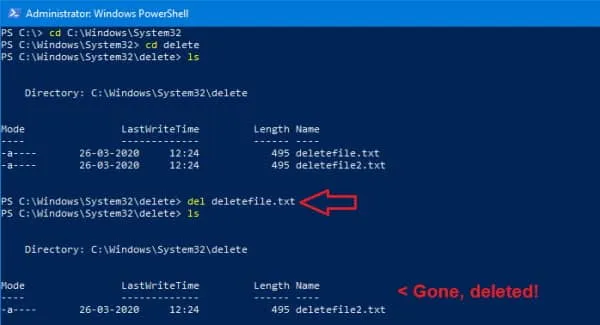
Metodo 2: TakeOwn (comando di acquisizione della proprietà)
- Innanzitutto, vai alla directory C:\Windows utilizzando il comando cd.
cd C:\Windows - Ora assumi la proprietà della cartella system32 e di tutti i suoi contenuti utilizzando il comando takeown.
takeown /F System32 /R - Se stai utilizzando questo comando su un singolo file, non è necessario specificare /R.
- Premi Invio e dovresti aver acquisito la proprietà della cartella e dei file system32.
- Infine, puoi passare il comando del al file o alla cartella che desideri eliminare ed eliminarlo.
del delete/deletefile.txt - Oppure puoi rimuovere l’intera directory usando:
rmdir delete
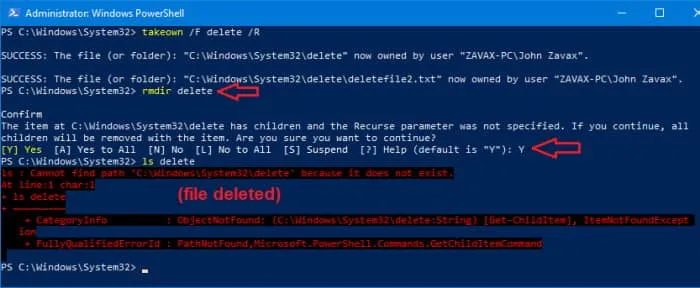
Metodo 3: assumere la proprietà dalla scheda Proprietà di Explorer
Lo stesso può essere ottenuto utilizzando Esplora file di Windows se non ti senti a tuo agio nell’usare la riga di comando.
- Apri Esplora file premendo contemporaneamente il tasto Windows ed E.
- Vai a C:\Windows\ (puoi copiare e incollare questo testo nella barra degli indirizzi di Explorer per aprirlo rapidamente).< /span>
- Ora fai clic con il pulsante destro del mouse sulla cartella System32 e fai clic su Proprietà.
- Fare clic su Avanzate e, dal popup, fare clic sulla modifica come mostrato nell’immagine.
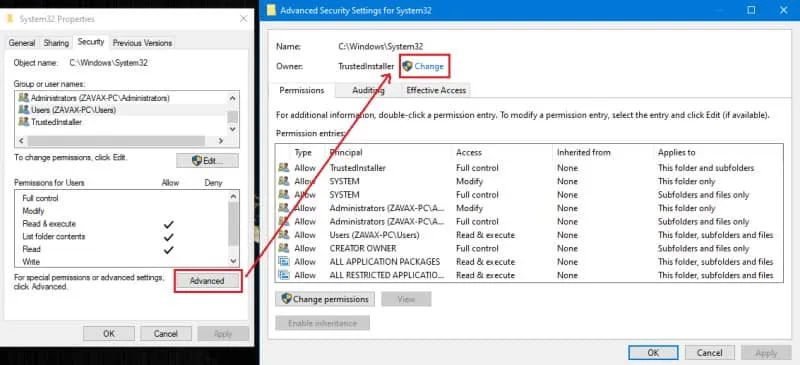
- Ancora una volta, si apre un altro pop-up in cui devi digitare il nome utente del tuo account e premere invio.
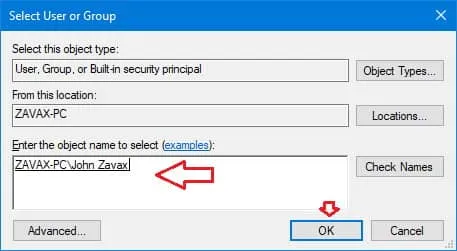
- Ora metti un segno di spunta su “Sostituisci proprietario su sottocontenitori e oggetti” premi Applica .

- Infine, chiudi tutte le schede delle proprietà aperte.
Una volta eseguita l’operazione di cui sopra, dovresti aver acquisito la proprietà della cartella e dei suoi contenuti. Ora modifichiamo le autorizzazioni per il tuo account.
Metodo 4: modifica l’autorizzazione in Controllo completo per il tuo account
Ora, una volta acquisita la proprietà, è il momento di assumere il pieno controllo dei file. Puoi farlo seguendo questi passaggi:
- Innanzitutto, fai clic con il pulsante destro del mouse sulla cartella system32 e fai clic su Proprietà.
- Ora fai clic su Sicurezza e fai clic su Modifica per modificare le proprietà.
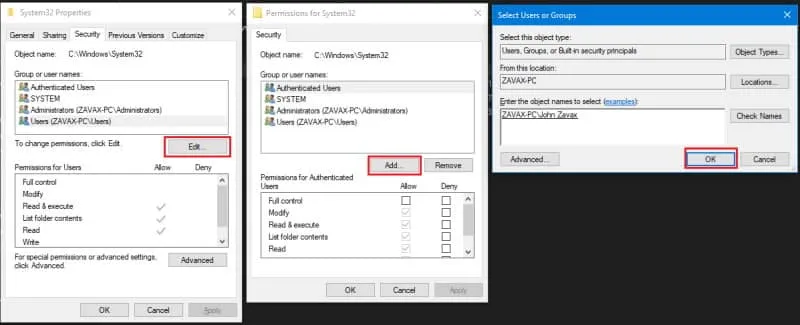
- Successivamente, fai clic su Aggiungi e aggiungi il tuo nome utente all’elenco e premi Invio.
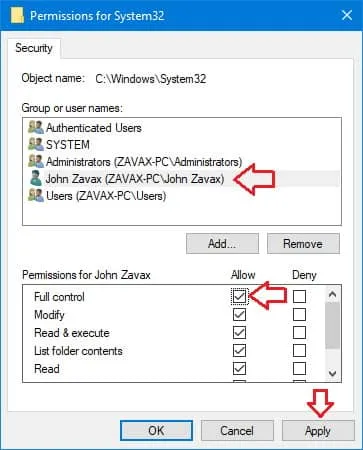
- Infine, evidenzia il tuo nome utente dall’elenco, fai clic su Controllo completo, e premi Applica.
Se lo fai, dovresti avere il controllo completo dei file e delle cartelle. Ora puoi fare clic con il pulsante destro del mouse sulla cartella ed eliminarla senza alcun messaggio di errore o richiesta.
Dalla scrivania del redattore
Ecco come eliminare la cartella e i file System32 in Windows. Come puoi vedere, i passaggi sono un po’ più complicati perché è un compito complicato. Per avvisarti nuovamente, non dovresti eliminare la cartella sytem32 a meno che tu non sia assolutamente consapevole di ciò che stai facendo e delle sue conseguenze.




Lascia un commento