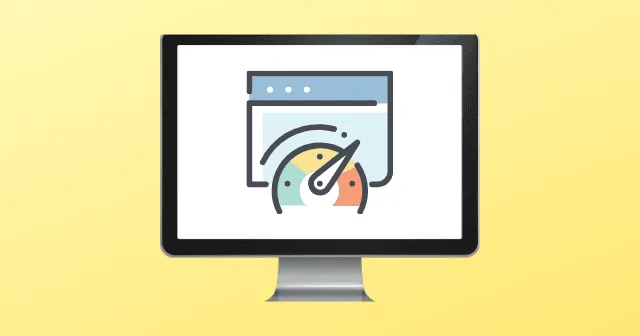
WMPnetwk.exe è collegato al sistema operativo Windows, in particolare come parte del servizio di condivisione di rete di Windows Media Player sviluppato da Microsoft. In genere, questo file si trova nella directory C: Program Files. Sfortunatamente, i criminali informatici a volte mascherano software dannosi con questo nome, causando potenzialmente danni sia all’hardware che al software.
Se noti un utilizzo elevato di CPU e memoria correlato a WMPnetwk.exe nel Task Manager sul tuo computer Windows, segui i passaggi descritti di seguito per alleviare il problema. Esploriamo le possibili soluzioni per aiutarti a superare questo problema.
Risolvere l’elevato utilizzo di CPU e memoria di Wmpnetwk.exe
Diversi utenti hanno mitigato con successo problemi simili eseguendo un controllo completo dei file di sistema insieme a una scansione DISM per riparare i file corrotti. Pertanto, sarebbe utile per te provare anche questi metodi.
Soluzione 1: eseguire scansioni SFC e DISM
Molti utenti hanno notato che l’esecuzione di System File Checker e dello strumento DISM ha aiutato a riparare i file corrotti. Prova questo metodo e vedi se risolve i tuoi problemi:
Eseguire una scansione SFC:
- Per prima cosa, avvia il Prompt dei comandi con privilegi amministrativi.
- Quindi, immettere il comando: sfc/scannow .
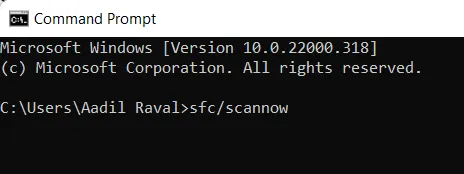
Esegui una scansione DISM:
- Aprire il Prompt dei comandi selezionando l’opzione Esegui come amministratore.
- Quindi immettere il comando: DISM.exe /Online /Cleanup-image /Restorehealth

Soluzione 2: Disattivare Windows Media Player
Se WMPnetwk.exe sta causando problemi, disattivare Windows Media Player potrebbe essere un’opzione praticabile. Segui questi passaggi per disattivarlo:
- Per prima cosa accedi al Pannello di controllo e poi a Programmi e funzionalità .
- Quindi, fai clic su Attiva o disattiva le funzionalità di Windows ed espandi Funzionalità multimediali .
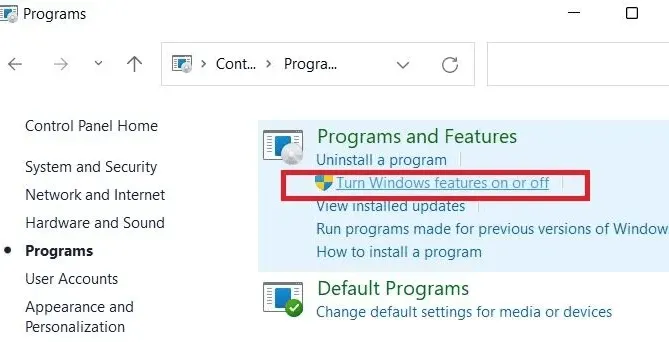
- Quindi, deseleziona la casella accanto a Windows Media Player e conferma cliccando su Sì>Ok .
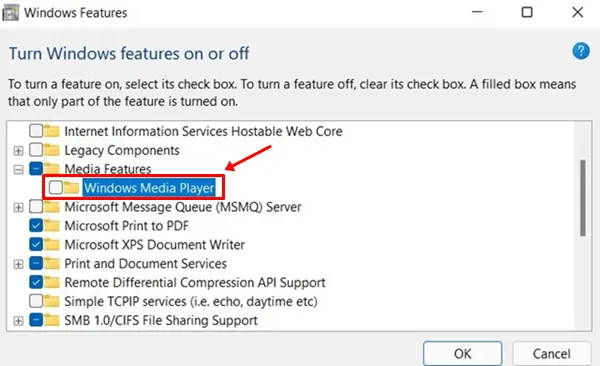
Soluzione 3: Disattivare lo streaming multimediale
Il servizio Media Streaming, attivato di default, può contribuire ai problemi di WMPnetwk.exe anche se usato raramente. Ecco come puoi disattivarlo:
- Avviare Windows Media Player e fare clic sull’opzione Stream .
- Dal menu a discesa, seleziona Altre opzioni di streaming .
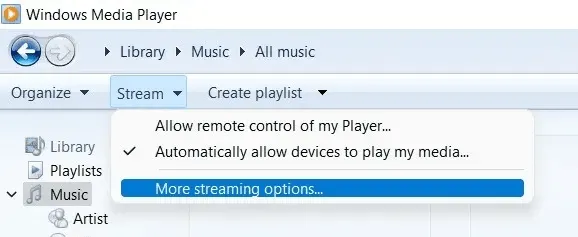
- Verrà visualizzato un elenco dei servizi di streaming multimediale attualmente in uso; fare clic su Blocca tutto per impedire a tutte le applicazioni di accedere al servizio di streaming multimediale.
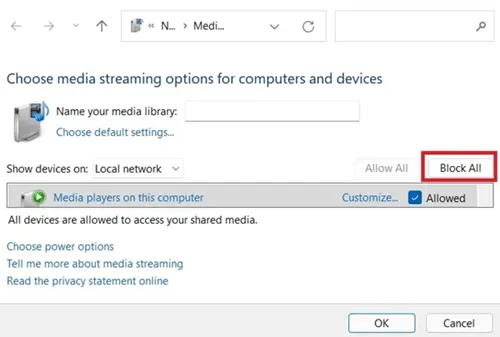
Nota: se in futuro desideri riattivare questa funzione, ripeti i primi due passaggi e seleziona Attiva streaming multimediale .
Soluzione 4: eseguire una scansione antivirus
Come accennato in precedenza, il problema WMPnetwk.exe potrebbe avere origine da malware sul tuo computer. Per risolvere il problema, segui questi passaggi per controllare ed eliminare qualsiasi contenuto dannoso:
- Utilizzare la funzione di ricerca di Windows per cercare “Protezione da virus e minacce ” e fare clic per aprirlo.
- Scegli tra le opzioni di scansione: Rapida, Completa, Personalizzata e Offline. Consigliamo di eseguire una scansione completa del sistema. Lascia che la scansione termini l’esecuzione.
Una volta completato, verificare se il problema dell’elevato utilizzo di CPU e memoria per WMPnetwk.exe in Task Manager è stato risolto.
Soluzione 5: modificare il registro per disabilitare lo streaming multimediale
Utilizzare il Registro di sistema di Windows può anche essere un metodo efficace per disabilitare Media Streaming e risolvere l’elevato utilizzo di risorse di WMPnetwk.exe. Seguire attentamente queste istruzioni:
- Per prima cosa, avvia l’Editor del Registro di sistema di Windows con diritti amministrativi.
- Successivamente, vai alla seguente chiave:
HKEY_CURRENT_USER\Software\Microsoft\MediaPlayer\Preferences\HME
- All’interno della cartella HME, cerca la chiave DisableDiscovery . Se è assente, fai clic con il pulsante destro del mouse nello spazio vuoto per creare un nuovo DWORD (valore a 32 bit) e chiamalo DisableDiscovery .
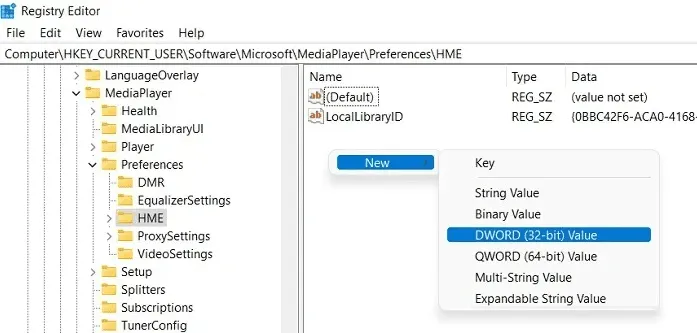
- Infine, fai clic con il pulsante destro del mouse sulla chiave DisableDiscovery e imposta i Dati valore su 1 (invece di 0) e fai clic su Ok . Questa azione disattiverà il servizio Windows Media Streaming.
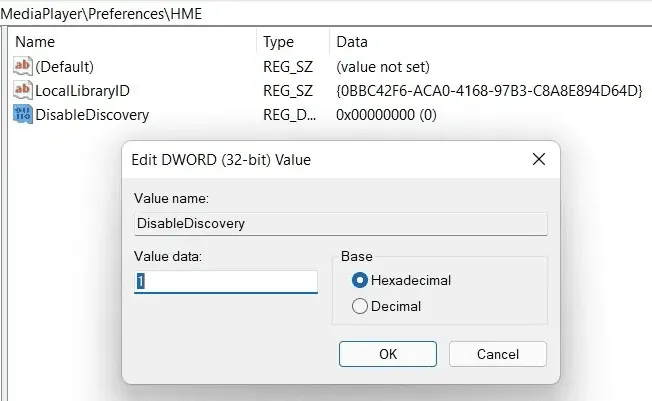
Soluzione 6: Disattivare il servizio Wmpnetwk.exe
Molti utenti hanno avuto successo nell’affrontare l’elevato utilizzo di CPU e memoria disabilitando il servizio WMPnetwk.exe. Vediamo i passaggi per implementare questa soluzione:
- Aprire la finestra di dialogo Esegui e immettere services.msc per accedere all’elenco dei servizi Windows locali.
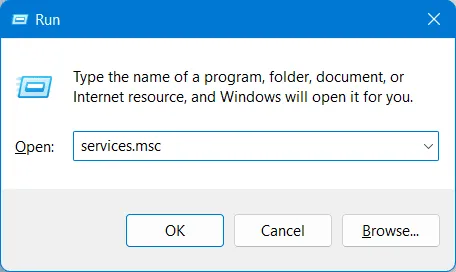
- Individuare il servizio di condivisione di rete di Windows Media Player dall’elenco dei servizi.
- Fare clic per visualizzare le impostazioni delle Proprietà e passare alla scheda Generale .
- Successivamente, fare clic sul menu a discesa Tipo di avvio e modificarlo in Manuale o Disabilitato , quindi fare clic su OK per applicare le modifiche.

L’implementazione di queste soluzioni dovrebbe ridurre efficacemente l’elevato utilizzo di CPU e memoria di WMPnetwk.exe sul tuo sistema Windows. Ci auguriamo che questa guida ti sia stata utile. Se hai bisogno di ulteriore assistenza, commenta qui sotto.




Lascia un commento