
Come sappiamo, Adobe Flash Player ha avuto il suo ultimo giorno di vita il 31 dicembre 2020, diventando ufficialmente obsoleto da gennaio 2021. Ciò significa che Adobe ha cessato di fornire aggiornamenti, patch di sicurezza o qualsiasi prodotto associato.
Di conseguenza, dal 31 dicembre, tutti i principali browser web impediranno automaticamente l’esecuzione di Adobe Flash. Questo cambiamento è dovuto all’emergere di alternative tecnologiche più sicure e sofisticate, tra cui HTML5, WebGL e WebAssembly.
Vale la pena notare che nel 2017 Microsoft e Adobe hanno preso una decisione congiunta per ritirare Flash Player dopo il 2020. Tuttavia, rimangono metodi per continuare a utilizzare Adobe Player. Se non sei sicuro di come procedere, continua a leggere questa guida per scoprire vari modi efficaci per sbloccare Adobe Flash Player su Windows 11. Immergiamoci!
I migliori metodi per sbloccare Adobe Flash Player su Windows 11 (per tutti i browser)
In questa sezione, delineiamo le procedure per sbloccare Adobe Flash Player sui browser più diffusi come Google Chrome, Safari, Firefox ed Edge per il tuo PC Windows 11. Allacciati le cinture, perché ti aspetta un viaggio pieno di utili suggerimenti!
#1. Come sbloccare Adobe Flash Player in Firefox
Se utilizzi Firefox, segui semplicemente questi passaggi:
- Per prima cosa, apri il browser Firefox , passa il mouse sull’icona del menu e seleziona Componenti aggiuntivi.
- In alternativa, digita about:addons nella barra degli indirizzi e vai al menu Componenti aggiuntivi .
- Ora seleziona la scheda Plugin e trova Shockwave Flash.
- Infine, abilita il plugin selezionando Attiva sempre dall’elenco a discesa.
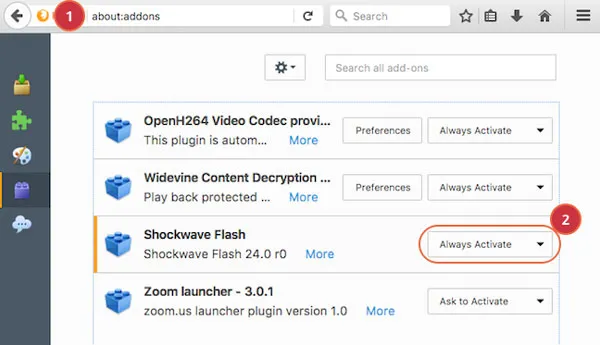
#2. Come sbloccare Adobe Flash Player in Chrome
Essendo il browser più utilizzato al mondo, Google Chrome ha molti utenti che potrebbero non sapere come abilitare Flash Player. Se sei uno di loro, segui queste istruzioni:
- Quando accedi a un sito web che richiede Adobe Flash in Chrome, apparirà un pop-up che richiede l’autorizzazione per eseguire Flash.
- Inizia avviando il browser Chrome e andando al sito web desiderato. Se Flash è essenziale, apparirà una notifica che ti chiederà di consentirlo.
- Per procedere, fare clic sul pulsante Consenti .
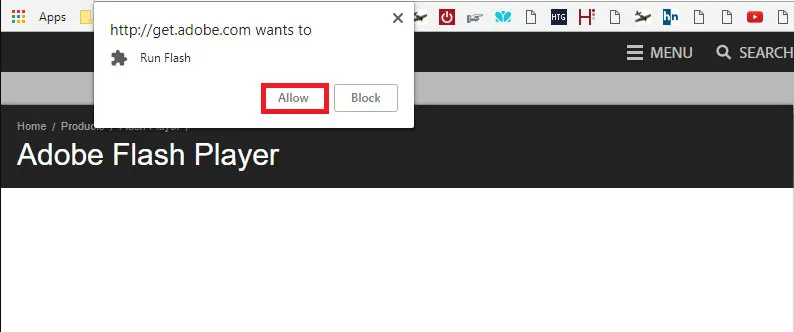
- Se chiudi il pop-up e vuoi utilizzare Flash in un secondo momento, clicca sul pulsante I , che ti guiderà nella riattivazione di Flash.
#3. Come sbloccare Adobe Flash Player in Edge
Con la recente revisione del browser Edge da parte di Microsoft su Windows 11, alcuni utenti potrebbero trovare difficile attivare Flash Player. Diamo un’occhiata ai passaggi:
- Inizia avviando Edge e visitando il sito Web che richiede Flash. Quando richiesto, apparirà un’icona che ti chiederà di abilitare Flash; cliccaci sopra.
- Saranno presentate due opzioni: Consenti una volta e Consenti sempre. Scegli in base alle tue preferenze.
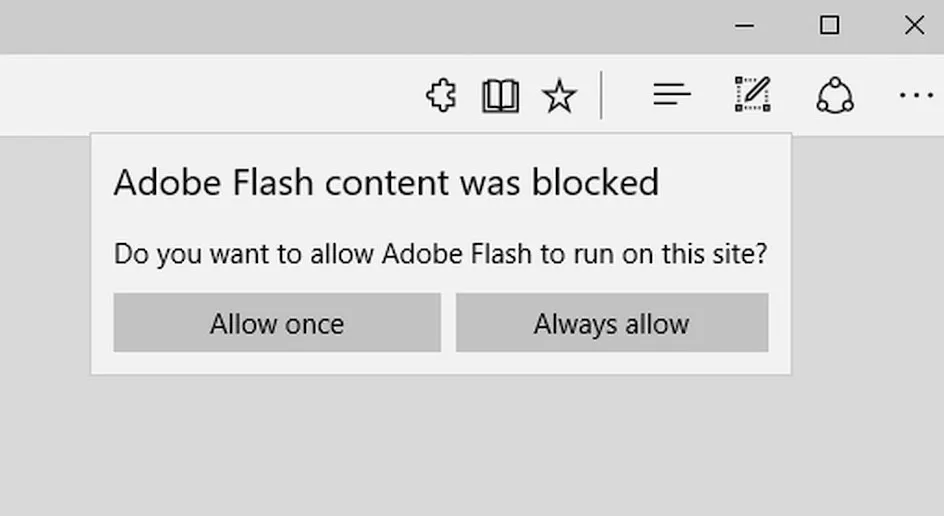
#4. Come sbloccare Adobe Flash Player in Safari
Per sbloccare Flash Player sul browser Safari, segui attentamente questi passaggi:
-
- Apri Safari sul tuo Mac e vai al sito web desiderato che necessita di Flash.
- Selezionare Safari dalla barra dei menu e fare clic su Preferenze.
- Passa alla scheda Siti web , trova la sezione Plugin e seleziona la casella accanto ad Adobe Flash Player.
- Una volta selezionato, assicurati che Adobe Flash Player sia attivato.

#5. Utilizzo dell’estensione Ruffle (funziona su tutti i browser)
Se i metodi convenzionali non hanno funzionato, è fondamentale ricordare che Adobe ha ufficialmente interrotto Flash Player a gennaio 2021, il che significa che non verranno forniti ulteriori aggiornamenti.
Tuttavia, questo non significa che non puoi accedere ai contenuti Flash. Puoi installare l’estensione Ruffle, che funziona su diversi browser. Di seguito sono riportati i passaggi per Google Chrome, applicabili anche a qualsiasi altro browser:
- Per prima cosa, visita il Chrome Web Store, cerca Ruffle e premi il tasto Invio .
- Seleziona Ruffle dai risultati e clicca su Aggiungi a Chrome.
- Se richiesto, fai nuovamente clic sul pulsante Aggiungi a Chrome, attendi l’installazione e poi potrai iniziare a utilizzare Flash.
Questo riassume la nostra guida completa per sbloccare Adobe Flash Player su Windows 11. Ci auguriamo che tu abbia trovato utili queste informazioni. Se hai domande, non esitare a condividerle nei commenti qui sotto.




Lascia un commento