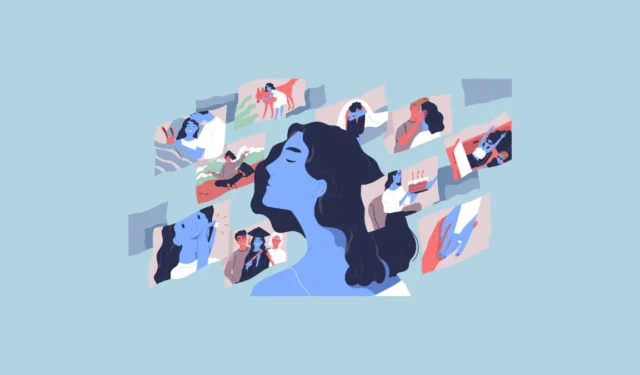
Google Photos presenta un’opzione chiamata “video in evidenza” che semplifica il processo di creazione di cortometraggi dalle tue immagini. Questa nuova funzionalità è simile al precedente Movie Creation Tool, offrendo un’esperienza utente familiare. I filmati di memoria possono essere sviluppati utilizzando l’applicazione Google Photos, sia su dispositivi mobili che tramite il Web. Con questa funzionalità di video in evidenza, gli utenti hanno la possibilità di incorporare musica e modificare i loro video completati. Ecco una guida su come iniziare a utilizzarla subito sul tuo dispositivo.
- Avvia l’app Google Foto sul tuo smartphone e clicca sull’icona ‘+’ che si trova in alto.
- Seleziona “Video in evidenza” dal menu.
- Apparirà un prompt riguardante la funzionalità ‘Video in evidenza’. Fai clic su ‘Avanti’, quindi seleziona ‘Inizia’.
- Ora puoi inserire nomi di persone, luoghi, eventi, ecc., pertinenti alle immagini nei tuoi album che desideri includere nel film. Mentre digiti, l’app ti fornirà diversi suggerimenti; toccali per aggiungerli. Hai anche la possibilità di scegliere manualmente le foto che vuoi usare.
- Dopo aver aggiunto tutti i dettagli necessari, tocca il pulsante “Anteprima” situato nell’angolo in alto a destra.
- In pochi istanti, l’app genererà e visualizzerà il tuo filmato. Puoi visualizzarlo premendo il pulsante play.
- Prima di finalizzare il video, hai la possibilità di modificarlo utilizzando gli strumenti disponibili sotto il video. Per modificare le proporzioni, clicca sul rettangolo con quattro punti.
- Quindi scegli il rapporto che preferisci tra le opzioni disponibili sullo schermo.
- Per includere la musica, tocca l’icona della nota musicale sull’interfaccia.
- È possibile aggiungere musica selezionata personalmente, optare per una traccia tematica o rimuovere qualsiasi musica di sottofondo cliccando sull’opzione corrispondente.
- Se selezioni “La mia musica”, puoi cercare i brani memorizzati sul tuo dispositivo. In alternativa, l’opzione “Musica tema” presenta un elenco di temi offerti da Google. Dopo aver effettuato la tua selezione, clicca sul pulsante “Salva” per incorporarla nel tuo filmato.
- Se desideri aggiungere altre immagini, clicca semplicemente sul pulsante ‘+’.
- Le immagini presenti nel tuo video verranno visualizzate sotto. Puoi rimuovere qualsiasi immagine toccandola, il che aprirà una sezione per gestire le modifiche o le rimozioni.
- Quindi, premi il pulsante “Rimuovi” quando sei pronto. Puoi anche cliccare sul pulsante “Cambia movimento” per regolare l’animazione per quella particolare sezione.
- Per impostazione predefinita, l’effetto di animazione “Panoramica e zoom” sarà abilitato, ma è possibile scegliere “Nessun movimento” per disattivare del tutto le animazioni.
- Una volta completate tutte le modifiche, fai clic sul pulsante “Salva” per salvare il video.
Informazioni importanti
- Di recente, Google Photos ha introdotto un robusto Movie Creation Tool che ha permesso agli utenti di realizzare brevi filmati dai loro album. Sebbene potesse gestire anche file WebM, questo strumento è stato soppiantato dalla più recente funzione “Highlight video”.
- Se utilizzi la versione web di Google Photos e vuoi accedere alla funzionalità “Video in evidenza”, trovala nella sezione “Utilità” sulla barra laterale sinistra. Tuttavia, la creazione diretta di filmati dagli album non è più disponibile su nessuna piattaforma.
- Dopo aver creato il filmato, questo sarà posizionato nella sezione “Video” dell’applicazione Google Photos. Puoi eliminarlo da questa sezione una volta scaricato sul tuo dispositivo.
- Per creare filmati che utilizzano file WebM, è necessario utilizzare la versione web di Google Foto.




Lascia un commento