
Microsoft Excel è dotato di una serie di funzionalità che semplificano il processo di esecuzione dei calcoli e risoluzione delle equazioni, migliorando così la produttività. Una di queste funzionalità è lo strumento Solver, che presenta delle somiglianze con la funzionalità Goal Seek.
Solitamente utilizzato per l’analisi “What-if”, Solver consente agli utenti di accertare il valore di una cella specifica sotto molteplici vincoli. Può essere impiegato per determinare un valore specifico, una soglia minima o un limite massimo per un numero. Sebbene non possa risolvere ogni problema, Solver è una risorsa inestimabile per gli scenari di ottimizzazione in cui trovare la migliore decisione possibile è fondamentale.
Questo strumento funziona regolando i valori di celle specifiche note come variabili decisionali all’interno di un foglio di calcolo per identificare il valore massimo o minimo di un’altra cella, denominata cella obiettivo. Solver è applicabile a vari tipi di programmazione, tra cui programmazione lineare e non lineare, programmazione intera e attività di ricerca di obiettivi.
Le applicazioni tipiche di Solver comprendono la riduzione al minimo delle spese di trasporto, la creazione di programmi di lavoro ottimali, la definizione del budget migliore per iniziative pubblicitarie o la massimizzazione dei rendimenti degli investimenti, per citarne alcune.
Attivazione del Risolutore in Excel
Per iniziare a usare Solver, devi prima abilitare questo componente aggiuntivo, poiché non è attivato di default come la funzionalità Goal Seek. Fortunatamente, il processo è piuttosto semplice.
- Per prima cosa seleziona il menu File nella parte superiore dello schermo, quindi clicca su “Opzioni”.
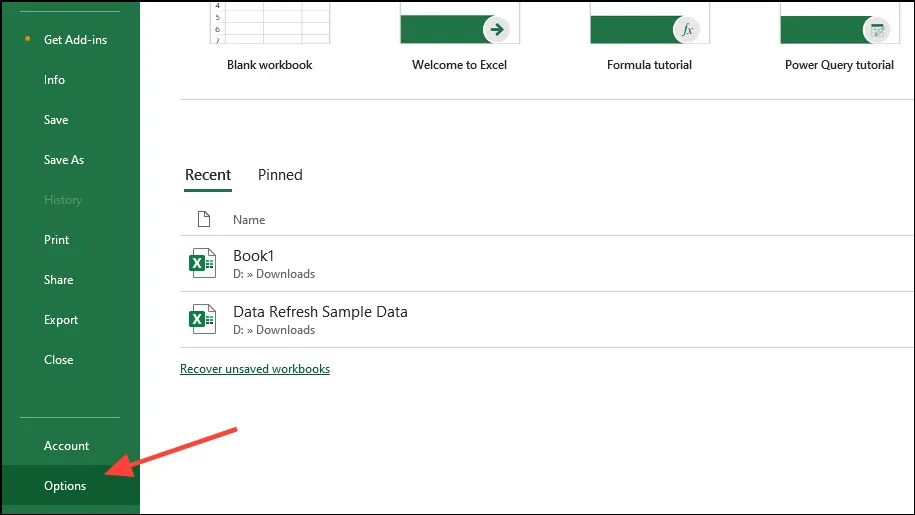
- Successivamente, fare clic su “Componenti aggiuntivi” situato sul lato sinistro della finestra Opzioni.
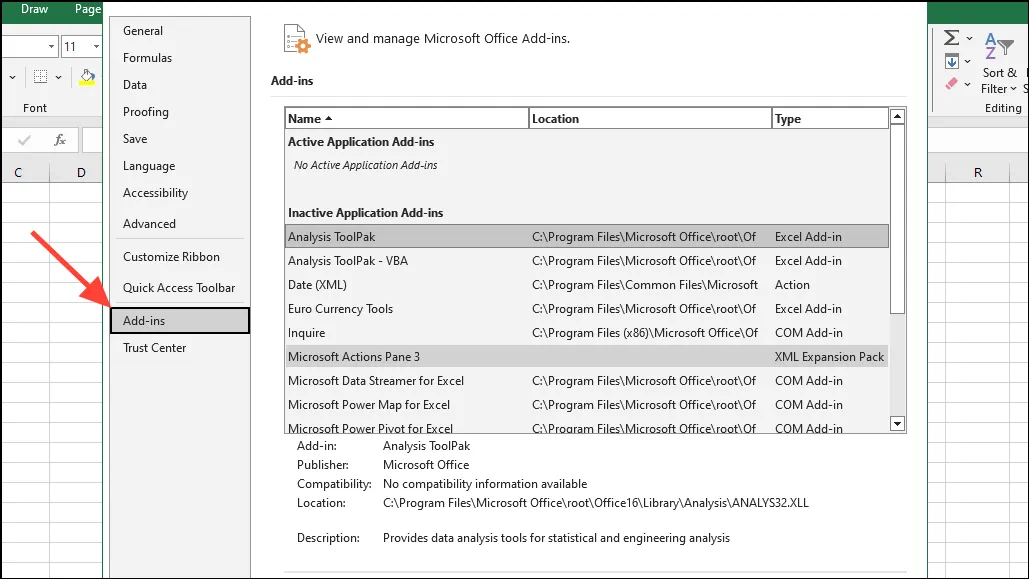
- Ora seleziona “Componenti aggiuntivi di Excel” dal menu a discesa “Gestisci” in basso e fai clic su “Vai”.
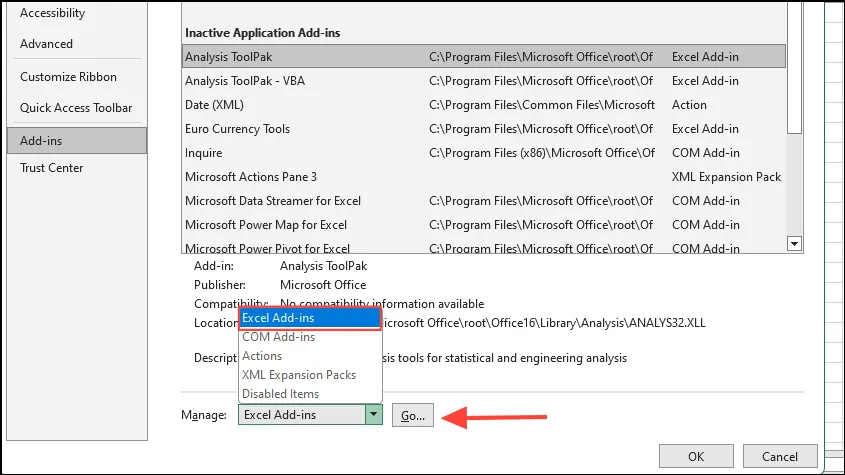
- Nella finestra di dialogo successiva, seleziona la casella accanto a “Componente aggiuntivo Risolutore” per abilitarlo, quindi fai clic su “OK”.
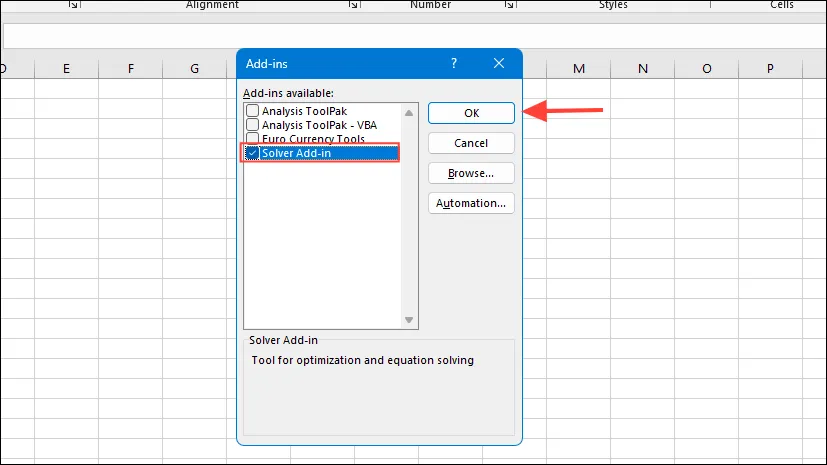
- Ora dovresti vedere il Risolutore disponibile quando fai clic sulla scheda “Dati” in Excel.
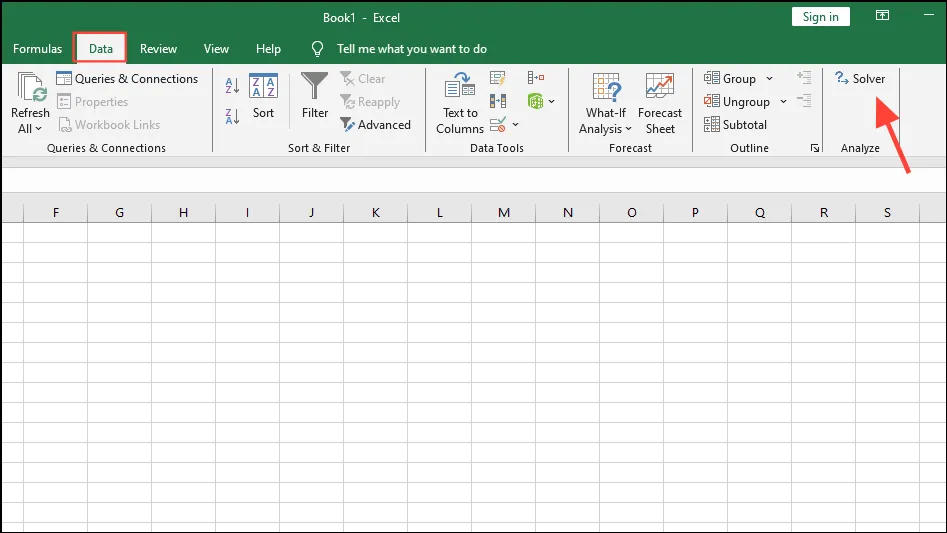
Componenti chiave del Risolutore
Prima che Solver possa identificare il valore ottimale per qualsiasi problema, devono essere stabiliti tre componenti principali:
- Cella obiettivo: questa cella contiene la formula che rappresenta l’obiettivo o il traguardo del problema, ovvero minimizzare, massimizzare o raggiungere un valore specifico.
- Celle variabili: queste celle contengono le variabili che Solver regolerà per soddisfare l’obiettivo. In Solver possono essere designate al massimo 200 celle variabili.
- Vincoli: i vincoli sono i parametri entro cui Solver deve operare per ottenere il risultato desiderato. Definiscono le condizioni che devono essere soddisfatte durante la determinazione dei valori richiesti.
Applicazione del Risolutore
Una volta aggiunto Solver a Excel, puoi procedere a utilizzarlo. In questo esempio, sfrutteremo Solver per calcolare il profitto di un’attività di produzione di pallet in base a valori di risorse noti, come le risorse necessarie per pallet insieme alla disponibilità di diversi tipi di pallet.
- Le celle da B3 a E3 elencano i vari tipi di pallet che l’azienda deve produrre. La riga direttamente sotto rappresenta il numero di pallet da produrre per ogni tipo, inizializzato a zero. La riga successiva specifica il profitto associato a ogni tipo di pallet. Il nostro obiettivo è determinare quanti pallet produrre per ogni tipo, con il profitto totale visualizzato nella cella F5. I vincoli qui sono le risorse disponibili, che stabiliscono quanti pallet l’azienda può effettivamente produrre.
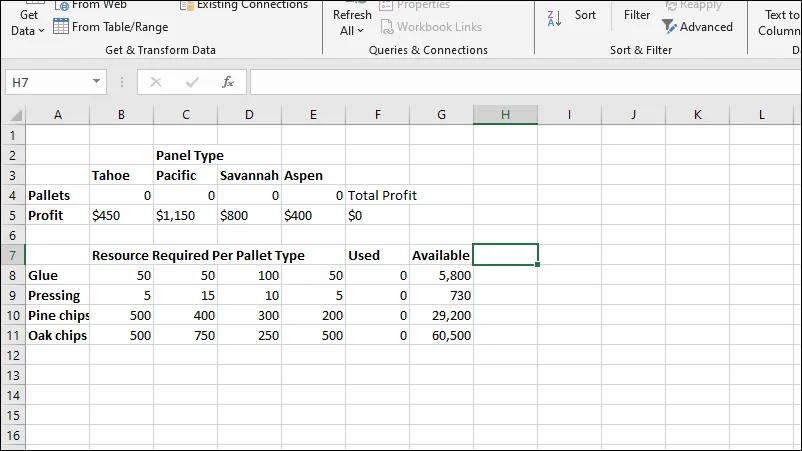
- Per iniziare, clicca su “Solver” nell’angolo in alto a destra, che aprirà la finestra di dialogo Solver. Inserisci un nome o un riferimento di cella per la cella obiettivo, assicurandoti che contenga una formula. In questo scenario, la cella F5 funge da funzione obiettivo, che produce il profitto totale per tutti i tipi di pallet combinati, tenendo conto sia delle risorse disponibili che dei pallet da produrre.
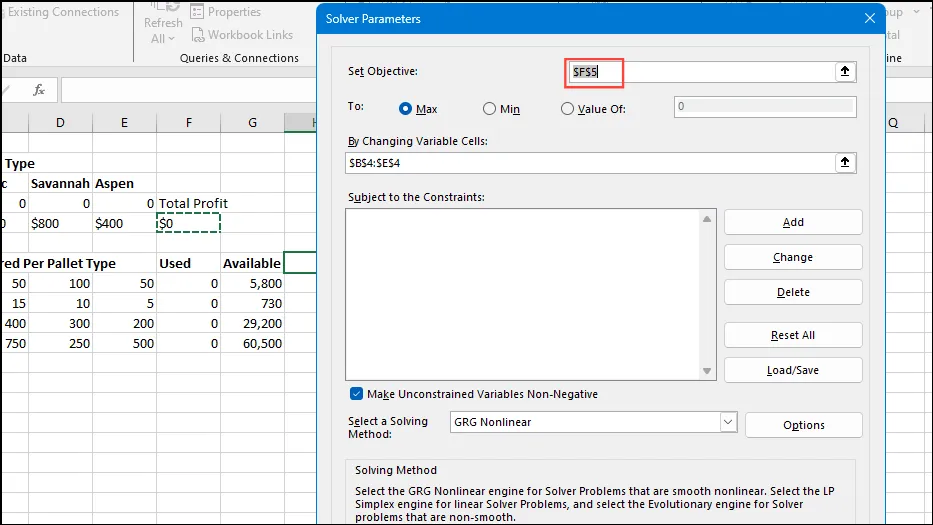
- Nel campo ‘By Changing Variable Cells’, seleziona l’intervallo B4:E4 trascinando il mouse o digitando direttamente i nomi delle celle. Queste celle rappresentano il numero di pallet per tipo e sono attualmente impostate su zero. Solver regolerà questi valori durante l’esecuzione.
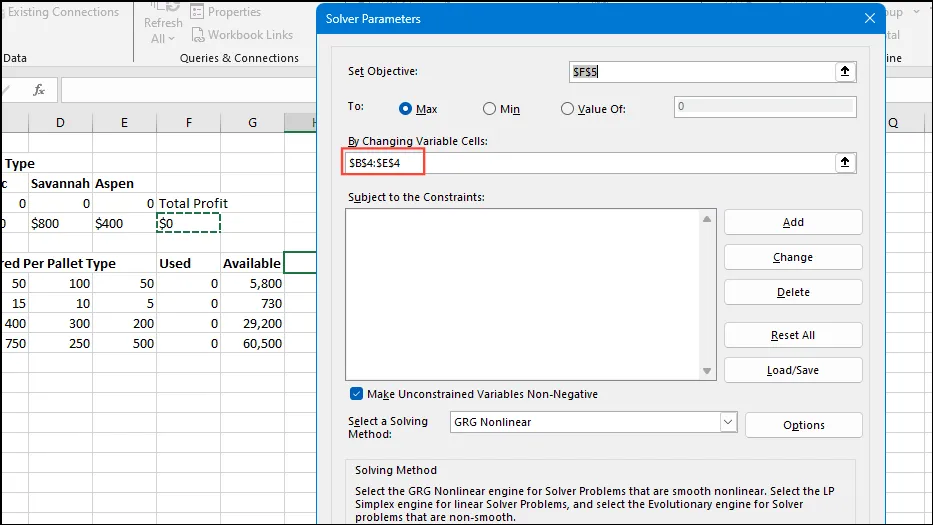
- Quindi, fai clic sul pulsante “Aggiungi” per introdurre vincoli. Solver calcolerà quanti pallet l’azienda può produrre in base alla disponibilità di materiali come colla, pressatura, trucioli di pino e trucioli di quercia. Osserverai che i valori nella colonna “Usato”, attualmente a zero, cambiano quando esegui Solver.
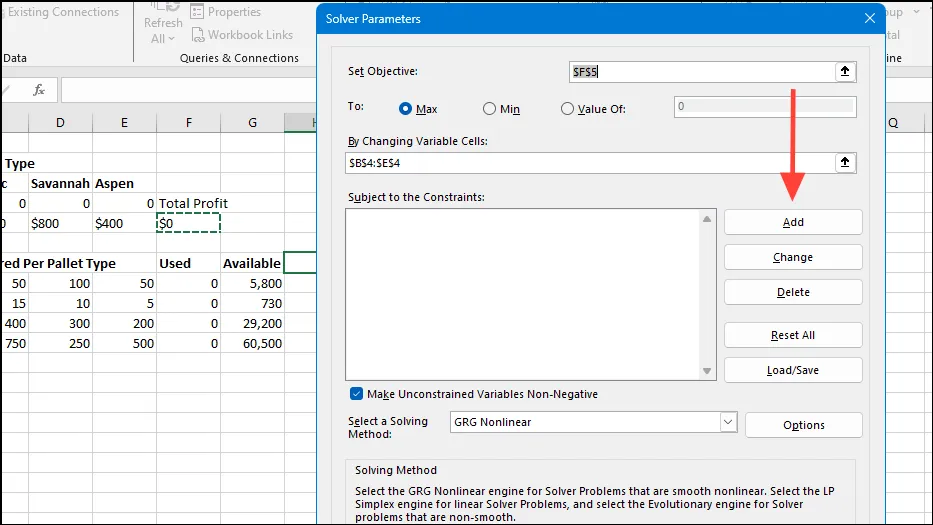
- Digitare F8:F11 per il ‘Riferimento cella’, che corrisponde alla colonna ‘Usato’, e G8:G11 per la colonna ‘Disponibile’ nel campo Vincolo. Assicurarsi che la relazione sia impostata su
<=predefinita, indicando che i valori nella colonna Usato devono essere minori o uguali a quelli nella colonna Disponibile.
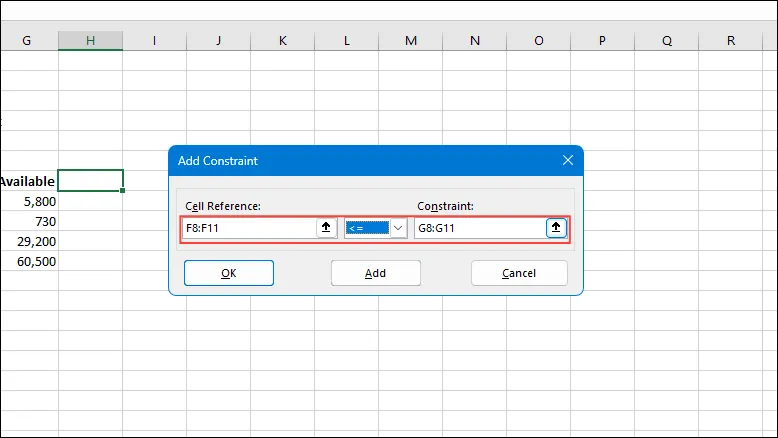
- Dopo aver inserito tutte le variabili e i vincoli, fai clic di nuovo su “Aggiungi” nella finestra di dialogo “Aggiungi vincolo” e quindi chiudila. Noterai anche che l’opzione “Rendi non negative le variabili non vincolate” è abilitata per impostazione predefinita nella finestra di dialogo Parametri del risolutore, assicurando che tutte le variabili rimangano non negative anche se non sono impostati vincoli specifici.

- Dopo aver completato le voci nella finestra di dialogo Parametri del Risolutore, fare clic sul pulsante “Risolvi” e attendere che Excel fornisca i risultati.

- Quando i risultati vengono generati, apparirà la finestra di dialogo Solver Results, che mostra i nuovi valori nelle celle da B4 a E4. Tieni presente che Solver modifica i tuoi dati; se preferisci ripristinare i valori originali, puoi selezionare l’opzione ‘Restore Original Values’. Dopo aver deciso se mantenere la soluzione o ripristinare i dati originali, assicurati che ‘Answer’ sia selezionato sulla destra, quindi fai clic su ‘OK’ per uscire dalla finestra di dialogo.
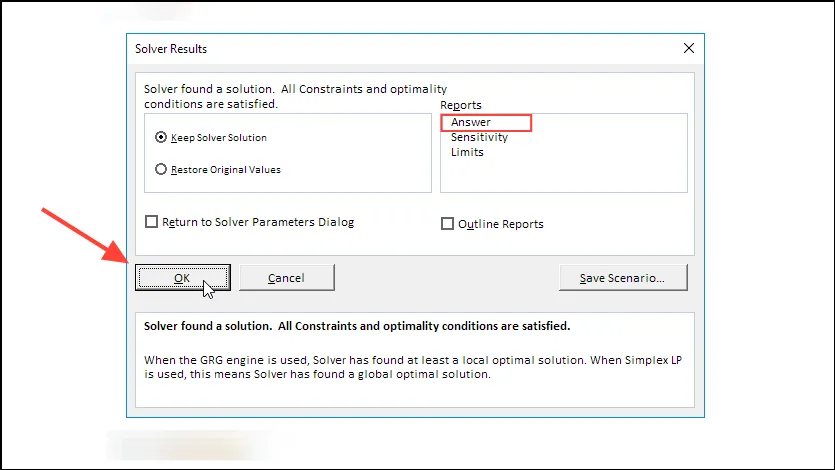
- Se si sceglie di mantenere la nuova soluzione, questa verrà riflessa nel foglio di calcolo alla chiusura della finestra di dialogo Solver. La produzione dell’azienda includerà 23 pallet Tahoe, 15 pallet Pacific, 39 pallet Savannah e nessuno dei pallet Aspen, che saranno indicati nella riga Pallets da B4 a D4. Inoltre, la cella del profitto totale verrà aggiornata da zero a $ 58.800.

Considerazioni importanti
- Analogamente alla funzionalità Ricerca obiettivo di Excel, anche Solver richiede di preimpostare le formule necessarie per funzionare correttamente.
- È possibile influenzare il metodo di risoluzione dei problemi selezionando il pulsante “Opzioni” nella finestra di dialogo Parametri del risolutore, dove è possibile specificare valori per “Tutti i metodi”, “GRG non lineare” ed “Evolutivo”.
- Inoltre, Solver consente di salvare e caricare modelli per un uso successivo. Quando si caricano modelli esistenti, assicurarsi di immettere il riferimento per l’intera gamma di celle pertinenti al problema in questione.
- Si consiglia di lavorare con una copia dei dati quando si utilizza Solver, poiché modifica i dati originali una volta eseguito e il recupero di tali dati potrebbe non essere possibile dopo aver apportato le modifiche.




Lascia un commento