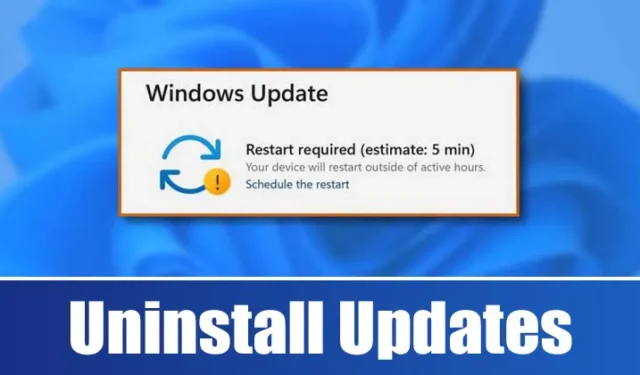
Una delle caratteristiche che apprezzo di più di Windows 11 è il suo ciclo di aggiornamenti regolari. Questi aggiornamenti non solo correggono i bug, ma migliorano anche la stabilità del sistema.
Nonostante questo, ci sono volte in cui un aggiornamento potrebbe creare nuovi problemi invece di risolvere quelli esistenti. Se hai riscontrato problemi dopo aver installato un aggiornamento recente, è essenziale sapere come disinstallarlo manualmente.
In Windows 11, puoi rimuovere la maggior parte degli aggiornamenti tramite le impostazioni di Windows Update, gli strumenti della riga di comando e altri metodi. Di seguito sono riportate alcune tecniche efficaci per disinstallare gli aggiornamenti su Windows 11.
1. Rimuovere gli aggiornamenti tramite le impostazioni
Questo metodo impiega l’app Impostazioni in Windows 11 per aiutarti a disinstallare gli aggiornamenti che causano problemi. Segui questi semplici passaggi:
1. Fare clic sul menu Start e scegliere Impostazioni .

2. Quindi, seleziona Windows Update dalla barra laterale sinistra.

3. Quindi, fare clic su Aggiorna cronologia .


4. Si aprirà il Pannello di controllo; fai clic con il pulsante destro del mouse sull’aggiornamento più recente che desideri rimuovere e seleziona Disinstalla .

2. Rimuovere gli aggiornamenti di Windows 11 tramite il Pannello di controllo
In questo approccio, utilizzeremo il Pannello di controllo per disinstallare gli aggiornamenti da Windows 11. Ecco come:
1. Cercare “Pannello di controllo” utilizzando la funzione di ricerca di Windows 11, quindi selezionare Pannello di controllo dai risultati della ricerca.

2. Nel Pannello di controllo, fare clic sul collegamento Disinstalla un programma situato in Programmi.

3. Nella finestra Programmi e funzionalità, fare clic sul collegamento Visualizza aggiornamenti installati .

4. Apparirà un elenco di aggiornamenti; fare clic con il pulsante destro del mouse sull’aggiornamento che si desidera rimuovere e selezionare Disinstalla .

3. Rimuovere gli aggiornamenti tramite PowerShell
PowerShell è un’altra utility che puoi usare per disinstallare un aggiornamento problematico di Windows 11. Segui questi passaggi:
1. Per prima cosa, apri la barra di ricerca di Windows 11 e digita PowerShell. Fai clic destro su di essa e seleziona Esegui come amministratore .

2. Nella finestra di PowerShell, immettere il seguente comando:
wmic qfe list brief /format:table

3. Questo comando visualizzerà una tabella di tutti gli aggiornamenti installati sul tuo dispositivo Windows 11. Prendi nota dell’HotfixID ( il numero che segue ‘KB’) per l’aggiornamento che vuoi disinstallare.

4. Quindi, immettere il comando:
wusa /uninstall /kb:HotFixID
Sostituendo HotFixID con il numero specifico dell’aggiornamento che vuoi rimuovere. Ad esempio, se l’aggiornamento è KB5014019, il tuo comando dovrebbe essere:
wusa /uninstall /kb:5014019

5. Premere Invio per eseguire il comando e confermare l’azione selezionando Sì quando richiesto.

4. Rimuovere l’aggiornamento tramite prompt dei comandi
Se hai familiarità con gli strumenti da riga di comando, puoi disinstallare un aggiornamento usando CMD. Ecco come:
1. Fare clic sul pulsante Start, cercare CMD, fare clic destro su di esso e selezionare Esegui come amministratore .

2. Quando si apre il Prompt dei comandi, immettere il seguente comando e premere Invio:
wmic qfe list brief /format:table

3. Apparirà una cronologia degli aggiornamenti. Identifica l’aggiornamento problematico utilizzando il suo HotfixID e la data InstalledOn.
4. Per disinstallarlo, utilizzare questo comando:
wusa /uninstall /kb:KBNUMBER

Nota: sostituisci KBNUMBER con il numero KB effettivo dell’aggiornamento che desideri rimuovere.
Seguire le istruzioni visualizzate sullo schermo per completare il processo di disinstallazione.
5. Utilizzare Recovery Environment per disinstallare gli aggiornamenti
Se il tuo PC non riesce ad avviarsi, puoi utilizzare Windows Recovery Environment (RE) per disinstallare un aggiornamento che causa problemi. Ecco come accedervi:
1. Fare clic sul menu Start e aprire Impostazioni .

2. Nell’app Impostazioni, fare clic su Windows Update dal menu a sinistra.

3. Nel riquadro di destra, seleziona Opzioni avanzate .

4. Nella pagina Opzioni avanzate, scorri verso il basso e fai clic su Ripristino .

5. Fare clic sul pulsante Riavvia ora accanto ad Avvio avanzato.

6. Il computer si riavvierà in modalità di ripristino. Da lì, vai su Risoluzione dei problemi > Opzioni avanzate e seleziona Disinstalla aggiornamenti .
Un altro metodo consiste nel creare uno script batch che elenca gli aggiornamenti che desideri disinstallare. Questo file batch consente quindi la facile rimozione di tali aggiornamenti.
Ecco come creare un file batch per disinstallare gli aggiornamenti selezionati:

2. Quando viene visualizzato il Blocco note, immettere le seguenti righe:
@echo off
wusa /uninstall /kb:2565063 /quiet /norestart
wusa /uninstall /kb:5028851 /quiet /norestart
END

Nota: assicurati di sostituire ‘2565063′ e ‘5028851′ con i numeri KB degli aggiornamenti che vuoi disinstallare. Puoi aggiungere altre righe tra @echo off e END.
3. Fare clic su File > Salva con nome per salvare il file Blocco note.

5. Per disinstallare gli aggiornamenti, fai semplicemente doppio clic sul file Batch appena creato.

Ecco diversi metodi per disinstallare manualmente gli aggiornamenti di Windows 11. Se hai abilitato il ripristino automatico del sistema su Windows 11, puoi riportare il tuo PC a uno stato precedente per la rimozione degli aggiornamenti. Se hai domande sulla disinstallazione degli aggiornamenti di Windows 11, sentiti libero di contattarci nella sezione commenti.




Lascia un commento