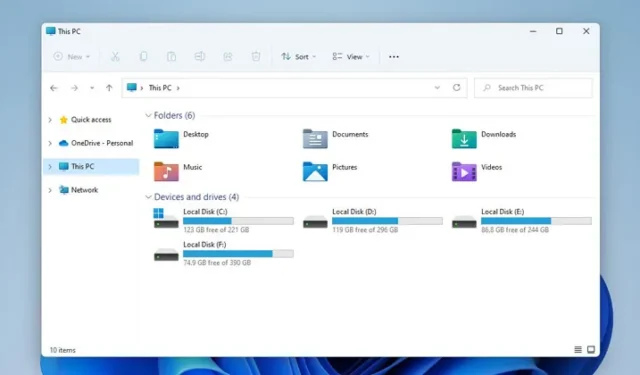
Quando si parla di utilità essenziali di Windows, File Explorer è in cima alla lista, soprattutto con la sua interfaccia rinnovata in Windows 11. Mentre il design migliorato è visivamente accattivante, molti utenti hanno riscontrato vari problemi.
Alcuni utenti hanno segnalato ritardi quando provano ad aprire Esplora file in Windows 11, mentre altri hanno notato che l’applicazione impiega un’enorme quantità di tempo per caricare i file dal loro HDD o SSD.
Se hai notato che Esplora file in Windows 11 sembra lento durante il caricamento dei file, prendi in considerazione i seguenti metodi di risoluzione dei problemi per risolvere il problema.
1. Riavviare Esplora risorse di Windows
Per risolvere i problemi di ritardo con File Explorer su Windows 11, riavviare l’applicazione tramite Task Manager spesso si rivela efficace. Segui questi passaggi per riavviare Windows Explorer:
- Per prima cosa, cerca Task Manager nella barra di ricerca di Windows 11.
- Individuare Esplora risorse nell’elenco delle attività.
- Fare clic con il pulsante destro del mouse su Esplora risorse e scegliere Riavvia .
Dopo aver riavviato Esplora risorse, apri nuovamente Esplora file per verificare se il problema è stato risolto, attenuando potenzialmente la lentezza.
2. Abilitare la gestione automatica dei file di paging
Windows richiede una memoria fisica e virtuale adeguata per un’indicizzazione e una gestione efficiente dei file. Mentre la gestione Automatic Paging File Size è in genere abilitata per impostazione predefinita, è consigliabile confermare che questa impostazione sia attiva:
- Premere contemporaneamente i tasti Windows + R per aprire la finestra di dialogo Esegui.
- Digitare sysdm.cpl e premere Invio.
- Passare alla scheda Avanzate .
- Fare clic su Impostazioni nella sezione Prestazioni.
- Selezionare Programmi per regolare le impostazioni delle prestazioni, quindi premere il pulsante Cambia nella sezione Memoria virtuale.
- Assicurarsi che l’opzione “Gestisci automaticamente le dimensioni del file di paging per tutte le unità” sia selezionata e fare clic su OK per salvare le modifiche.
3. Controlla lo stato di salute del tuo HDD/SSD
I problemi con un HDD o SSD difettoso possono avere un impatto significativo sulle prestazioni di File Explorer. È fondamentale assicurarsi che le unità di archiviazione siano integre. Ecco come controllare lo stato delle unità su Windows 11:
- Cerca Prompt dei comandi ed eseguilo come amministratore.
- Eseguire il comando:
wmic diskdrive get status. - Il comando restituirà uno stato per le unità: “OK” indica buona integrità, mentre “Pred FAIL” suggerisce un potenziale guasto.
4. Chiudere le applicazioni in background
Se File Explorer è lento, potrebbe essere dovuto a numerose applicazioni in background che consumano risorse. Per migliorare le prestazioni, chiudi tutte le applicazioni non necessarie:
- Per accedere a Task Manager, cercalo nella ricerca di Windows 11.
- Vai alla scheda Processi e controlla le applicazioni attive.
- Fare clic con il tasto destro del mouse su qualsiasi programma non necessario e selezionare Termina attività .
- Ripeti questo procedimento per tutte le altre app che non desideri siano attive.
5. Disattivare l’accesso rapido
Sebbene Quick Access possa essere comodo, potrebbe anche ostacolare le prestazioni di File Explorer. Se ritieni che Quick Access sia lento, prova a disabilitarlo:
- Apri Esplora file e clicca sui tre puntini .
- Selezionare Opzioni dal menu a discesa.
- Modificare l’impostazione per Apri Esplora file in Questo PC dal menu a discesa.
- Fare clic su Applica , quindi su OK .
6. Cancella la cronologia di Esplora file
Se continui a riscontrare ritardi con Esplora file, potrebbe essere utile cancellare la cronologia:
- Apri Esplora file e clicca sui tre puntini .
- Selezionare Opzioni .
- Deseleziona le opzioni Mostra file utilizzati di recente in Accesso rapido e Mostra cartelle utilizzate di frequente in Accesso rapido .
- Fare clic sul pulsante Cancella accanto a Cancella cronologia di Esplora file .
7. Ottimizza le impostazioni della cartella
Se riscontri tempi di caricamento lenti per cartelle specifiche contenenti numerosi file, potrebbe essere utile ottimizzare tali cartelle:
- Fare clic con il pulsante destro del mouse sulla cartella che si desidera ottimizzare e selezionare Proprietà .
- Vai alla scheda Personalizza .
- Dal menu a discesa Ottimizza questa cartella per , seleziona Elementi generali .
- Seleziona la casella Applica questo modello anche a tutte le sottocartelle .
- Fare clic su Applica, quindi su OK .
8. Risoluzione dei problemi di ricerca e indicizzazione
Se riscontri problemi con la Ricerca di Windows in Esplora file, potrebbe essere utile risolvere i problemi di indicizzazione:
- Cerca Opzioni di indicizzazione nella barra di ricerca di Windows e aprila.
- Fare clic sul pulsante Avanzate .
- Selezionare Risoluzione dei problemi di ricerca e indicizzazione .
- Seleziona il problema pertinente e premi Avanti per seguire le istruzioni fornite.
9. Eseguire un ripristino del sistema
Come ultima risorsa, puoi utilizzare Ripristino configurazione di sistema per riportare Windows 11 a uno stato precedente, quando Esplora file funzionava correttamente:
- Cerca e apri l’ app Recovery .
- Selezionare Apri Ripristino configurazione di sistema .
- Selezionare un punto di ripristino a cui tornare e fare clic su Avanti .
- Conferma la selezione cliccando su Fine .
10. Assicurati che Windows 11 sia aggiornato
I problemi di prestazioni con Esplora file potrebbero derivare da bug presenti in Windows 11, che spesso possono essere risolti tramite aggiornamenti:
Vai su Impostazioni > Windows Update e fai clic su Controlla aggiornamenti per installare eventuali aggiornamenti disponibili.
Questi metodi sono alcune delle soluzioni più efficaci per risolvere la lentezza e il ritardo in Windows 11 File Explorer. Se hai scoperto altri modi per migliorare le prestazioni o risolvere problemi di ritardo, sentiti libero di condividerli nei commenti.




Lascia un commento