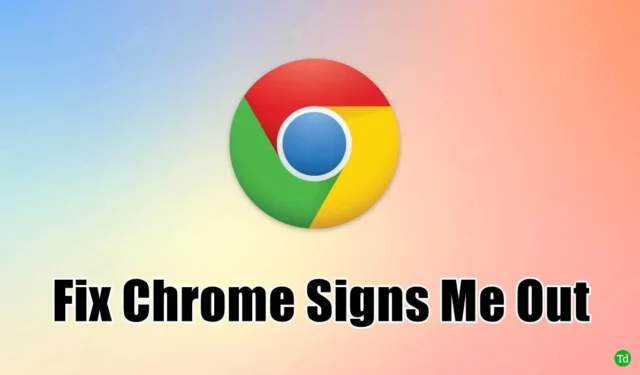
Se hai notato che Google Chrome ti disconnette quando chiudi il browser, non sei il solo ad aver riscontrato questo fastidioso problema causato da alcuni bug di Chrome.
Di recente mi è capitato di trovarmi disconnettendomi da tutto tramite Chrome all’uscita, ma fortunatamente esistono soluzioni efficaci per risolvere questo problema.
Google Chrome è uno dei browser web più popolari e detiene una quota di mercato notevole, pari al 65%, apprezzato per il suo design intuitivo, le sue funzionalità affidabili e le sue prestazioni.
La funzionalità di accesso automatico è un elemento di spicco di Chrome. Se riscontri difficoltà con questa funzione, continua a leggere questo post del blog in cui forniamo soluzioni per Chrome Keeping You Logged Out .
Come risolvere il problema del logout da Chrome all’uscita?
Ecco alcune strategie per attenuare il problema della disconnessione in Google Chrome:
1. Assicurarsi che i cookie siano abilitati all’uscita
I due aspetti principali su cui concentrarsi sono garantire che i cookie siano abilitati e verificare che Google non sia impostato per eliminare i cookie salvati dopo la chiusura del browser.
I cookie servono come token che mantengono gli utenti connessi ai loro account. Per mantenere uno stato di accesso su Google Chrome e vari siti, assicurati che i cookie siano abilitati.
Inoltre, controlla le impostazioni per verificare che i cookie non vengano cancellati all’uscita.
- Avvia Google Chrome sul tuo computer.
- Fare clic sui tre puntini situati nell’angolo in alto a destra, quindi selezionare l’ opzione Impostazioni .
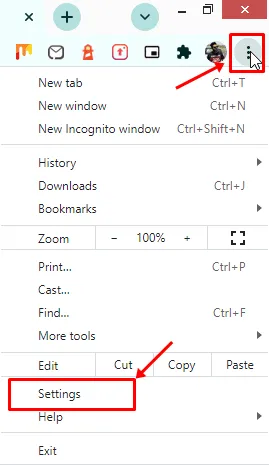
- Seleziona Privacy e sicurezza. Saranno visualizzate alcune opzioni.
- Successivamente, fare clic su Cookie e altri dati del sito.

- Deseleziona l’opzione Cancella cookie e dati dei siti quando chiudi tutte le finestre.

Se la cancellazione dei cookie è consentita, dovrai reinserire i dettagli di accesso ogni volta che visiti un sito. Disattivando questa funzione, la continuità della navigazione migliora.
2. Attiva l’accesso a Chrome
Abilitare l’accesso a Chrome è un processo semplice che salva le password e le ricorda quando necessario, consentendo anche la sincronizzazione dei dati.
Se questa funzione è disattivata, ti ritroverai a dover inserire ripetutamente le tue informazioni di accesso.
- Come sempre, avvia Google Chrome sul tuo PC.
- Fare clic sui tre punti e selezionare l’ opzione Impostazioni.
- Ora tocca Tu e Google.
- Quindi, fare clic su Sincronizzazione e Servizi Google.
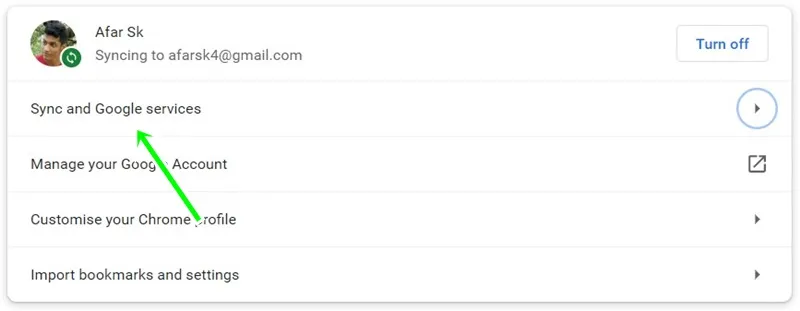
- Infine, attiva l’opzione Consenti l’accesso a Chrome attivando l’interruttore.

3. Cancella regolarmente la cache e i cookie
Di tanto in tanto è essenziale cancellare la cache e i cookie, poiché i file danneggiati nei cookie possono causare ripetute disconnessioni da Google Chrome.
Ecco come cancellarli manualmente:
- Apri il browser Chrome sul tuo dispositivo.
- Seleziona i tre punti , quindi scegli le impostazioni dal menu a discesa.
- Fare clic sulla sezione Privacy e sicurezza .
- Quindi tocca Cancella dati di navigazione.
- Passa alla scheda Avanzate per accedere ad ulteriori opzioni relative alla cache e ai cookie.
- Controlla sia Cookie e altri dati del sito che Immagini e file memorizzati nella cache . Regola di conseguenza il tuo intervallo di tempo.
- Fare clic sul pulsante Cancella dati .
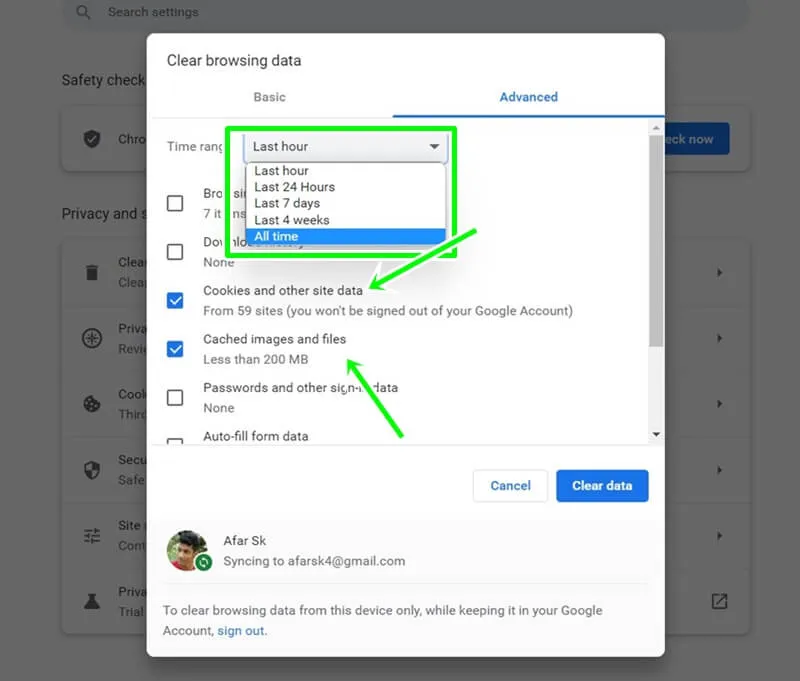
Questo approccio richiederà di reinserire i dati del sito, ma rimuove efficacemente i file danneggiati.
4. Aggiorna il tuo browser Chrome
Mantenere il browser Chrome aggiornato all’ultima versione rimuoverà gli elementi obsoleti che potrebbero causare la disconnessione dopo la chiusura del browser.
- Apri il browser Chrome sul tuo computer.
- Selezionare le impostazioni tramite i tre punti.
- Quindi fare clic sulla sezione Informazioni su Chrome nella parte inferiore del menu.
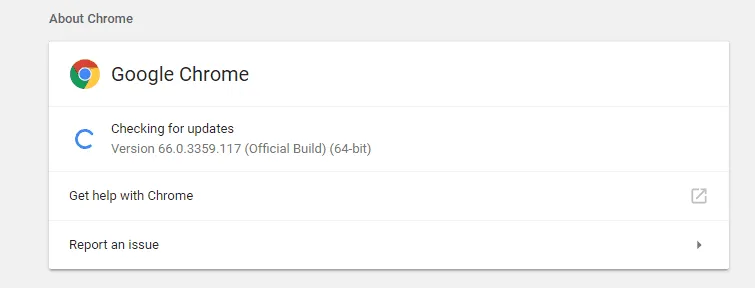
- Dopo l’aggiornamento, puoi riavviare Chrome.
5. Disattivare le estensioni
Alcune estensioni possono ostacolare la funzionalità di Chrome. Ad blocker e filtri dei contenuti possono impedire il corretto funzionamento di Java script e cookie dannosi, il che può portare a frequenti disconnessioni.
Ecco come disattivare le estensioni:
- Avvia Chrome sul tuo PC.
- Fai clic sui tre puntini , quindi vai ad altri strumenti.
- Selezionare Estensioni per visualizzare il gestore delle estensioni.
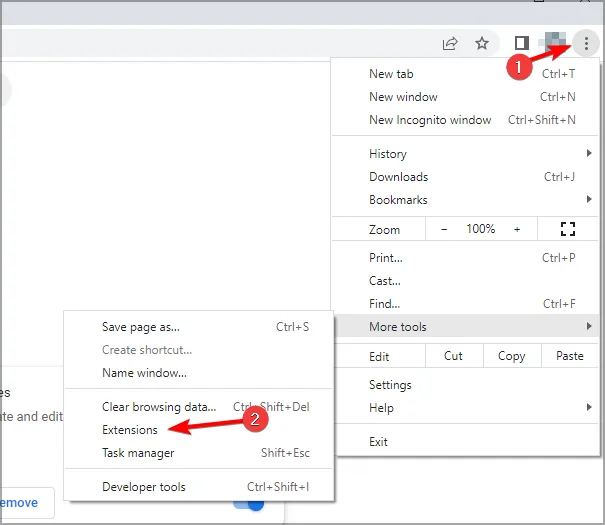
- Basta disattivare tutte le estensioni sospette.
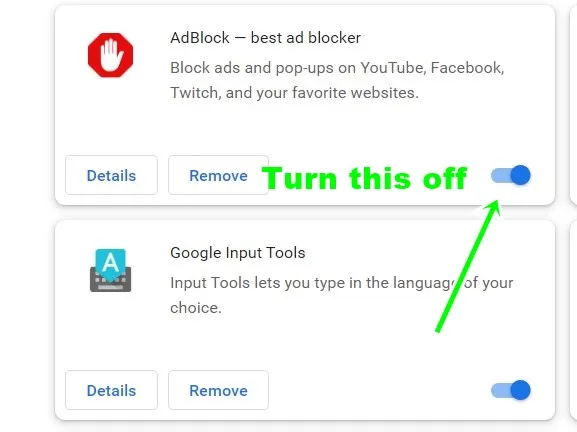
- Riavvia Chrome per verificare se il problema è stato risolto.
6. Ripristina le impostazioni predefinite di Chrome
Ripristinare Chrome alle impostazioni predefinite può rinnovare la tua esperienza senza perdere le password salvate o altri dati memorizzati.
Per reimpostare, segui questi passaggi:
- Apri il browser Chrome .
- Fare clic sui tre puntini e selezionare Impostazioni.
- Selezionare le opzioni Reimposta e Pulisci .
- Apparirà una nuova finestra; fare clic su Ripristina impostazioni predefinite originali.
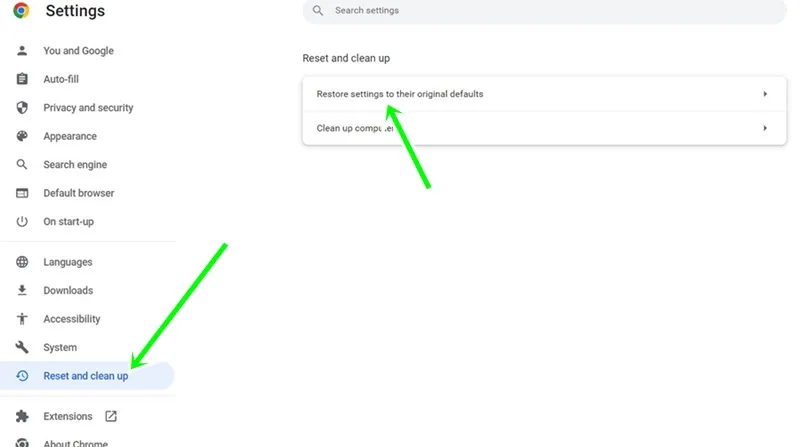
- Fare clic su Ripristina impostazioni per finalizzare le modifiche.

Questo metodo potrebbe reimpostare le tue preferenze, ma potrebbe risolvere il problema e migliorare la tua esperienza su Chrome.
Considerazioni finali
Nessuno ama dover inserire ripetutamente le informazioni di login, il che può diventare noioso. I metodi descritti sopra possono risolvere efficacemente il problema di Chrome che ti disconnette all’uscita.




Lascia un commento