
Windows 11 si distingue come la versione più avanzata del sistema operativo Windows, superando tutte le edizioni precedenti. Con la sua interfaccia rinnovata e la compatibilità con le applicazioni Android, è una piattaforma progettata per gli utenti di tecnologia moderna. Gli innovativi layout snap e le funzionalità multitasking migliorate lo rendono una scelta allettante. In sostanza, Windows 11 soddisfa perfettamente le esigenze tecnologiche della generazione odierna.
Tuttavia, gli utenti stanno riscontrando un problema con i file che riappaiono anche dopo essere stati eliminati su Windows 11. Ciò potrebbe derivare da un cestino malfunzionante o da impostazioni di sicurezza. Non preoccuparti; ogni problema ha una soluzione e approfondiremo come risolvere questo problema.
Perché i file eliminati ricompaiono in Windows 11
Esistono vari scenari in cui i file eliminati potrebbero riemergere, tra cui problemi con il cestino, le impostazioni di sicurezza o OneDrive. Esploriamo queste potenziali cause.
1. Problemi con il Cestino
Il cestino, parte di Esplora file, contiene temporaneamente i file eliminati prima che vengano rimossi definitivamente. Se si verifica un malfunzionamento con il cestino, potrebbe ripristinare tutti i file eliminati. Questo è un problema comune che molti utenti di Windows 10 hanno riscontrato. Forniremo indicazioni su come risolvere i problemi del cestino.
2. Interferenza da OneDrive o altri servizi cloud
OneDrive è la soluzione di archiviazione cloud predefinita per Windows 11, ma gli utenti hanno anche la possibilità di utilizzare altri servizi cloud.
Quando OneDrive viene attivato durante l’avvio del sistema, esegue automaticamente il backup dei file ogni volta che c’è accesso a Internet, il che potrebbe causare la ricomparsa di file eliminati in precedenza a causa della sincronizzazione dei file.
3. Problemi correlati a virus e malware
Il software dannoso può portare a varie complicazioni, tra cui il ritorno inaspettato di file eliminati. È fondamentale restare vigili contro i virus, poiché sono una causa primaria di questo problema.
4. Malfunzionamenti dei permessi di sistema
Sebbene meno comuni, autorizzazioni di sistema non appropriate potrebbero anche causare la ricomparsa di file eliminati dopo aver apportato modifiche alle impostazioni di autorizzazione del sistema.
Come risolvere il problema dei file eliminati che riappaiono in Windows 11
Indipendentemente dalla sua gravità, questo problema può essere frustrante. Fortunatamente, nessun problema è insormontabile. Ecco alcuni metodi semplici per affrontare questa situazione sgradita.
1. Risolvere i problemi del Cestino
Come accennato in precedenza, i problemi con il cestino possono portare a complicazioni significative, ma ecco come risolverli:
- Premi Windows + R per avviare la finestra di dialogo Esegui, digita Prompt dei comandi e aprilo .
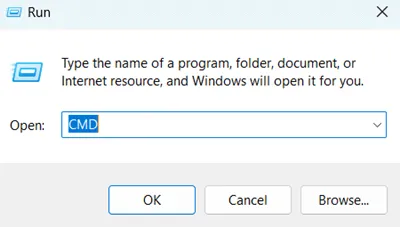
- Inserisci questo comando e premi Invio:
rd /s /q C:\$Recycle.bin 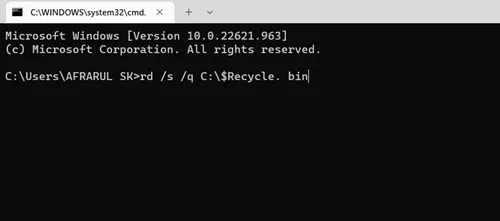 Successivamente, chiudere il Prompt dei comandi e riavviare il sistema per applicare le modifiche.
Successivamente, chiudere il Prompt dei comandi e riavviare il sistema per applicare le modifiche.
2. Regola le autorizzazioni di sistema
Assicurare i permessi di sistema corretti può facilitare l’eliminazione permanente dei file senza che ricompaiano in seguito. Segui questi passaggi:
- Aprire Gestione file .
- Individua il file che desideri eliminare.
- Fare clic con il tasto destro del mouse e selezionare Proprietà.

- Vai alla scheda Sicurezza e seleziona Opzioni avanzate .
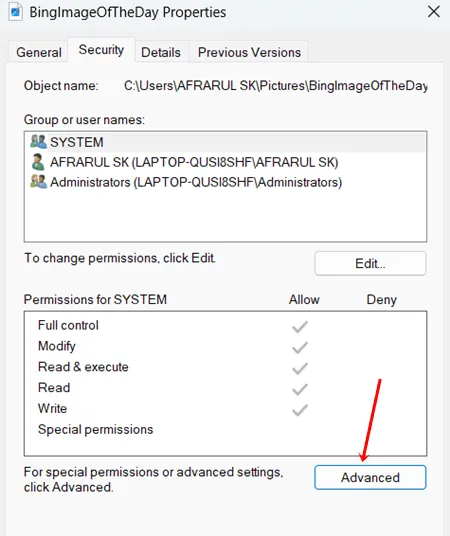
- Fare clic sul pulsante Cambia .
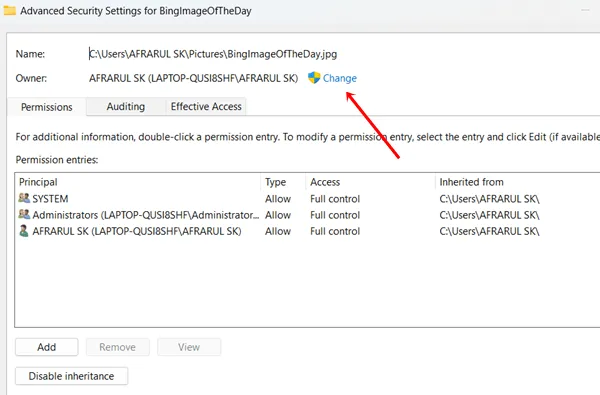
- Apparirà una finestra di dialogo . Inserisci Everyone nello spazio fornito, quindi fai clic su Ok .
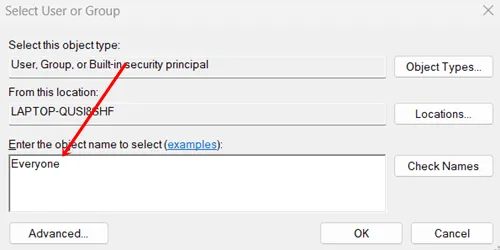
- Tornare alla scheda Sicurezza e fare clic sul pulsante Modifica .
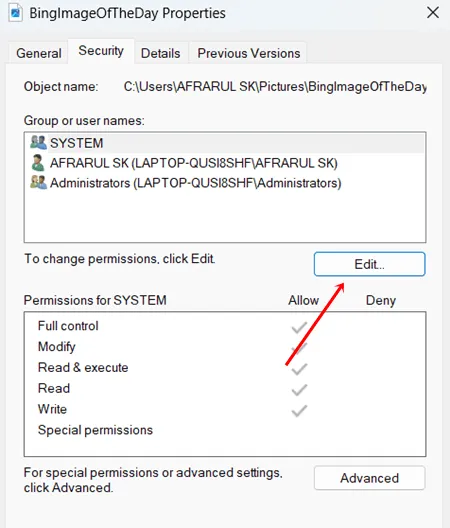
- Nella sezione Autorizzazioni per SISTEMA , seleziona tutte le caselle sotto Consenti, quindi fai clic su OK .

Ora dovresti riuscire a eliminare i file senza che vengano ripristinati.
3. Ispezionare la sicurezza di Windows
Windows Security è essenziale per proteggere il tuo sistema dalle minacce. Assicurati di rivedere tempestivamente tutte le notifiche di sicurezza.
Se riscontri avvisi o problemi irrisolti, risolvili immediatamente per prevenire vulnerabilità più gravi.
4. Utilizzare un software antivirus
Malware e virus innescano frequentemente la ricorrenza di file eliminati. Mentre Windows Security offre un livello di protezione decente, potrebbe non coprire tutte le potenziali minacce.
Prendi in considerazione l’installazione di un software antivirus aggiuntivo, gratuito o a pagamento, per analizzare a fondo il tuo sistema. Safety Scanner di Microsoft è uno strumento eccellente per rilevare attività sospette. Per utilizzarlo:
- Scarica il programma e avvialo .
- Avvia una scansione: seleziona il tipo di scansione preferito.
Dopo aver identificato i potenziali problemi, è importante rimuovere qualsiasi software dannoso dal sistema operativo Windows.
5. Disabilitare o disinstallare i servizi di archiviazione cloud
Come soluzione di archiviazione cloud predefinita, OneDrive può sincronizzare i tuoi file senza che tu te ne accorga, portando alla ricomparsa di elementi eliminati. A seconda delle tue esigenze, potresti voler disabilitare o rimuovere OneDrive. Per disinstallare OneDrive, segui questi passaggi:
- Vai su Windows > Impostazioni > App.
- Fare clic su App installate.

- Trova OneDrive o qualsiasi altro servizio cloud che utilizzi e clicca sui tre punti verticali accanto ad esso, quindi seleziona Disinstalla .
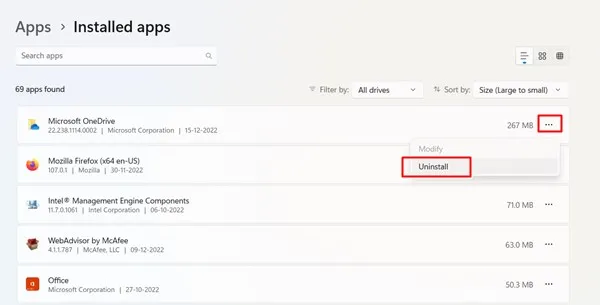
- Confermare cliccando nuovamente su Disinstalla .
Considerazioni finali
I metodi descritti sopra possono aiutarti a risolvere il problema ricorrente dei file eliminati in Windows 11. Confido che queste informazioni ti aiutino a superare la sfida. Se hai bisogno di ulteriore assistenza o hai domande, sentiti libero di lasciare un commento qui sotto.




Lascia un commento