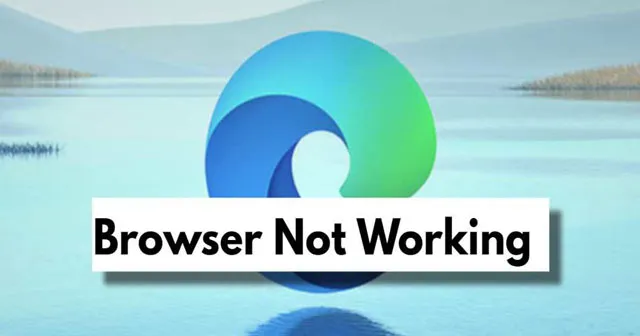
Prima dell’avvento di Mosaic, gli utenti accedevano a Internet principalmente tramite browser basati su testo come Nexus o Lynx, che non avevano interfacce grafiche. Ciò è cambiato in modo significativo con l’introduzione di Microsoft Edge nel 2015, rivoluzionando la navigazione web.
Come si evince dal nome, Microsoft Edge è un browser web versatile, progettato e sviluppato da Microsoft per funzionare su diverse piattaforme.
Nel corso del tempo, Microsoft ha notevolmente migliorato le prestazioni e l’affidabilità di questo browser basato su Chromium. Tuttavia, Edge sta attualmente affrontando notevoli contraccolpi a causa di un bug che sta influenzando la sua funzionalità su Windows 11.
Se stai riscontrando questo problema, sei nel posto giusto! In questo articolo, esploreremo varie soluzioni per risolvere il problema. Andiamo subito al dunque.
Come risolvere i problemi di Microsoft Edge che non funziona su Windows 11
Sebbene Windows 11 sia stato rilasciato di recente, gli utenti hanno subito segnalato diversi problemi derivanti dall’aggiornamento.
Un problema diffuso è il malfunzionamento del browser Edge. Quindi, ci sono delle soluzioni disponibili? Certamente, ci sono diversi metodi di risoluzione dei problemi che possono aiutare. Esaminiamoli.
1. Terminare tutti i processi Edge tramite Task Manager
A volte i processi di Windows potrebbero non rispondere più, quindi è utile chiudere tutti i processi correlati e riavviare Edge per vedere se il problema persiste.
- Premere Ctrl + Maiusc + Esc per avviare Task Manager.
- Quindi, fai clic con il pulsante destro del mouse sul processo Microsoft Edge e seleziona Termina attività .
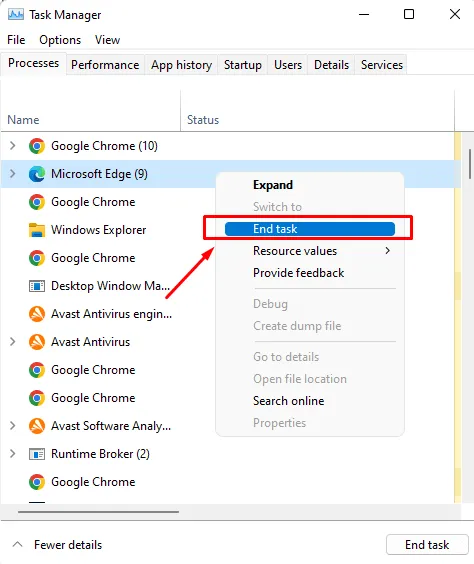
- Questa operazione terminerà tutti i processi Edge in esecuzione; ora riapri il browser Edge per verificare se il problema è stato risolto.
2. Controlla gli aggiornamenti
Vale la pena notare che potrebbe essere disponibile un aggiornamento per il tuo browser Edge. Controllare gli aggiornamenti potrebbe potenzialmente risolvere il problema.
Diversi utenti hanno segnalato che i loro browser hanno funzionato correttamente dopo aver eseguito un aggiornamento. Segui i passaggi sottostanti per verificare la presenza di aggiornamenti:
- Per prima cosa, avvia il browser Edge e clicca sul menu a tre punti .
- Quindi, seleziona l’ opzione Impostazioni .
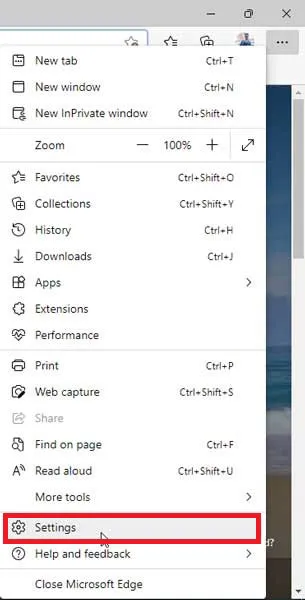
- Quindi, fai clic sulle tre linee orizzontali per andare a Informazioni su Microsoft Edge .
- Se sono disponibili aggiornamenti, verranno applicati automaticamente nella pagina successiva.
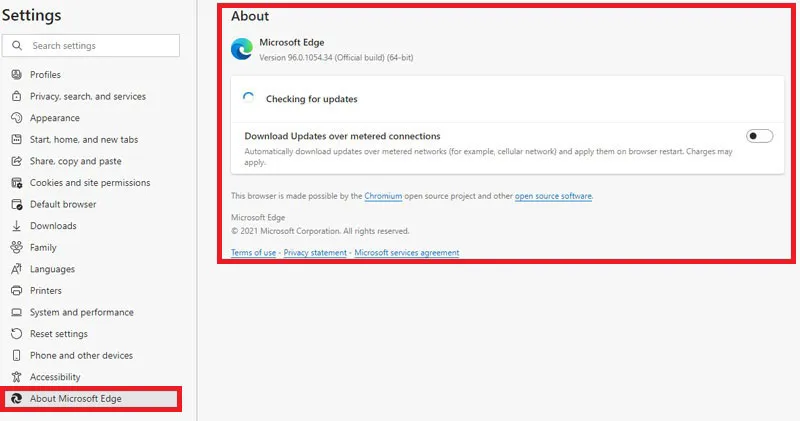
3. Ripristina le impostazioni del browser
Se non ci sono aggiornamenti disponibili, potresti prendere in considerazione la possibilità di reimpostare le impostazioni di Edge. Segui questi passaggi per reimpostare le impostazioni in Windows 11:
- Per prima cosa, apri il browser Edge e clicca sul menu a tre punti .
- Quindi seleziona le tre linee orizzontali e premi Ripristina impostazioni .
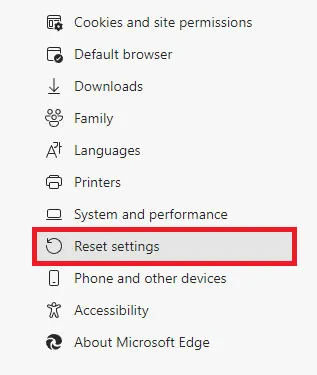
- Nella pagina successiva, seleziona l’ opzione Ripristina le impostazioni ai valori predefiniti .
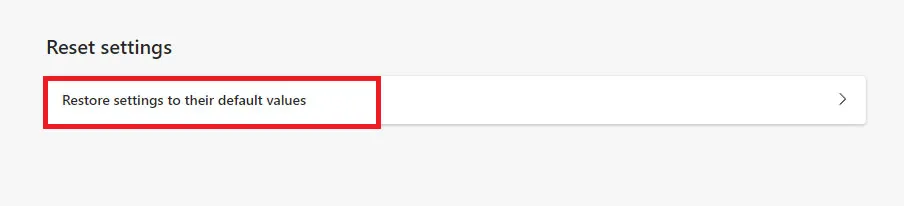
- Infine, fai clic sul pulsante Reimposta per confermare l’azione di reimpostazione.
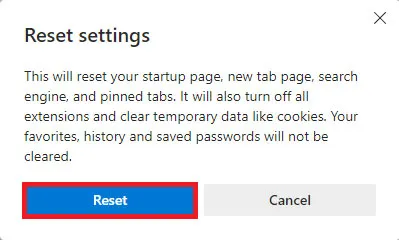
4. Cancella i dati del browser
Hai provato a cancellare i dati del tuo browser Edge? Molti utenti hanno trovato utile questo passaggio. Ecco come puoi cancellare i dati del tuo browser:
- Per prima cosa, apri il browser Edge e clicca sul menu a tre punti .
- Quindi, seleziona l’ opzione Impostazioni .
- Quindi, clicca sulle tre linee orizzontali e vai su Privacy, Ricerca e Servizi .

- Nella finestra successiva, seleziona l’ opzione Scegli cosa cancellare elencata in Cancella dati di navigazione.

- Apparirà una finestra di conferma che ti chiederà di selezionare cosa desideri cancellare. Fai le tue selezioni e poi clicca sul pulsante Cancella ora .
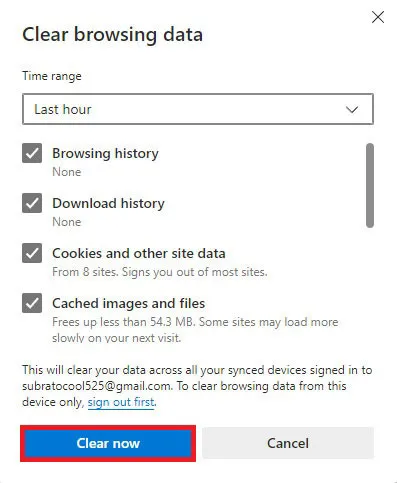
5. Utilizzare lo strumento di risoluzione dei problemi di Windows
Un’altra opzione che potresti prendere in considerazione è usare Windows Troubleshooter per correggere i problemi con il tuo browser Edge. Ecco come puoi accedervi:
- Per prima cosa, premi i tasti Win + I per aprire le Impostazioni di Windows.
- Passare alla sezione Sistema e selezionare Risoluzione dei problemi .
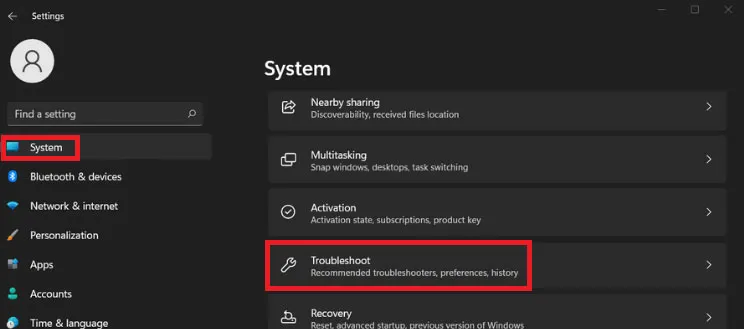
- Quindi, seleziona l’ opzione Altri strumenti per la risoluzione dei problemi .
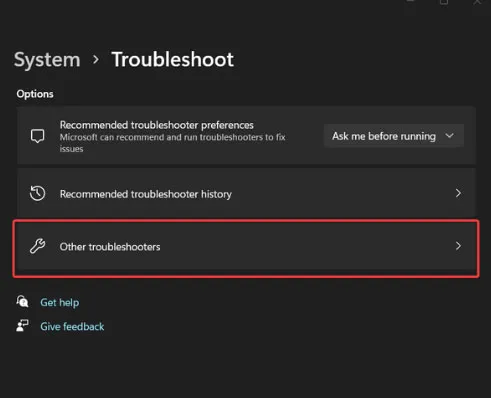
- Trova l’ opzione App di Windows Store e fai clic su Esegui .
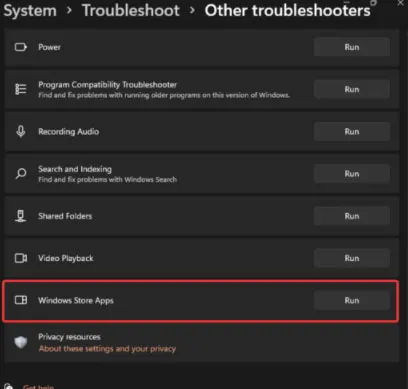
- Infine, attendi che il PC identifichi e risolva eventuali problemi rilevati.
6. Reinstallare il browser Edge
Se nessuno dei metodi suggeriti dovesse rivelarsi efficace, puoi provare a reinstallare il browser Edge, ma assicurati di disinstallare la versione esistente sul tuo PC Windows 11 prima di procedere.
7. Aggiorna Edge dal Microsoft Store
Aggiornare il browser Edge direttamente dal Microsoft Store potrebbe risolvere il problema della mancata apertura. Sentiti libero di controllare questo metodo. Puoi visitare il link sottostante per il browser Edge sul Microsoft Store.
Microsoft Edge sullo Store Microsoft
8. Riparare Microsoft Edge
Windows 11 fornisce un metodo semplice per riparare le sue applicazioni, consentendoti di aggiornare o sostituire i file delle app tramite le impostazioni. Basta seguire questi semplici passaggi:
- Aprire l’applicazione Impostazioni in Windows 11.
- Vai su App > App e funzionalità .
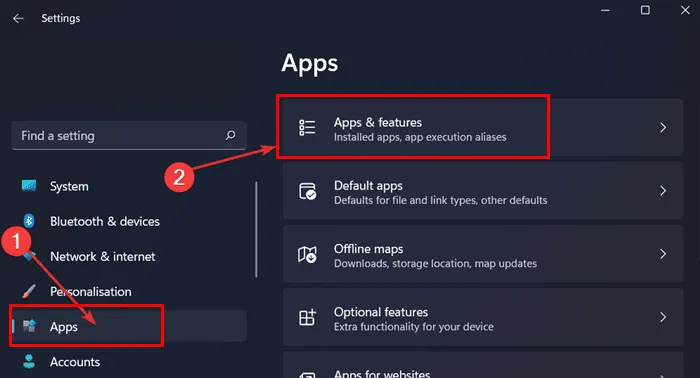
- Quindi, fai clic sul menu a tre punti accanto a Microsoft Edge e seleziona Modifica .
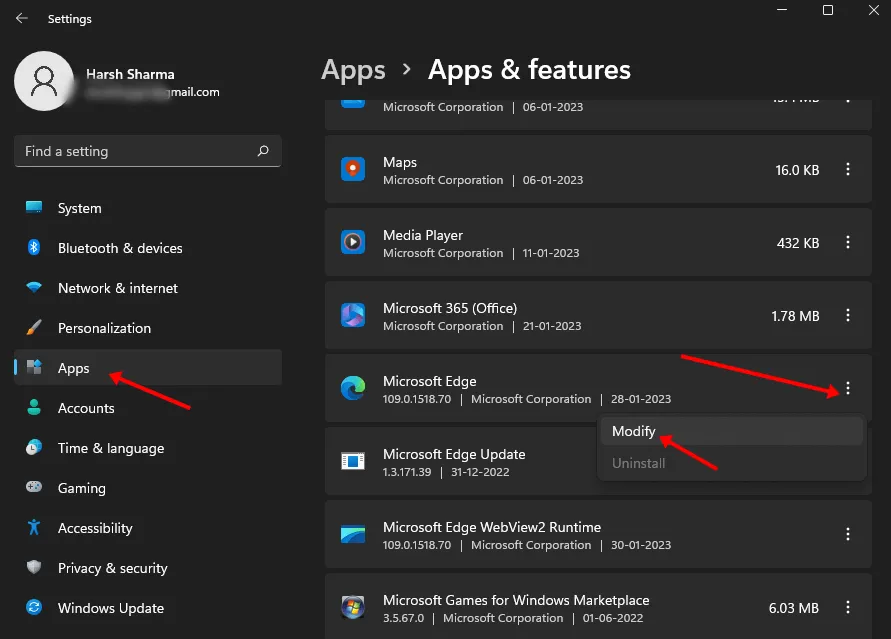
- Apparirà una finestra di dialogo; fare clic sul pulsante Ripara .
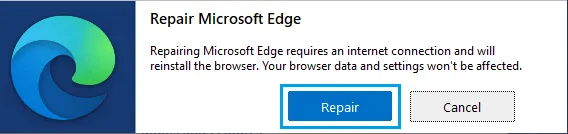
Conclusione
Con questo si conclude la nostra guida per risolvere i problemi di funzionalità del browser Edge. Ci auguriamo che queste informazioni siano state utili. Se hai altri suggerimenti o metodi che potrebbero aiutare altri a superare questo problema, condividili nella sezione commenti.




Lascia un commento