
Immagina di rilassarti sul tuo divano mentre ti godi un’emozionante sessione di gioco con gli amici sulla tua PlayStation. Per immergerti nei giochi online multigiocatore o accedere ai contenuti scaricabili, è essenziale effettuare l’accesso al tuo account PSN sulla tua console.
Tuttavia, riscontrare un errore di accesso a PlayStation Network è un ostacolo comune che può ostacolare il tuo accesso. Questo errore di accesso è particolarmente frustrante per gli utenti desiderosi di interagire con i propri account.
Cosa potrebbe causare questo errore e come può essere risolto? Esploriamo i vari passaggi che devi seguire per risolvere il problema di accesso non riuscito a PlayStation Network.
Comprendere le cause dell’errore di accesso a PlayStation Network
Prima di addentrarci nelle soluzioni, è fondamentale identificare i problemi sottostanti a questo errore. Capire cosa sta causando il problema faciliterà una risoluzione più semplice. Ecco alcuni motivi comuni per il fallimento dell’accesso:
- I tempi di inattività del server PSN possono causare problemi di connettività.
- Un’altra causa frequente è l’inserimento di dati di accesso errati.
- Una connessione Internet scadente potrebbe impedire l’accesso, causando un errore di accesso.
- Anche temporanei problemi di sistema possono avere un ruolo.
- Un software di sistema obsoleto potrebbe impedirti di effettuare correttamente l’accesso.
- I dati danneggiati possono contribuire in modo significativo all’errore di accesso non riuscito.
- Se il tuo indirizzo IP è stato bannato da PlayStation, potresti riscontrare questo problema.
- Inoltre, se Sony ha sospeso il tuo account PSN, non potrai accedervi.
Soluzioni per l’errore di accesso a PlayStation Network
Dopo aver compreso meglio cosa potrebbe causare questo errore, è possibile procedere con alcuni metodi di risoluzione dei problemi per risolverlo.
1. Riavvia la tua PlayStation (PS5/PS4)
Un semplice riavvio spesso risolve i problemi. Ecco come fare:
- Premi il tasto PS sul controller.
- Selezionare l’ icona di accensione .
- Seleziona Riavvia PS per riavviare la console.

2. Controlla lo stato del server PSN
I tempi di inattività dei server PSN possono causare errori di accesso. Visita la pagina PSN Server Status per confermare lo stato del servizio. Un indicatore verde accanto a ogni servizio significa che tutto funziona senza problemi.
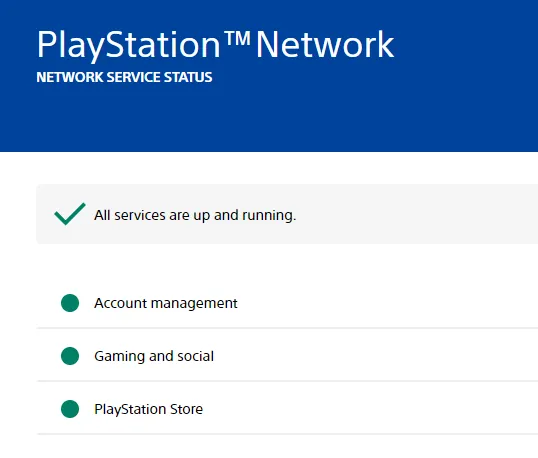
Se i server sono inattivi, gli utenti non possono fare altro che attendere che il problema venga risolto prima di provare ad accedere nuovamente.
3. Verifica le tue credenziali di accesso
Assicurati di inserire le informazioni di accesso corrette per il tuo account PSN. Se hai dimenticato i tuoi dati, puoi reimpostarli tramite questo link . Dopo il ripristino, prova ad accedere di nuovo.
4. Accedi nuovamente al tuo profilo giocatore
Puoi anche provare a uscire dal tuo profilo giocatore e poi a rientrare. Segui questi passaggi:
- Vai all’icona del tuo profilo nella schermata iniziale.
- Selezionare Esci dal menu.

- Dopo aver effettuato correttamente il logout, effettuare nuovamente l’accesso.
5. Verifica la sospensione dell’account
Il tuo account PSN potrebbe essere sospeso per violazioni dei termini del servizio. Avresti dovuto ricevere un’e-mail con i dettagli delle ragioni della sospensione.
Le sospensioni possono essere temporanee, risolvendosi automaticamente dopo un periodo di tempo specifico, oppure permanenti, rendendo necessario un ricorso per la reintegrazione, il che può essere complicato.
Per i ricorsi contro la sospensione dell’account, fare riferimento alla pagina di supporto di Sony qui , assicurandosi di soddisfare i criteri di idoneità indicati.
6. Riconfigura le impostazioni di rete
Anche problemi relativi alla rete possono causare questo errore. Prova a eliminare e aggiungere di nuovo la tua rete. Prima di farlo, riavvia il router per verificare se il problema si risolve. In caso contrario, segui questi passaggi:
- Dalla schermata iniziale della PlayStation, vai su Impostazioni .

- Dal menu Impostazioni vai su Rete .

- Selezionare Impostazioni e quindi scegliere Configura connessione Internet .

- Seleziona la tua rete dall’elenco e poi scegli Dimentica .

- Riconnettiti alla rete selezionandola e inserendo la tua password.
7. Utilizzare una connessione Ethernet
Se il passaggio precedente non ha funzionato, considera di collegare la tua PlayStation direttamente al router con un cavo Ethernet. Molti problemi comuni di connettività derivano dai segnali wireless. Inoltre, provare una rete diversa può anche essere utile.
8. Aggiorna le tue impostazioni DNS
Il DNS assegnato dal tuo Internet Service Provider potrebbe essere la causa dei problemi, quindi cambiarlo potrebbe aiutare. Questa guida ti mostrerà come impostare il DNS di Google sulla tua PlayStation:
- Accedi al menu Impostazioni sulla tua PlayStation.
- Selezionare Rete , quindi Impostazioni nel menu.
- Selezionare Configura connessione Internet .
- Dalle Reti registrate, seleziona quella su cui ti trovi e seleziona Impostazioni avanzate .
- Imposta le impostazioni DNS su Manuale .
- Immettere 8.8.8.8 per DNS primario e 8.8.4.4 per DNS secondario, quindi confermare selezionando OK .

- Ritornare al menu Rete e selezionare Stato connessione anziché Impostazioni.
- Infine, seleziona Prova connessione Internet per verificare se i problemi di connettività persistono.

9. Assicurati che il software di sistema PlayStation sia aggiornato
L’esecuzione di software obsoleto può causare vari bug, con impatto sulle capacità di accesso. Controlla se ci sono aggiornamenti disponibili e installali per correggere questo problema.
- Vai su Impostazioni > Sistema > Software di sistema > Aggiornamento e impostazioni software di sistema .

- Selezionare Aggiorna software di sistema .

- Quindi seleziona l’ opzione Aggiorna tramite Internet .
- Se è disponibile un aggiornamento, fare clic su Aggiorna ora per procedere con l’installazione.
10. Attiva l’accesso automatico
Molti utenti hanno avuto successo abilitando l’accesso automatico, che consente al sistema di accedere a PSN durante l’avvio, prevenendo potenzialmente questo errore.
- Nella schermata iniziale, vai al menu Impostazioni .
- Selezionare Utenti e account .
- Nella scheda Impostazioni di accesso , attiva l’opzione Accedi automaticamente a PS5 .

11. Ricostruisci il database PS5/PS4
Un archivio dati corrotto può causare errori di accesso. Ricostruire il database della console può aiutare a risolvere questo problema, seguendo questi passaggi:
- Spegni la PlayStation e scollegala dall’alimentazione.
- Collega il controller alla PS tramite un cavo USB.
- Tieni premuto il pulsante di accensione finché non senti due segnali acustici. Rilascia il pulsante dopo il secondo segnale acustico per entrare in modalità provvisoria.
- Selezionare Cancella cache e ricostruisci database , quindi procedere con Ricostruisci database .


12. Prova a utilizzare un account diverso
Problemi specifici dell’account potrebbero ostacolare le tue capacità di accesso. Se hai un account PSN alternativo, prova ad accedere con quello.
Se l’account alternativo funziona, è possibile che il tuo account originale abbia dei problemi e dovresti contattare l’assistenza PlayStation.
13. Ripristina le impostazioni predefinite
Impostazioni non configurate correttamente possono causare questo errore di accesso. Ripristinare la PlayStation alle impostazioni predefinite potrebbe risolvere il problema.
- Spegni la console e collega il controller tramite un cavo USB.
- Per accedere alla modalità provvisoria, tenere premuto il pulsante di accensione finché non si sentono due segnali acustici.
- Selezionare Ripristina impostazioni predefinite e seguire le istruzioni visualizzate sullo schermo.
14. Eseguire un ripristino delle impostazioni di fabbrica
Se il ripristino delle impostazioni predefinite non dovesse funzionare, prendi in considerazione di eseguire un ripristino delle impostazioni di fabbrica sulla tua PlayStation. Ricorda che questo cancellerà tutti i dati, inclusi i giochi.
- Accedere alla modalità provvisoria seguendo le istruzioni menzionate in precedenza.
- Seleziona l’ opzione Reimposta PS5 (Reinstalla software di sistema) .

- Seguire le istruzioni sullo schermo per completare il ripristino.
Conclusione
Questi passaggi per la risoluzione dei problemi dovrebbero aiutare a risolvere l’errore PlayStation Network Sign-In Failed. Se scopri che il problema persiste nonostante tutti questi metodi, è consigliabile contattare il team di supporto PlayStation per ulteriore assistenza.




Lascia un commento