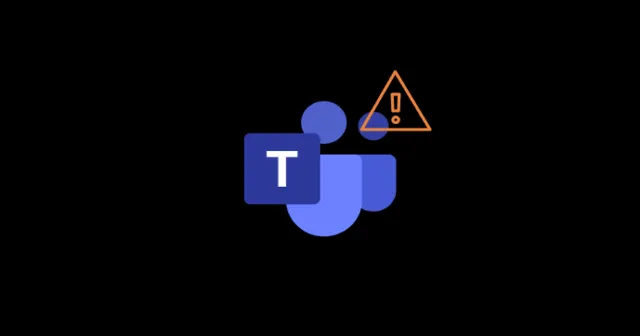
Se riscontri difficoltà con il microfono su Microsoft Teams, sei nel posto giusto. Questa guida completa ti guiderà attraverso soluzioni comprovate per risolvere questo problema comune.
Informazioni su Microsoft Teams
Microsoft Teams è una piattaforma di collaborazione creata da Microsoft nel 2017, inclusa negli abbonamenti Microsoft 365. Compete con piattaforme come Zoom e Slack, offrendo funzionalità come videoconferenze, integrazione di app e spazi di lavoro collaborativi.
Risoluzione dei problemi relativi al microfono
Sebbene molti siti Web forniscano soluzioni rapide che potrebbero non funzionare, i metodi descritti di seguito sono stati verificati come efficaci. Esaminiamo insieme questi passaggi di risoluzione dei problemi per aiutarti a ripristinare la funzionalità del microfono.
1. Riavviare Microsoft Teams
Spesso, il semplice riavvio di Microsoft Teams può risolvere i problemi del microfono. Gli utenti hanno spesso segnalato che chiudere e riaprire l’applicazione è un primo passo efficace per la risoluzione dei problemi.
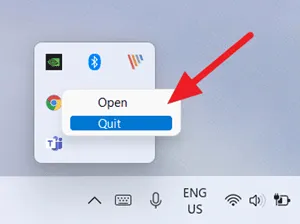
2. Riavvia il tuo dispositivo
I dati memorizzati nella cache del tuo dispositivo potrebbero essere corrotti, con un impatto sulle prestazioni delle applicazioni. Riavviare il tuo PC Windows 11 può aggiornare il sistema, rimuovendo i file memorizzati nella cache e consentendo alle applicazioni, tra cui Teams, di funzionare in modo ottimale.
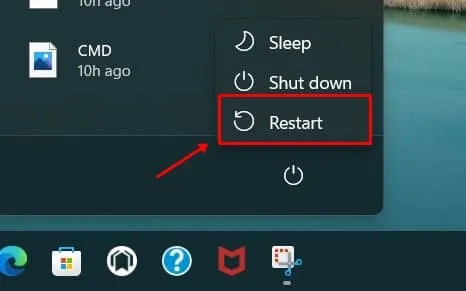
3. Controlla gli aggiornamenti di Microsoft Teams
A volte, gli aggiornamenti in sospeso possono causare problemi di funzionalità all’interno dell’app Teams. Segui questi passaggi per verificare e applicare eventuali aggiornamenti disponibili:
- Avvia Microsoft Teams e clicca sul tuo Profilo .
- Selezionare l’ opzione Controlla aggiornamenti .
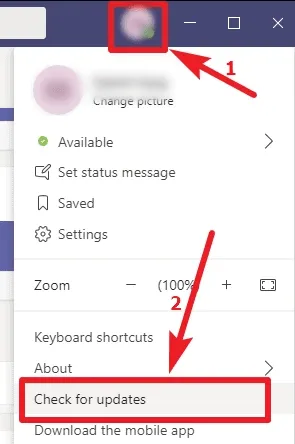
4. Assicurati che Windows sia aggiornato
L’utilizzo di software obsoleti potrebbe causare errori applicativi. Controlla gli aggiornamenti di Windows seguendo questi passaggi:
- Cerca Windows Update nella barra di ricerca, quindi aprilo.
- Fare clic su Controlla aggiornamenti e assicurarsi di avere una connessione Internet attiva.
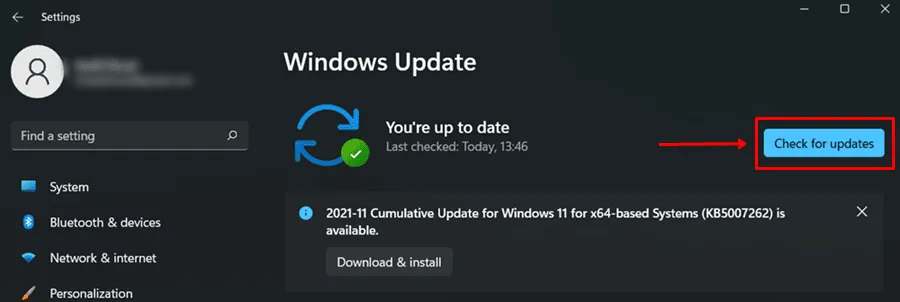
5. Aggiorna il driver del microfono
Aggiornare il driver audio può risolvere molti problemi del microfono in Microsoft Teams. Ecco come:
- Fare clic con il pulsante destro del mouse sul menu Start e selezionare Gestione dispositivi .
- Espandi la sezione Ingressi e uscite audio , fai clic con il pulsante destro del mouse sul microfono e seleziona Aggiorna driver .
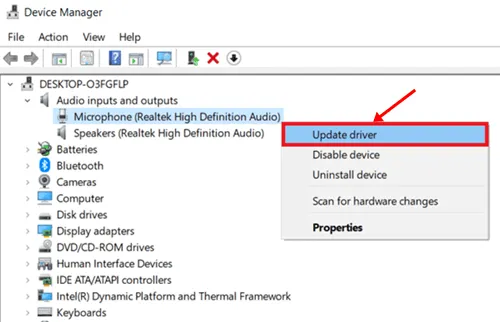
6. Controlla l’hardware
Assicurati che le tue cuffie o il tuo microfono funzionino correttamente. Ispeziona il tuo dispositivo per individuare eventuali guasti che potrebbero comprometterne le prestazioni.
7. Configurare le autorizzazioni del microfono per i team
La tua app Microsoft Teams potrebbe non avere le autorizzazioni necessarie per usare il tuo microfono. Ecco come verificarlo e abilitarlo:
- Premi Win+I per accedere alle Impostazioni di Windows, quindi vai su Privacy e sicurezza .
- Fare clic sulla scheda Microfono e selezionare Cambia . Assicurarsi che sia impostato su On .
- Verifica che l’opzione che consente alle app di accedere al microfono sia abilitata per Microsoft Teams.
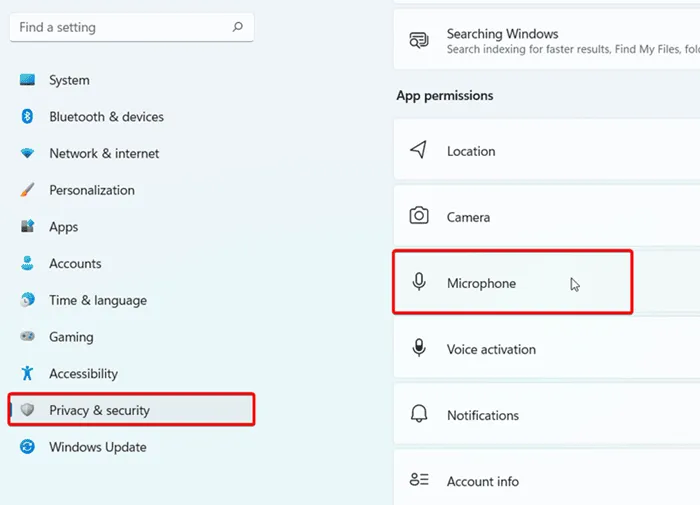
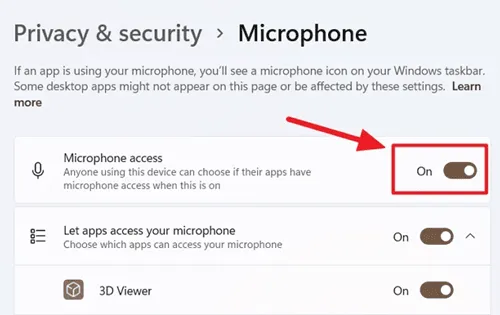
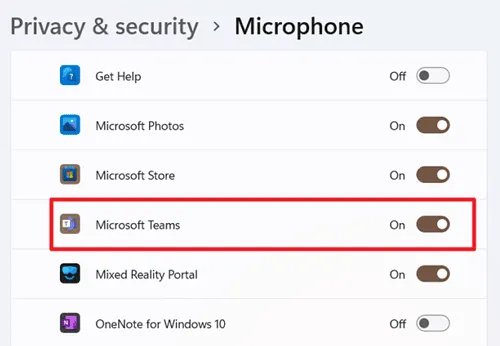
Seguendo questi passaggi, dovresti riuscire a risolvere il problema del microfono in Microsoft Teams. Se hai domande o hai bisogno di ulteriore assistenza, non esitare a lasciare un commento qui sotto.




Lascia un commento