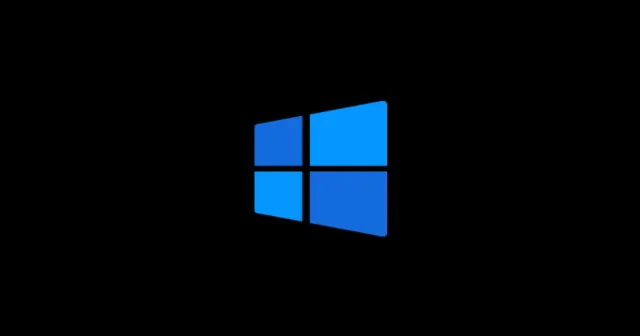
Collegare un dispositivo USB al tuo PC Windows 11 solo per imbatterti in un errore che indica che il dispositivo non è riconosciuto può essere incredibilmente frustrante. Questo problema può essere particolarmente fastidioso quando si tenta di eseguire il backup dello smartphone o di altri dispositivi.
I computer solitamente sono dotati di una varietà di porte per collegare dispositivi USB e periferici, sottolineando l’importanza di risolvere questo errore rapidamente. Niente paura: siamo qui per guidarti attraverso possibili soluzioni per l’errore “Dispositivo USB non riconosciuto”. Esploriamo questi metodi in modo approfondito.
Soluzioni per risolvere l’errore “Dispositivo USB non riconosciuto” in Windows 11
La causa di questo errore può variare ampiamente; potrebbe essere correlata a una porta USB malfunzionante o a file driver di dispositivo mancanti, tra le altre possibilità. In questa guida, ci concentreremo su soluzioni efficaci che hanno già aiutato gli utenti a superare questo problema. Di seguito, delineiamo diverse soluzioni praticabili da considerare:
1. Utilizzare il cavo USB originale
Sebbene sia possibile trasferire dati utilizzando cavi di terze parti, farlo può influire negativamente sulla velocità di trasferimento dati e può portare a problemi di riconoscimento. L’utilizzo regolare di cavi non originali potrebbe potenzialmente danneggiare il dispositivo o innescare l’errore di riconoscimento. È sempre consigliabile utilizzare il cavo USB originale, consigliato dal produttore, per una connessione affidabile. Testare nuovamente la connessione per vedere se l’errore persiste.

2. Controllare gli aggiornamenti dei driver del dispositivo
Mantenere aggiornati i driver è fondamentale per garantire che il PC possa riconoscere efficacemente i dispositivi connessi. Gli aggiornamenti dei driver possono includere patch necessarie e miglioramenti delle prestazioni. Segui questi passaggi per verificare la presenza di aggiornamenti:
- Aprire la finestra di dialogo Esegui premendo Win+R , quindi digitare devmgmt.msc e premere Invio.
- Espandere la sezione Unità disco facendo doppio clic su di essa.
- Fai clic con il pulsante destro del mouse sul nome del dispositivo e seleziona l’ opzione Aggiorna driver .
- Selezionare Cerca automaticamente i driver e seguire le istruzioni visualizzate sullo schermo.
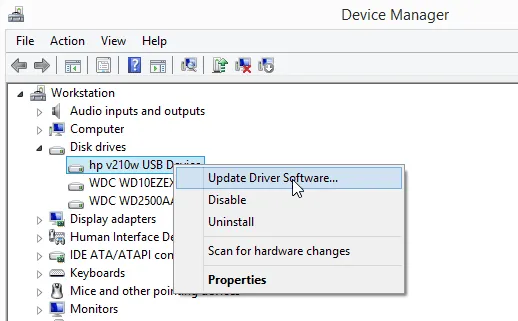
3. Disattivare l’impostazione di sospensione selettiva USB
Una soluzione comune segnalata dagli utenti è la disattivazione dell’impostazione Sospensione selettiva USB. Questa funzionalità può talvolta interferire con il riconoscimento del dispositivo. Per disattivarla, procedi come segue:
- Apri il menu Start e cerca Modifica piano di risparmio energia , quindi aprilo.
- Selezionare Modifica impostazioni avanzate risparmio energia ed espandere Impostazioni USB .
- Nelle impostazioni di sospensione selettiva USB , impostare sia A batteria che Da rete elettrica su Disabilitato . Fare clic su Applica e quindi su OK .
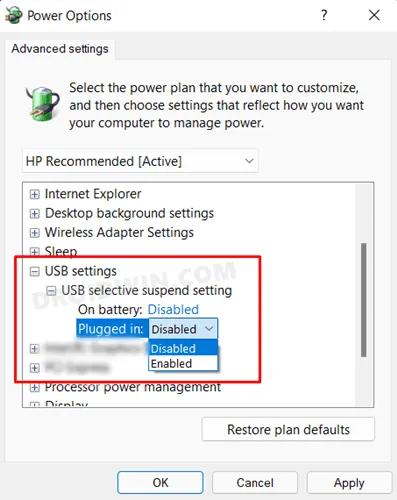
4. Eseguire lo strumento di risoluzione dei problemi hardware
Lo strumento di risoluzione dei problemi integrato in Windows può aiutare a diagnosticare e risolvere i problemi hardware, inclusi i problemi di riconoscimento USB. Ecco come eseguirlo:
- Vai al menu Start > Impostazioni > Sistema .
- Vai a Risoluzione dei problemi > Altri strumenti per la risoluzione dei problemi .
- Accanto al dispositivo problematico, fai clic sul pulsante Esegui .
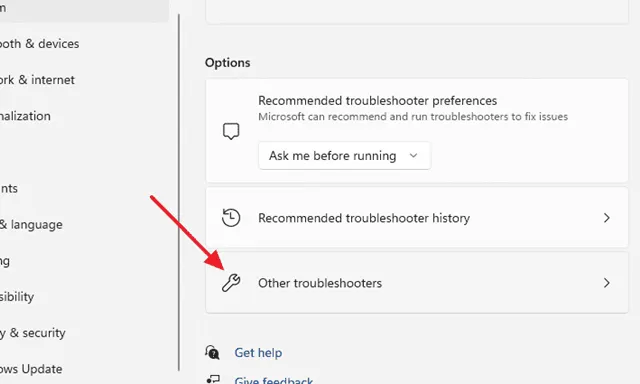
5. Prova diverse porte
Se non l’hai già fatto, prova a collegare il tuo dispositivo USB a una porta diversa. Una porta difettosa o danneggiata potrebbe essere la causa del problema di riconoscimento. Testare altre porte può aiutare a identificare se questo è il caso.
6. Aggiorna il tuo sistema operativo
Mantenere il sistema aggiornato non solo introduce nuove funzionalità, ma può anche risolvere bug di base che potrebbero causare problemi di connettività. Per verificare la disponibilità di aggiornamenti, attenersi a questi passaggi:
- Aprire l’app Impostazioni utilizzando Win+I .
- Selezionare Aggiornamenti e sicurezza .
- Fare clic su Controlla aggiornamenti per verificare se ci sono aggiornamenti in sospeso.
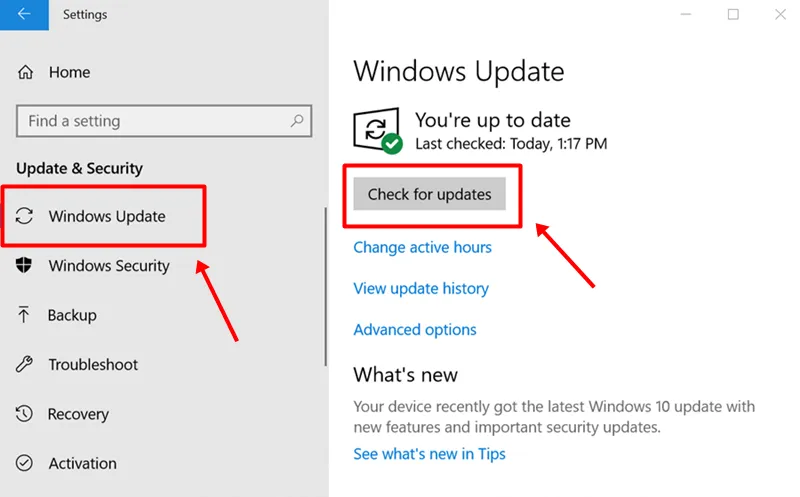
7. Disabilitare l’opzione di avvio rapido
Alcuni utenti hanno scoperto che disabilitare l’opzione di avvio rapido può aiutare a risolvere l’errore USB non riconosciuto. Per disabilitare l’avvio rapido:
- Aprire il Pannello di controllo e andare su Opzioni risparmio energia .
- Seleziona Specifica cosa avviene quando si preme il pulsante di accensione e fai clic su Modifica le impostazioni attualmente non disponibili .
- Deseleziona l’ opzione Attiva avvio rapido e fai clic su Salva modifiche .
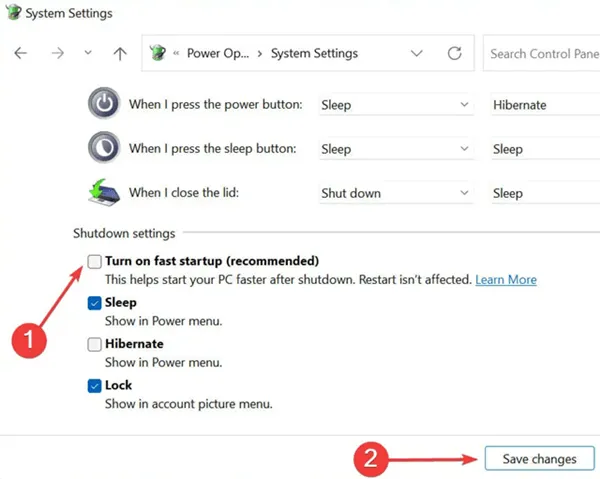
Questi metodi di risoluzione dei problemi sono stati progettati per aiutarti a correggere l’errore USB non riconosciuto sul tuo PC Windows 11. Ci auguriamo che questi suggerimenti si rivelino utili. Se hai domande o necessiti di ulteriori informazioni, sentiti libero di lasciare un commento qui sotto!




Lascia un commento