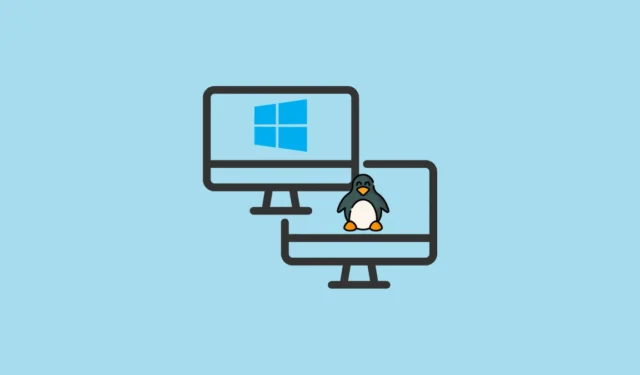
Se sei interessato a sperimentare la potenza di Linux mentre utilizzi ancora Windows 11, impostare un ambiente dual-boot è una soluzione pratica. Questo approccio ti consente di passare da uno all’altro di questi due popolari sistemi operativi durante l’avvio, consentendoti così di scegliere lo strumento giusto per le tue attività. In questa guida completa, ti guideremo attraverso il processo di dual-boot di Linux insieme a Windows 11.
Requisiti essenziali
- Un computer che funziona con Windows 11
- Una chiavetta USB con una capacità minima di 8 GB
- Accesso a Internet
- Un backup dei dati cruciali (consigliato)
Passaggio 1: preparare l’ambiente Windows 11
Prima di procedere con l’installazione di Linux, è fondamentale apportare alcune modifiche al sistema Windows 11 per un’esperienza di dual-boot fluida.
Disabilita avvio rapido
L’avvio rapido può interrompere il processo di dual-boot. Per disattivarlo:
- Premi
Windows key + R, digitacontrol panele premiEnter. - Selezionare Opzioni risparmio energia .
- Fare clic su Specifica cosa fanno i pulsanti di accensione dalla barra laterale sinistra.
- Abilita le modifiche cliccando su Modifica le impostazioni attualmente non disponibili .
- Deseleziona l’opzione Attiva avvio rapido (consigliato) .
- Infine, fare clic su Salva modifiche .
Disabilitare l’avvio protetto (se necessario)
Alcune distribuzioni Linux richiedono che la funzionalità Secure Boot sia disattivata. Per procedere:
- Riavvia il computer e accedi alle impostazioni del BIOS o UEFI premendo tasti come
F2,F10,DeleteoEscdurante l’avvio. - Passare alla scheda Sicurezza o Avvio .
- Individua l’ opzione Avvio protetto e impostala su Disabilitato .
- Salvare le modifiche e uscire dalle impostazioni BIOS/UEFI.
Passaggio 2: allocare spazio su disco per Linux
Per installare Linux, è necessario liberare spazio sul disco ridimensionando la partizione Windows:
- Premere
Windows key + Xe selezionare Gestione disco . - Fare clic con il pulsante destro del mouse sulla partizione Windows primaria (solitamente C 🙂 e scegliere Riduci volume… .
- Specificare la quantità di spazio da ridurre (si consiglia almeno 20.000 MB o 20 GB).
- Fare clic sul pulsante Riduci per creare spazio non allocato per l’installazione di Linux.
Passaggio 3: acquisire una distribuzione Linux
Scegli una distribuzione Linux adatta alle tue esigenze. Per i principianti, Ubuntu è altamente consigliato.
- Visita il sito web di Ubuntu e scarica il file ISO più recente.
Passaggio 4: creare un’unità USB avviabile
Successivamente, preparare un’unità USB avviabile utilizzando il file ISO di Linux:
- Scarica e installa Rufus dal suo sito ufficiale.
- Collega la tua chiavetta USB e avvia Rufus.
- Seleziona la tua unità USB nella sezione Dispositivo .
- Fare clic su SELEZIONA e scegliere il file ISO scaricato.
- Assicurarsi che lo schema di partizione sia impostato su GPT e fare clic su AVVIA per rendere avviabile l’USB.
- Se richiesto, selezionare la modalità Scrivi in immagine ISO .
Passaggio 5: procedere con l’installazione di Linux
Il tuo sistema è ora pronto per l’installazione di Linux:
- Inserisci l’unità USB avviabile e riavvia il computer.
- Per accedere al menu di avvio, premere un tasto come
F12,F11, oEsc. - Seleziona l’opzione Prova Ubuntu senza installazione.
- Una volta visualizzato l’ambiente live, fare doppio clic sull’icona Installa Ubuntu .
- Segui le istruzioni per scegliere la lingua, il layout della tastiera e il tipo di installazione (seleziona Installa Ubuntu accanto a Windows Boot Manager ).
- Prima di fare clic su Installa ora, allocare lo spazio su disco necessario per Ubuntu e Windows .
- Inserisci le tue informazioni utente e attendi il completamento dell’installazione, quindi riavvia il sistema come indicato.
- Quando richiesto, rimuovere l’unità USB.
Passaggio 6: regolare l’ordine di avvio (se necessario)
Dopo l’installazione, il computer dovrebbe visualizzare un menu di avvio GRUB che consente di scegliere tra Ubuntu e Windows 11. Se questo menu non viene visualizzato:
- Riavviare e accedere alle impostazioni BIOS/UEFI.
- Vai alla sezione Boot .
- Impostare Ubuntu o Linux Boot Manager come opzione di avvio primaria.
- Salvare le modifiche e uscire dalla configurazione del BIOS.
Passaggio 7: convalida la configurazione dual-boot
Per assicurarti che tutto funzioni correttamente, testa la configurazione dual-boot:
- Riavvia il computer e seleziona Ubuntu dal menu GRUB.
- Verificare che Ubuntu venga caricato correttamente.
- Riavviare e selezionare Windows Boot Manager per verificare che Windows 11 si avvii senza problemi.
Completando questi passaggi, puoi eseguire efficacemente sia Windows 11 che Linux sul tuo computer, ampliando le tue capacità di elaborazione. Che tu stia esplorando Linux per la prima volta o che tu abbia bisogno di Windows per attività specifiche, il dual boot offre una flessibilità senza pari.



Lascia un commento