
Dopo aver selezionato un film da guardare sul tuo PC Windows e averlo trasmesso a una TV o a un display esterno tramite HDMI, scoprire un problema con l’audio può essere piuttosto deludente. Se non hai riscontrato alcun audio, non sei il solo: questo è un problema comune. Il colpevole può spesso essere ricondotto a problemi di configurazione HDMI, driver obsoleti, connessioni difettose o persino bug di sistema. Fortunatamente, sono disponibili soluzioni mirate. Questa guida spiegherà come risolvere il problema dell’audio HDMI che non funziona su Windows 11 .
Risoluzione dei problemi audio HDMI su Windows 11
Windows 11 migliora l’esperienza utente con la sua interfaccia semplificata, rendendo la risoluzione dei problemi più intuitiva. Se stai riscontrando problemi audio HDMI, ecco diverse strategie praticabili per risolvere il problema in modo efficiente.
1. Ispezionare il cavo e la porta HDMI
Inizia esaminando il cavo HDMI e le connessioni delle porte. Un cavo allentato o danneggiato può facilmente interrompere la trasmissione audio. Ecco come eseguire un controllo:
- Scollegare il cavo HDMI dal computer e dal dispositivo esterno, quindi ricollegarlo saldamente.
- Ispezionare il cavo per verificare eventuali segni visibili di usura o danni.
- Se il tuo dispositivo supporta più porte HDMI, prova a passare a una porta diversa. Se l’audio riprende, il problema potrebbe essere con la porta originale.
2. Utilizzare lo strumento di risoluzione dei problemi audio di Windows
Windows 11 è dotato di uno strumento di risoluzione dei problemi integrato in grado di identificare e risolvere i problemi audio:
- Vai su Start di Windows > Impostazioni > Risoluzione dei problemi.
- Seleziona Altri strumenti per la risoluzione dei problemi.
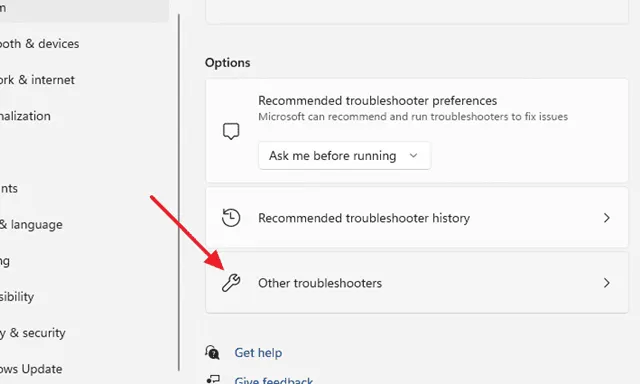
- Fare clic su Esegui accanto a Riproduzione audio per avviare la procedura di risoluzione dei problemi.

- Per risolvere eventuali problemi rilevati, seguire i passaggi indicati dallo strumento di risoluzione dei problemi.
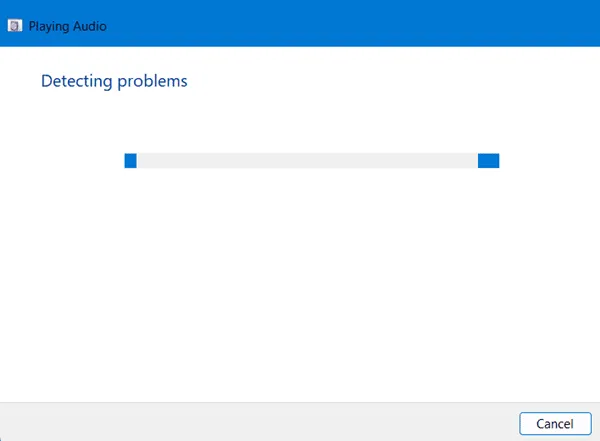
3. Aggiorna i driver audio
Driver audio obsoleti possono spesso causare problemi audio. È consigliabile assicurarsi che i driver siano aggiornati:
- Premi il tasto Windows e cerca Gestione dispositivi. Puoi accedervi anche tramite Windows + X.
- Espandi la sezione Controller audio, video e giochi .
- Fare clic con il pulsante destro del mouse sul driver audio e selezionare Aggiorna driver.

- Selezionare Cerca automaticamente i driver per trovare e applicare gli aggiornamenti.
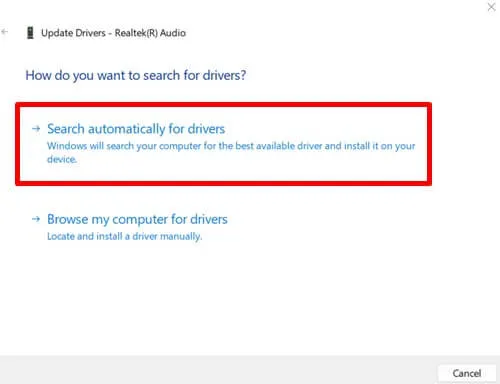
4. Imposta HDMI come dispositivo di riproduzione predefinito
A volte, Windows non imposta di default il dispositivo di riproduzione disponibile. Puoi impostare manualmente HDMI come output predefinito:
- Aprire la finestra di dialogo Esegui premendo Windows + R. Digitare mmsys.cpl e premere Invio.
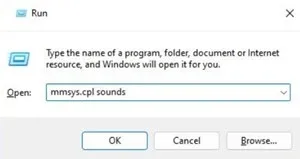
- Nella finestra Impostazioni audio, seleziona il tuo dispositivo HDMI e clicca su Imposta predefinito. Assicurati che il cavo HDMI sia collegato durante questo processo.
5. Riavviare i servizi audio
Riavviare i servizi audio può risolvere i problemi di fondo. Ecco come:
- Premere Windows + R per aprire la finestra di dialogo Esegui.
- Digitare services.msc e premere Invio.
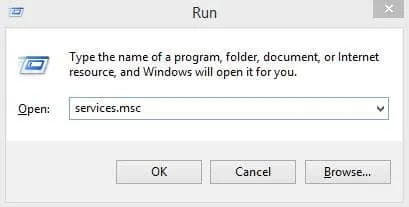
- Individuare e fare doppio clic su Windows Audio.
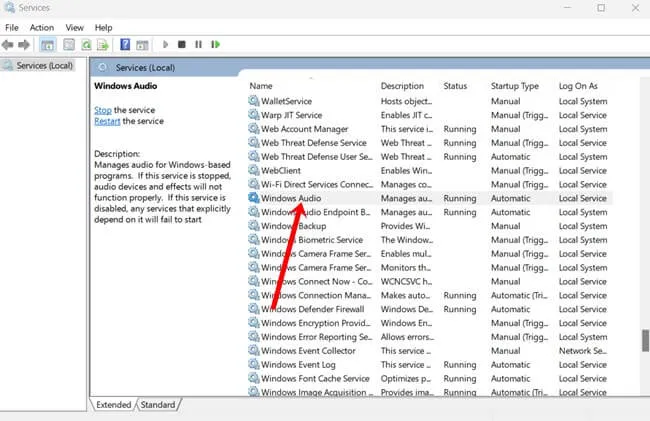
- Impostare il tipo di avvio su Automatico e fare clic su Avvia , quindi su OK.
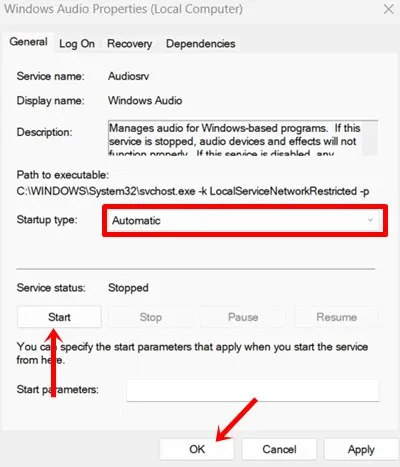
- Tornare all’elenco dei servizi e fare clic su Riavvia sul servizio audio.
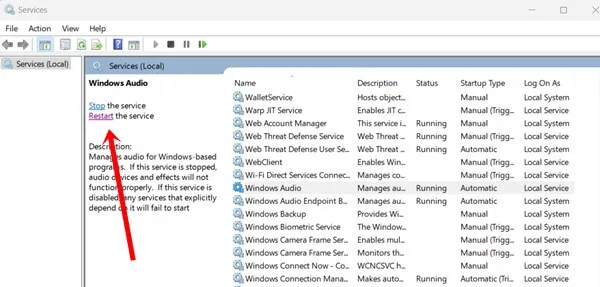
6. Reinstallare i driver audio
Se l’aggiornamento non risolve il problema, potrebbe essere necessaria una reinstallazione completa dei driver audio:
- Apri Gestione dispositivi e trova Controller audio, video e giochi.
- Seleziona il driver audio, fai clic con il pulsante destro del mouse e seleziona Disinstalla.
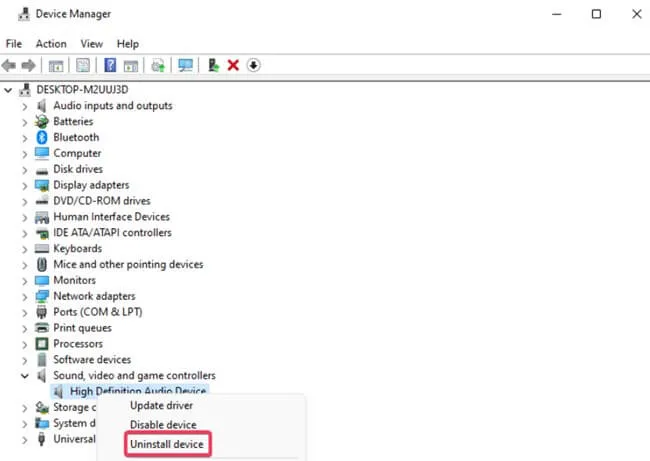
- Confermare la richiesta di disinstallazione.
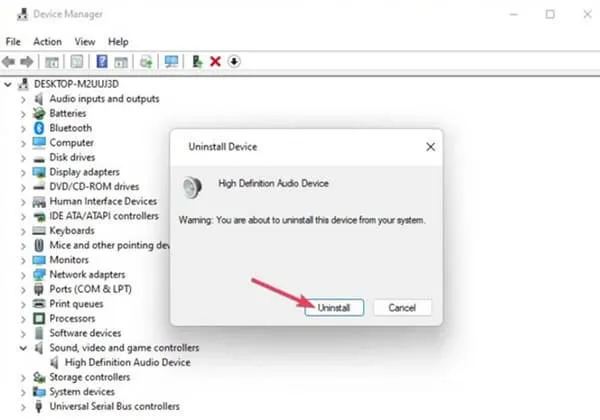
- Dopo aver chiuso Gestione dispositivi, riavviare il sistema per consentire a Windows di reinstallare automaticamente il driver.
7. Mantieni Windows aggiornato
Rimanere aggiornati con gli aggiornamenti di Windows può attenuare bug e glitch che influenzano le prestazioni del sistema, inclusi i problemi audio HDMI. Gli aggiornamenti regolari migliorano la stabilità e la sicurezza:
- Vai su Start di Windows > Impostazioni > Windows Update.
- Fare clic su Controlla aggiornamenti.

- Se sono disponibili aggiornamenti, scaricali e installali.
8. Reimposta il tuo sistema Windows
Se tutto il resto fallisce, reimpostare l’installazione di Windows può spesso risolvere problemi persistenti senza influire sui file. Questo processo reinstalla i driver e le configurazioni di sistema:
- Vai su Windows > Sistema > Ripristino.
- Selezionare Reimposta PC.

- Scegli l’opzione di reset più adatta alle tue esigenze. Il metodo Keep my files è consigliato per preservare i dati personali; un reset completo cancellerà tutto.
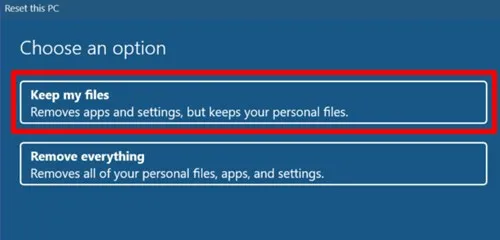
Conclusione
L’implementazione di queste strategie può risolvere efficacemente i problemi audio HDMI in Windows 11. La maggior parte dei metodi sono semplici e intuitivi. Se hai domande o hai bisogno di ulteriore assistenza, non esitare a contattarci nella sezione commenti qui sotto.




Lascia un commento