
Google Docs offre una galleria di modelli versatile piena di opzioni pre-progettate, ma gli utenti possono anche progettare i propri modelli personalizzati su misura per esigenze specifiche. Questa flessibilità consente di creare modelli unici per vari scopi, tra cui volantini aziendali, documenti di comunicazione interna e altri materiali aziendali. Mentre tutti gli account Google possono utilizzare questa funzionalità, alcune funzionalità avanzate sono esclusive per gli utenti di Google Workspace.
Come creare un modello personalizzato in Google Docs
- Apri il tuo browser web preferito e vai al sito web di Google Docs , quindi accedi con il tuo account Google.
- Dopo aver effettuato l’accesso, fare clic sull’icona ‘+’ per avviare un nuovo documento selezionando ‘Documento vuoto’.
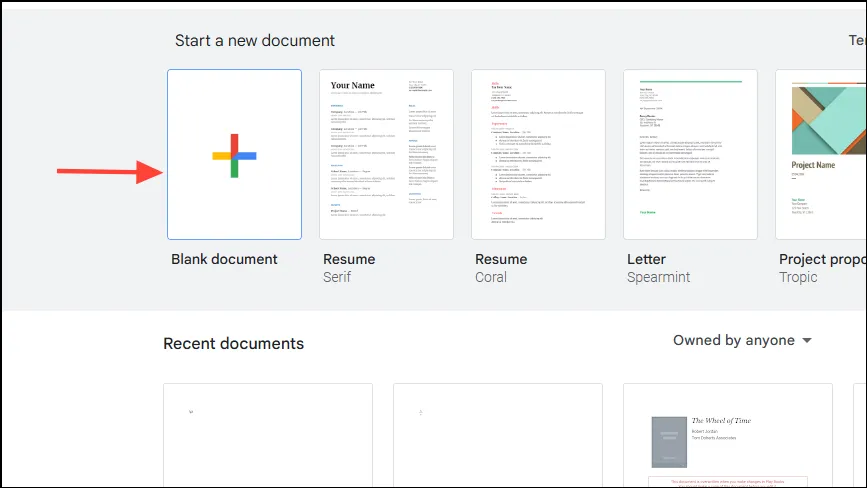
- Inserisci un nome per il tuo modello nella casella di testo situata nella parte superiore della pagina.
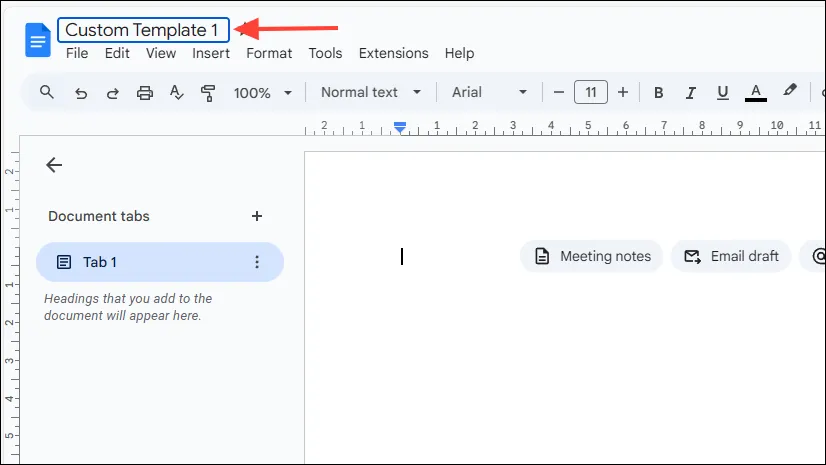
- Per accedere al menu File, fare clic sul pulsante “File” in alto.
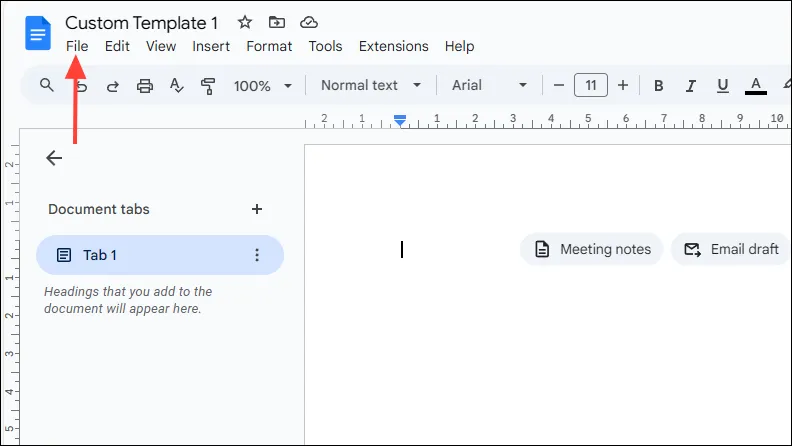
- Selezionare “Impostazione pagina” dall’elenco a discesa.
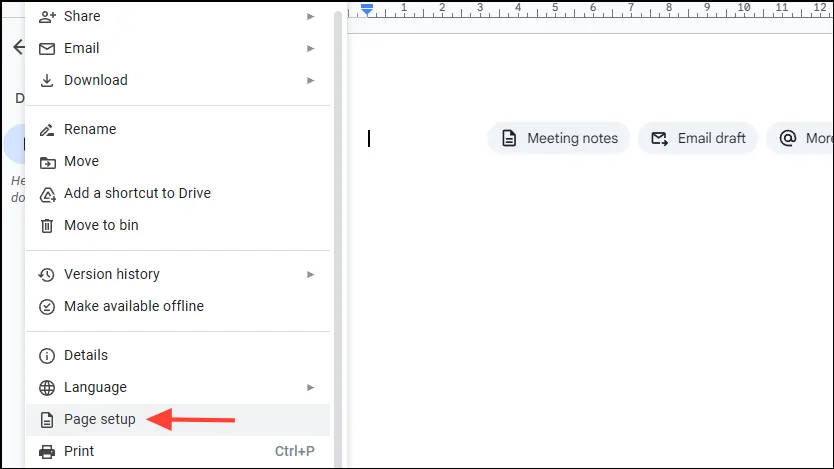
- Nel menu a discesa ‘Colore pagina’, puoi scegliere un colore di sfondo per il tuo modello. Per un tocco personalizzato, sentiti libero di inserire un codice colore esadecimale.
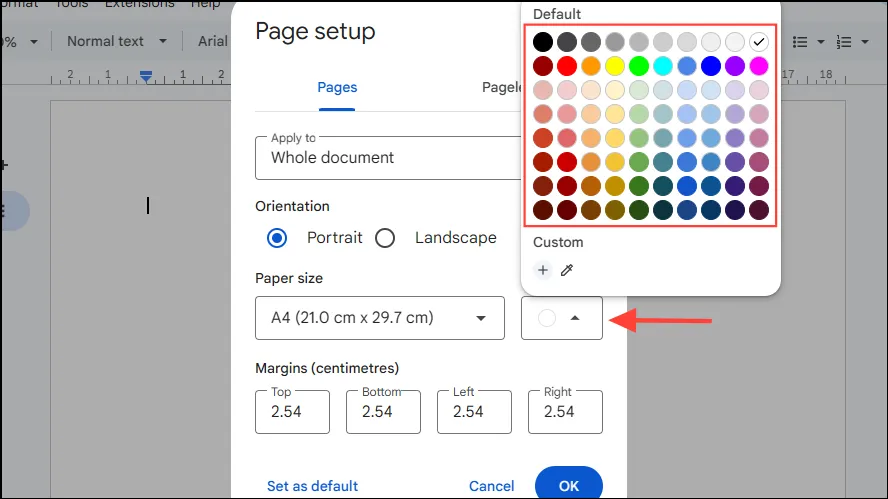
- Se desideri applicare questo colore di sfondo a tutti i documenti futuri, seleziona “Imposta come predefinito”. Tieni presente che questo non avrà effetto sui documenti già esistenti.
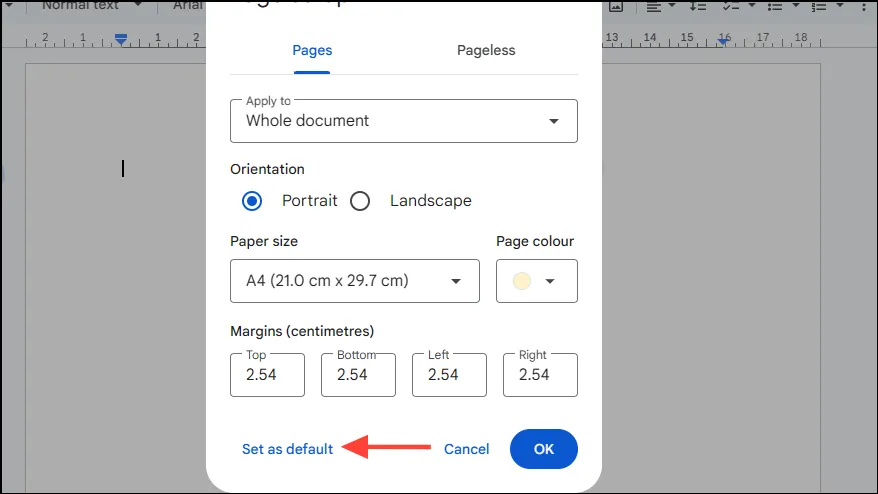
- Poiché Google Docs non supporta segnaposto di testo o immagini, dovrai aggiungere manualmente elementi quali titolo, sottotitolo e varie intestazioni a seconda dell’uso previsto del modello, tra cui il nome e l’indirizzo della tua azienda.

- Per includere immagini come il logo della tua azienda, clicca sul pulsante “Inserisci”, seleziona “Immagine” e poi scegli “Carica dal computer”.
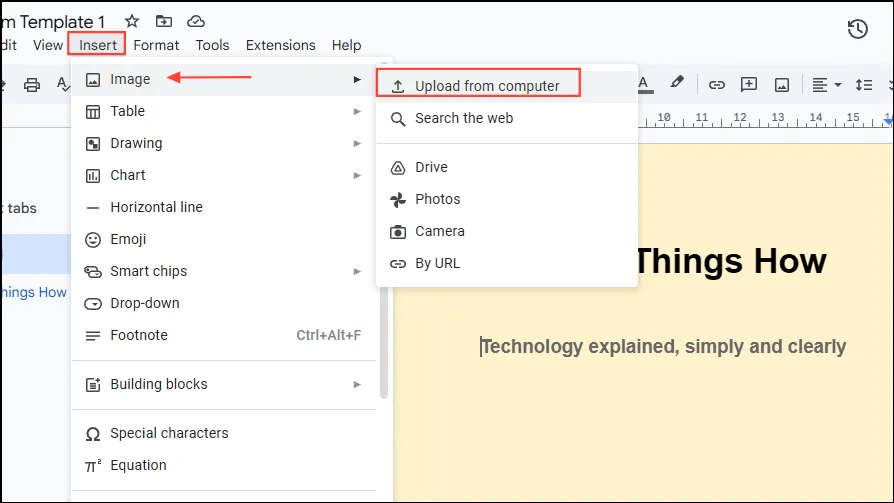
- Dopo aver selezionato il logo, posizionalo in modo appropriato all’interno del modello.
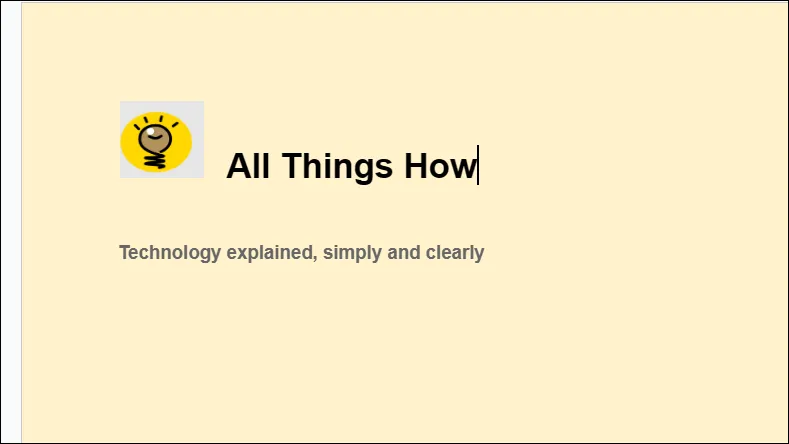
- Per migliorare il layout, fai nuovamente clic su “Inserisci” e seleziona “Linea orizzontale”. Puoi espandere ulteriormente il tuo modello aggiungendo dettagli come le linee guida aziendali.
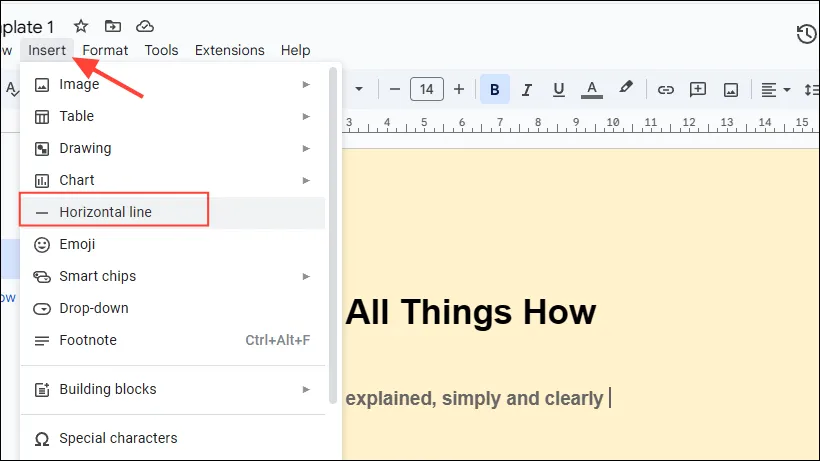
Salvataggio del modello personalizzato
Dopo aver creato il tuo modello, è essenziale salvarlo correttamente. Nota che solo gli utenti di Google Workspace possono salvare direttamente i modelli personalizzati. Gli utenti di account personali devono seguire metodi alternativi per conservare i loro design.
Istruzioni per gli utenti di Google Workspace
- Torna alla pagina principale di Google Docs e clicca su “Galleria modelli”.
- Seleziona il nome della tua organizzazione.
- Fai clic su “Invia modello”. Potrebbe essere necessaria l’autorizzazione per modificare le impostazioni di condivisione del modello.
- Quando richiesto dalla finestra di dialogo “Invia un modello”, fare clic su “Seleziona un documento” e quindi su “Apri” per scegliere il modello appena creato.
- Infine, categorizza il tuo modello e premi il pulsante “Invia”. Il tuo modello apparirà quindi nella Galleria modelli.
Istruzioni per gli utenti personali
- Dopo aver finalizzato il modello, vai al menu “File” e seleziona “Crea una copia” per evitare di alterare il modello originale.
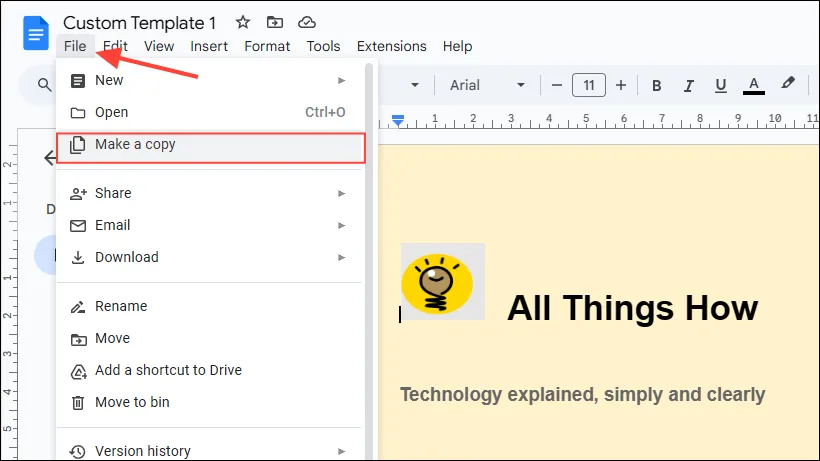
- Puoi conservare il modello originale o il suo duplicato per un uso successivo. Assegna un nome memorabile per una facile identificazione.
- Se desideri consentire ad altri di accedere al tuo modello, clicca sul pulsante “Condividi” e inserisci gli indirizzi email delle persone con cui intendi condividerlo.
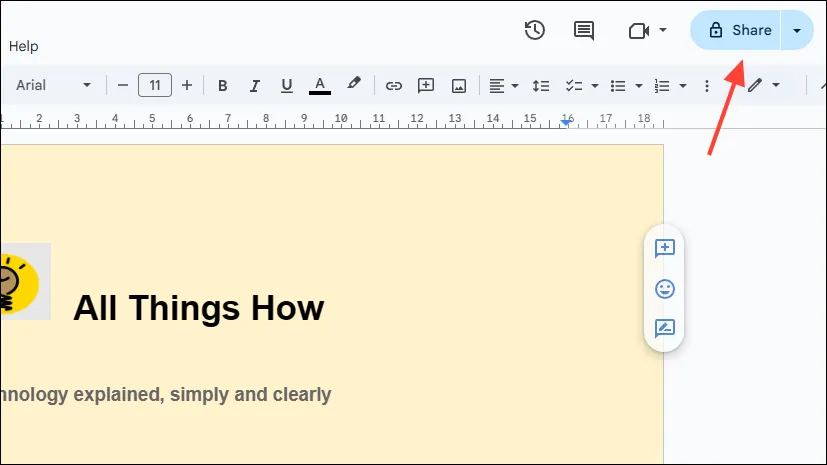
Considerazioni importanti
- Utilizzare segnaposto per tutte le sezioni di testo variabili, come nome o data, che cambieranno in base all’utilizzo.
- Per preservare l’integrità del modello durante le modifiche, assicurati di crearne una copia per la modifica.
- Per ottenere risultati ottimali, evita di riempire eccessivamente il modello con elementi di design eccessivi.




Lascia un commento