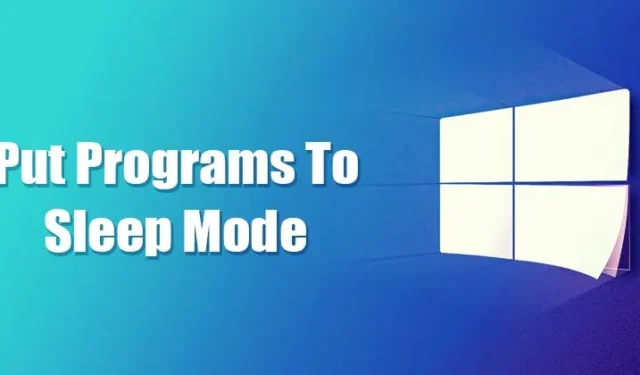
Se utilizzi Windows 10 da un po’, potresti sapere che il sistema operativo consente agli utenti di disattivare/attivare temporaneamente determinate app e funzionalità. processi tramite il task manager. Poche app sono pensate per essere eseguite in background, anche se non le utilizzi. Ad esempio, il programma antivirus viene eseguito in background per proteggere il tuo computer anche se è inattivo.
In questo modo, alcune app e amp; i processi vengono eseguiti anche in background. Queste app vengono eseguite in background e consumano RAM e utilizzo della CPU. A volte influenzano persino le prestazioni del tuo dispositivo. Windows 10 offre una funzionalità che ti consente di scegliere quali app e programmi possono essere eseguiti in background per gestire tali cose.
Non è un’impostazione automatica; è necessario abilitare/disabilitare manualmente le app in background. Quindi, se sei interessato a sapere come mettere i programmi in stato di stop in Windows 10, continua a leggere l’articolo.
Come mettere i programmi in modalità sospensione in Windows 10
Il processo sarà semplice; segui alcuni dei semplici passaggi riportati di seguito.
1. Disattiva le app in background
In questo metodo, utilizzeremo l’app Impostazioni di Windows 10 per mettere i programmi in modalità di sospensione. Seguire i passaggi indicati di seguito.
1. Innanzitutto, fai clic sul pulsante Start e seleziona Impostazioni.
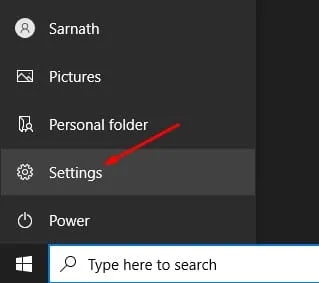
2. Nella pagina Impostazioni, fai clic sull’opzione Privacy.
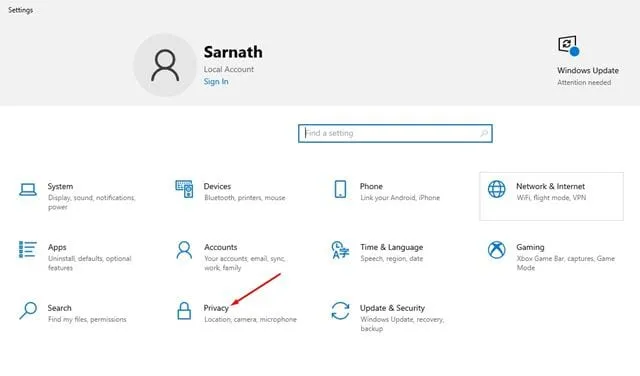
3. Nel riquadro di sinistra, fai clic sull’opzione App in background.
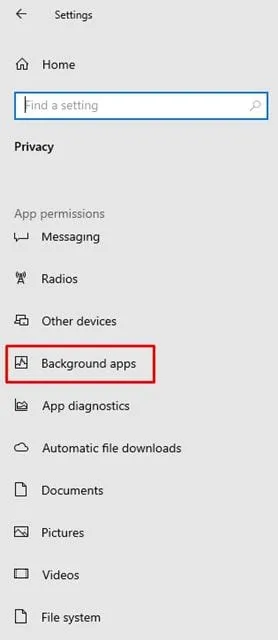
4. Nel riquadro di destra troverai due opzioni:
App in background: se disabiliti questa funzione, nessuna app verrà eseguita in background. Andranno in modalità sospensione una volta chiusi.

Scegli quali app possono essere eseguite in background: Se hai abilitato le app in background, seleziona quali verranno eseguite in background.
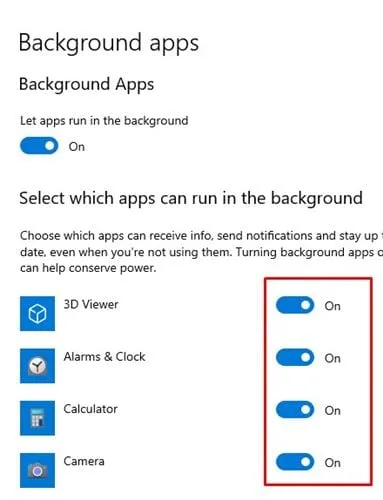
5. Seleziona l’opzione più adatta a te.
Questo è tutto! Hai fatto. Ecco come puoi mettere le app in modalità sospensione in Windows 10.
2. Disabilitare i programmi da Gestione avvio
Il metodo sopra funziona solo con app universali. Alcuni programmi vengono eseguiti all’avvio e non verranno visualizzati nel pannello dell’app. Quindi, in questo metodo, dobbiamo disabilitare forzatamente le app eseguite durante l’avvio. Diamo un’occhiata
1. Innanzitutto, fai clic con il pulsante destro del mouse sulla barra delle applicazioni e seleziona Gestione attività.
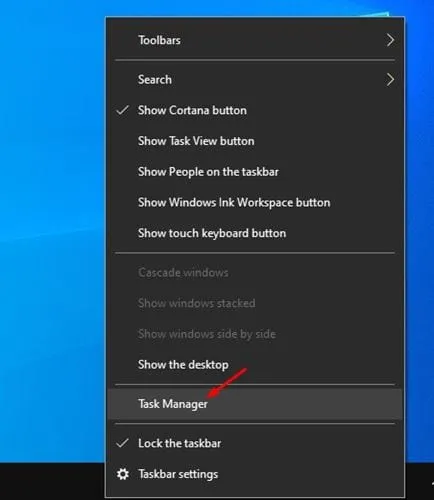
2. Nel Task Manager, fai clic sulla scheda Avvio.
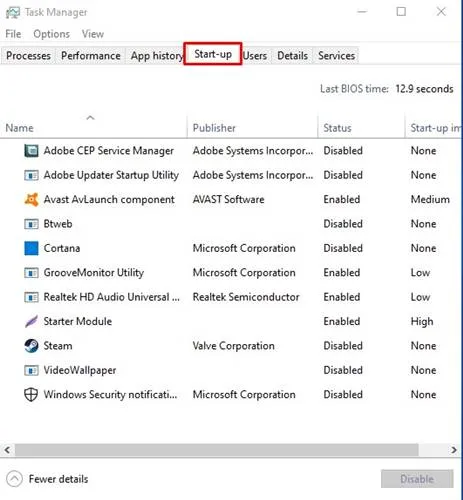
3. Ora seleziona le app che non desideri eseguire in background e fai clic sull’opzione Disabilita.
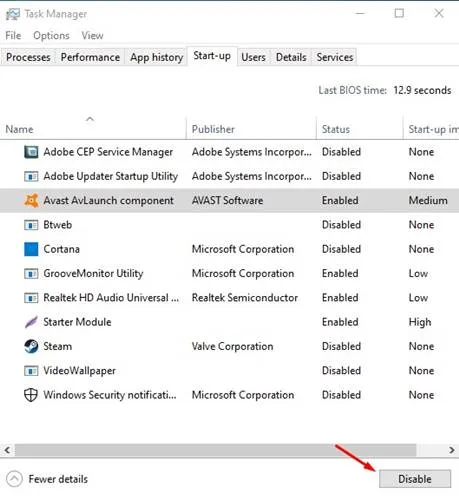
Questo è tutto! Hai fatto. Ecco come puoi disabilitare l’esecuzione dei programmi all’avvio di Windows 10.
3. Apportare modifiche alla configurazione del sistema
Bene, questo non metterà i programmi in modalità sospensione, ma apportare modifiche al pannello Configurazione di sistema di Windows 11 aumenterà sicuramente le prestazioni del tuo PC. Fondamentalmente, è necessario selezionare l’opzione Avvio selettivo nella Configurazione di sistema e deselezionare l’opzione Carica elementi di avvio.
Ciò impedirà l’avvio automatico delle app di terze parti all’avvio di Windows. Ecco cosa devi fare.
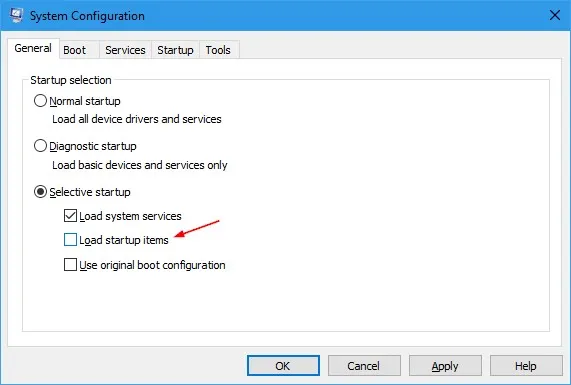
- Premi il pulsante tasto Windows + R sulla tastiera.
- Questo aprirà la finestra di dialogo ESEGUI. Digita Msconfig e premi Invio.
- Nel riquadro Configurazione del sistema, seleziona Avvio selettivo.
- Successivamente, deseleziona l’opzione Carica elementi di avvio.
- Dopo aver apportato la modifica, fare clic su Applica, quindi su OK.
Questo è tutto! Ciò impedirà l’avvio automatico delle app di terze parti su Windows 10 all’avvio.
Quindi, questa guida riguarda l’attivazione della modalità di sospensione dei programmi sui computer Windows 10. Spero che questo articolo ti abbia aiutato! Per favore condividilo anche con i tuoi amici. Se avete dubbi, fatecelo sapere nel box dei commenti qui sotto.




Lascia un commento