
Windows Security è progettato per offrire una protezione in tempo reale contro varie minacce. Funzionalità chiave come Core Isolation e Memory Integrity sono fondamentali per proteggere il tuo dispositivo dall’accesso non autorizzato da parte di criminali informatici.
Questo articolo approfondirà la funzionalità di sicurezza Memory Integrity e fornirà soluzioni per gli errori associati. Se incontri messaggi come Memory Integrity is off o trovi l’opzione in grigio, questa guida è per te.
Informazioni sull’integrità della memoria in Windows
Per comprendere cos’è Memory Integrity, è essenziale comprendere innanzitutto la funzionalità Core Isolation. Core Isolation aggiunge un livello di protezione contro malware e tentativi di hacking isolando i processi critici dal sistema operativo e dal dispositivo stesso.
Memory Integrity, nota anche come Hypervisor-Protected Code Integrity (HVCI) , svolge un ruolo cruciale nel contrastare l’esecuzione di codice dannoso. La sua funzione principale è quella di impedire al software dannoso di manomettere i driver o di prendere il controllo di processi sicuri all’interno del sistema.
Risoluzione dei problemi di integrità della memoria su Windows 11
Memory Integrity fa parte della suite di sicurezza di Windows disponibile in Windows 11; tuttavia, molti utenti riscontrano difficoltà nell’abilitare questa funzionalità.
1. Attivazione dell’integrità della memoria tramite la sicurezza di Windows
Puoi attivare/disattivare la funzionalità Memory Integrity da Windows Security. Per attivarla se è attualmente disattivata, segui questi passaggi:
- Digita Sicurezza di Windows nella barra di ricerca di Windows e seleziona l’applicazione.
- Nell’app, vai alla sezione Sicurezza dispositivo .
- Fare clic sul collegamento Dettagli isolamento core .
- Abilitare l’opzione per l’integrità della memoria .
- Per applicare le modifiche sarà necessario riavviare il computer .
2. Abilitazione dell’integrità della memoria tramite l’editor del registro
Se il problema persiste, puoi anche abilitare Memory Integrity tramite l’Editor del Registro di sistema. Ecco come fare:
- Apri la barra di ricerca di Windows e digita Editor del Registro di sistema , quindi seleziona l’app.
- Nell’Editor del Registro di sistema, vai al seguente percorso:
-
Computer\HKEY_LOCAL_MACHINE\SYSTEM\CurrentControlSet\Control\DeviceGuard\Scenarios\HypervisorEnforcedCodeIntegrity - Fare doppio clic sulla chiave Abilitata nel riquadro di destra.
- Nel prompt, impostare Dati valore su 1 e fare clic su OK .
- Per disattivare l’integrità della memoria in futuro, sostituire i dati del valore con 0 .
3. Diagnosticare e riparare i problemi dei driver
I problemi di compatibilità dei driver spesso portano alla disattivazione di Memory Integrity. Ecco come identificare e risolvere tali problemi:
- Cerca Gestione dispositivi e aprilo dai risultati.
- Cerca i conducenti contrassegnati con un punto esclamativo giallo .
- Fare clic con il pulsante destro del mouse su questi driver e selezionare Aggiorna driver .
- Selezionare Cerca automaticamente i driver per installare la versione compatibile più recente.
4. Disinstallare i driver incompatibili
I driver incompatibili possono portare a un messaggio che dice “Risolvere eventuali incompatibilità dei driver ed eseguire nuovamente la scansione”. Per risolvere questo problema:
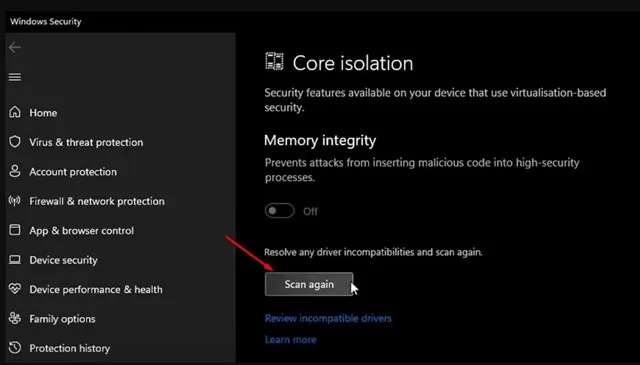
Fare clic sull’opzione Esegui nuovamente la scansione nella schermata Core Isolation per identificare tutti i driver incompatibili.
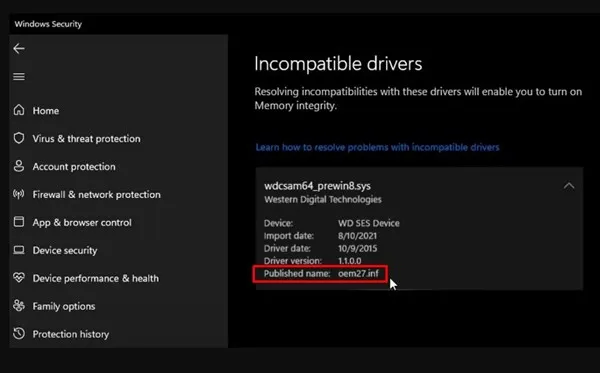
Una volta identificato, prendi nota del Nome Pubblicato e procedi con i seguenti passaggi:
- Digita Prompt dei comandi nella barra di ricerca di Windows. Fai clic con il pulsante destro del mouse sul risultato e seleziona Esegui come amministratore .
- Immettere il seguente comando:
-
pnputil /delete-driver (driver's published name) /uninstall /force - Importante: sostituire (nome pubblicato del conducente) con il nome annotato in precedenza.
- Esempio: pnputil /delete-driver oem27.inf /uninstall /force
- Dopo aver eseguito questo comando, riavvia il dispositivo per installare le versioni compatibili dei driver.
5. Risolvere i file di sistema danneggiati
I file di sistema corrotti possono anche causare problemi con Memory Integrity. Utilizza l’utilità System File Checker (SFC) per identificare e riparare i file corrotti:
- Avviare il Prompt dei comandi come amministratore seguendo il metodo precedente.
- Esegui il comando:
-
sfc /scannow - Consenti il completamento della scansione. Se i problemi persistono, esegui:
-
DISM /Online /Cleanup-Image /RestoreHealth
Una volta completate le scansioni e le riparazioni, riavvia il PC e prova ad attivare nuovamente Memory Integrity.
6. Assicurati che Windows 11 sia aggiornato
Aggiornare regolarmente il sistema operativo è fondamentale per mantenere sicurezza e funzionalità. Gli aggiornamenti di Windows spesso risolvono bug che potrebbero ostacolare la capacità di abilitare Memory Integrity.
Per verificare la presenza di aggiornamenti, vai su: Impostazioni > Windows Update > Controlla aggiornamenti .
Queste strategie ti aiuteranno a risolvere i problemi relativi a Memory Integrity in Windows 11. Poiché questa funzionalità è fondamentale per la sicurezza del tuo sistema, assicurati che rimanga attiva. Se hai bisogno di ulteriore assistenza, sentiti libero di commentare qui sotto.


Lascia un commento