
Sebbene Google Chrome sia generalmente un browser web stabile, gli utenti occasionalmente riscontrano problemi. Di recente, diversi utenti hanno segnalato difficoltà nell’accedere alla versione web di Gmail tramite Chrome. Alcuni hanno riscontrato errori di pagina completi, mentre altri hanno notato che specifici elementi visivi non vengono visualizzati correttamente.
Se sei tra coloro che hanno problemi di accesso a Gmail su Chrome, questa guida ti fornirà soluzioni pratiche per risolvere questi problemi in modo efficace. Di seguito, delineiamo diversi metodi semplici per risolvere le funzionalità di Gmail nel browser Chrome su Windows.
1. Riavviare il browser Chrome
Il primo passo da compiere se Gmail non si carica è riavviare il browser Chrome. Basta chiudere completamente il browser e poi riaprirlo. Dopo averlo riavviato, vai su Gmail.com per verificare se il problema persiste. Se Gmail non si carica ancora, procedi con i seguenti passaggi per la risoluzione dei problemi.
2. Controlla la tua connessione Internet
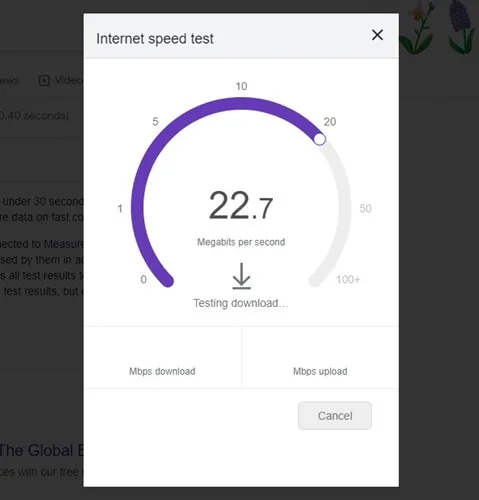
Una connessione Internet stabile è essenziale per accedere a Gmail. Una connettività lenta o instabile può causare un caricamento lento o addirittura impossibile di Gmail, anche se hai effettuato correttamente l’accesso. Pertanto, assicurati che la tua connessione Internet funzioni correttamente prima di provare qualsiasi altra cosa.
3. Verifica lo stato del server Gmail
Se i server di Google sono inattivi, Gmail sarà inaccessibile indipendentemente dal browser che utilizzi. Le interruzioni del server possono occasionalmente influire sulla disponibilità di Gmail. Per verificare se si tratta di un problema diffuso, visita la dashboard di Google Workspace Status per informazioni in tempo reale.
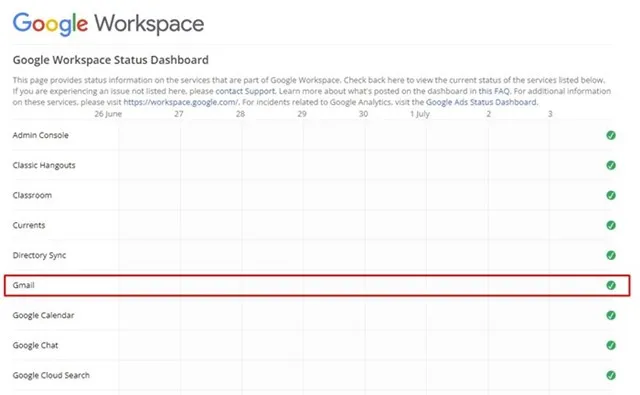
4. Utilizzare la modalità di navigazione in incognito

Se Gmail non risponde ancora dopo aver verificato lo stato del server, prova a usare la modalità di navigazione in incognito di Chrome. Questa modalità disabilita cache, cookie ed estensioni che potrebbero interferire con l’interfaccia di Gmail. Se Gmail funziona in modalità di navigazione in incognito, ciò indica che potrebbe esserci un problema con i dati o le estensioni archiviati.
5. Disattivare le estensioni del browser
Sebbene le estensioni del browser possano migliorare la funzionalità, possono anche creare conflitti. Se hai aggiunto di recente una nuova estensione e stai riscontrando problemi, è prudente disattivarla. Ecco come gestire le tue estensioni:
- Fai clic sui tre puntini nell’angolo in alto a destra di Chrome.
- Selezionare Altri strumenti → Estensioni .
- Trova l’estensione che desideri disattivare e sposta il cursore per disattivarla.
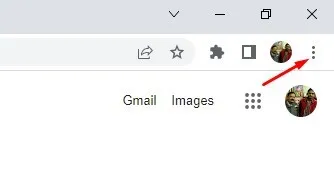
Dopo aver disattivato le estensioni, riavvia Chrome e verifica se il problema con Gmail persiste.
6. Disattivare temporaneamente il software di sicurezza
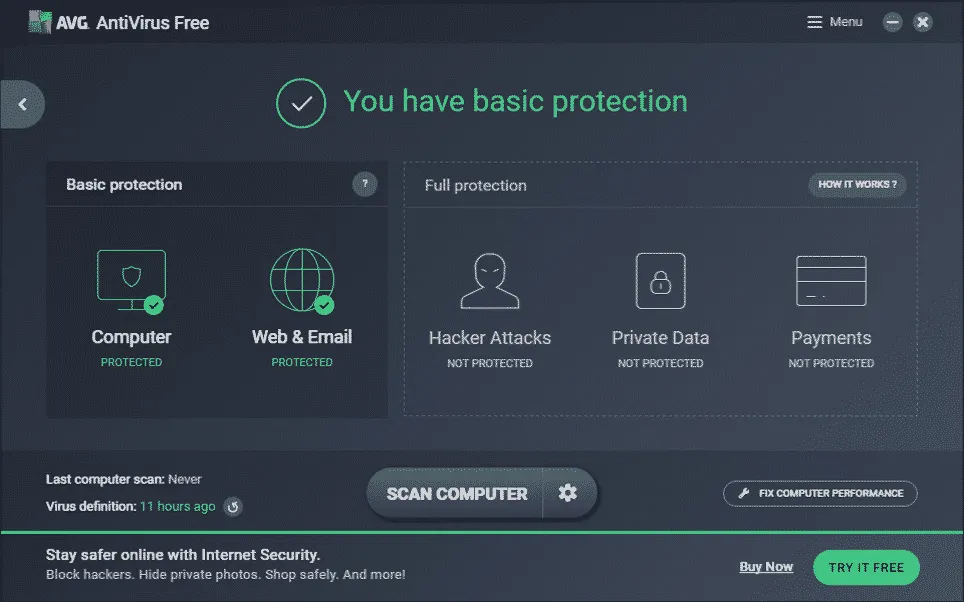
Occasionalmente, i programmi antivirus o i controlli parentali possono ostacolare le prestazioni di Gmail. Se i passaggi precedenti non hanno risolto il problema, prendi in considerazione la disattivazione temporanea di questi programmi. Per identificare la causa esatta, disattiva ogni strumento uno alla volta monitorando la funzionalità di Gmail.
7. Reimposta le autorizzazioni di Gmail
Se riesci ad accedere a Gmail ma riscontri problemi con alcune funzionalità, potrebbe essere utile reimpostare i permessi. Per farlo, vai su Gmail.com e clicca sull’icona del lucchetto accanto all’URL. Dal menu a discesa, seleziona Reimposta permessi e riavvia il browser.
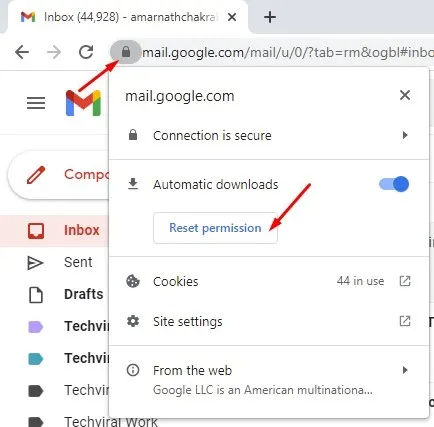
8. Abilita JavaScript in Google Chrome
JavaScript è essenziale per prestazioni ottimali di Gmail. Se è disabilitato, noterai una serie di errori. Per abilitare JavaScript:
- Fare clic sui tre punti nell’angolo in alto a destra.
- Selezionare Impostazioni .
- Vai su Privacy e sicurezza e poi su Impostazioni sito .
- Scorrere fino a JavaScript e assicurarsi che l’opzione I siti possono utilizzare JavaScript sia selezionata.
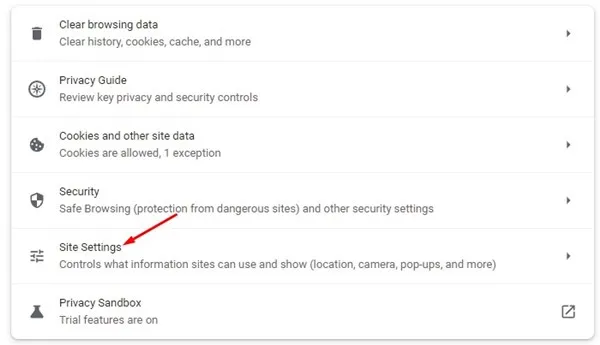
9. Cancella i cookie e i dati memorizzati nella cache
A volte, cookie e dati della cache obsoleti o corrotti possono ostacolare la funzionalità di Gmail. Per cancellarli:
- Fare clic sui tre puntini nell’angolo in alto a destra.
- Seleziona Altri strumenti → Cancella dati di navigazione .
- Nel prompt, seleziona Tutto per Intervallo di tempo e seleziona Cookie e altri dati del sito insieme a Immagini e file memorizzati nella cache . Fai clic su Cancella dati .
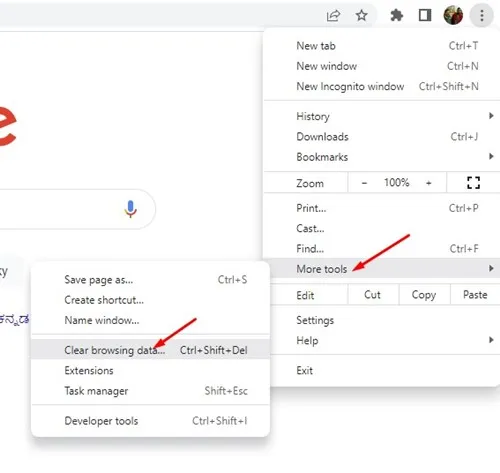
10. Ripristina le impostazioni del browser Chrome
Se nessuna delle soluzioni sopra menzionate funziona, prendi in considerazione di reimpostare le impostazioni del browser Chrome. Questa azione ripristinerà le impostazioni predefinite e potrebbe risolvere i problemi persistenti:
- Digita chrome://settings/reset nella barra degli indirizzi e premi Invio .
- Fare clic su Ripristina le impostazioni predefinite originali .
- Confermare cliccando su Ripristina impostazioni .
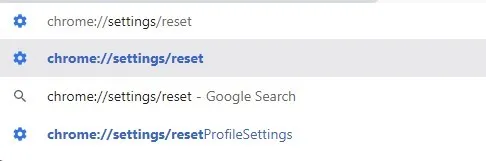
Questi metodi forniscono un toolkit completo per risolvere i problemi con Gmail nel browser Chrome su Windows. Se hai trovato altre soluzioni per migliorare l’accesso a Gmail, sentiti libero di condividere le tue intuizioni nei commenti qui sotto.




Lascia un commento