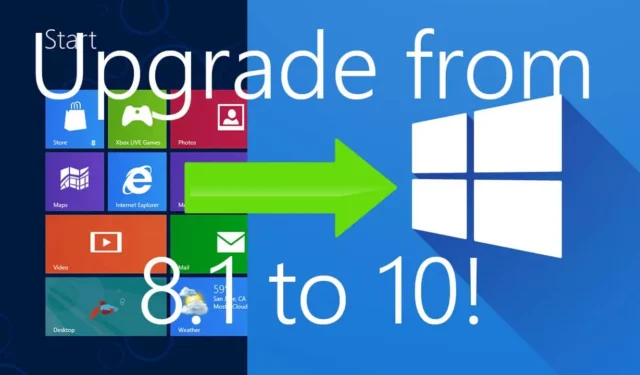
Windows 8.1 è stato una sorta di successore di Windows 8. Microsoft ha rilasciato Windows 8.1 nel 2013 per risolvere i problemi di Windows 8. Sebbene Windows 8.1 non sia piaciuto a molti utenti, molti lo hanno comunque optato. Ma la parte triste è che Microsoft ha interrotto il supporto nel gennaio 2023, quindi non riceverai aggiornamenti e supporto per la sicurezza se lo hai ancora sul tuo PC.
Al momento della stesura di questa guida, Microsoft supporta solo Windows 10 e 11 e se il tuo PC utilizza Windows 8.1 è ora di eseguire l’aggiornamento all’ultima versione supportata. Puoi eseguire l’aggiornamento a Windows 10 se utilizzi attualmente Windows 8.1, direttamente senza perdere alcun dato. Leggi questo articolo per sapere come.
Requisiti di sistema per eseguire Windows 10
Sebbene molti laptop e PC supportati da Windows 8.1 rilasciati all’epoca fossero compatibili con Windows 10, è comunque una scommessa sicura verificare se il tuo PC soddisfa i requisiti di sistema per eseguire Windows 10. Ecco i requisiti di sistema per eseguire Windows 10-
- Processore- Processore con frequenza di almeno 1 GHz o SoC
- RAM- Almeno 1 GB di RAM per il sistema a 32 bit e 2 GB di RAM per il sistema a 64 bit
- Archiviazione: Almeno 16 GB di RAM per il sistema a 32 bit e 32 GB di RAM per il sistema a 64 bit
- Scheda grafica: La scheda grafica deve essere compatibile con DirectX 9 o versioni successive con supporto per il driver WDDM 1.0
- Display- Display con risoluzione 800×600 pixel.
Passaggi per l’aggiornamento a Windows 10 da Windows 8.1
Se il tuo sistema soddisfa i requisiti minimi per eseguire Windows 10, puoi continuare con i passaggi indicati di seguito per aggiornare il tuo sistema da Windows 8.1.
1. Fai un backup dei tuoi file
La prima cosa che dovresti fare è fare il backup dei tuoi file. Anche se puoi eseguire direttamente l’aggiornamento da Windows 8.1 a Windows 10, è sempre un’opzione sicura conservare un backup dei tuoi file nel caso qualcosa vada storto durante il processo. Utilizza una memoria esterna per archiviare i tuoi file o copia i file su un’altra partizione del tuo PC.
2. Ottieni lo strumento di creazione di Windows Media
Una volta effettuato il backup dei tuoi file, devi scaricare lo strumento di creazione di Windows Media. È possibile scaricare questo strumento dal sito Web di Microsoft seguendo i passaggi indicati di seguito:
- Vai alla pagina di download ufficiale di Windows 10 facendo clic su questo link.
- Nella sezione Crea supporto di installazione di Windows 10, fai clic su Scarica strumento ora pulsante.
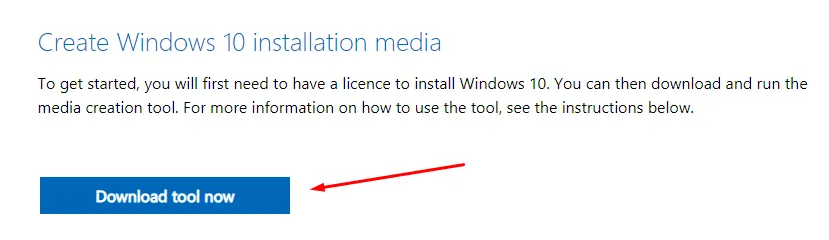
- La creazione multimediale di Windows 10 verrà scaricata sul tuo PC.
3. Aggiorna a Windows 10
Una volta pronto lo strumento di creazione multimediale di Windows 10, puoi aggiornare il tuo PC a Windows 10 da Windows 8.1. Per questo, seguire i passaggi indicati di seguito-
- Apri Esplora file utilizzando Windows + E scorciatoia da tastiera.
- Vai alla cartella Download, quindi fai doppio clic sullo strumento di creazione multimediale per eseguirlo.
- Fai clic su Sì nel prompt dell’UAC per continuare.
- La prima schermata riguarderà i termini della licenza; fare clic su Accetta per accettarli.
- Successivamente, seleziona l’opzione Aggiorna questo PC adesso e fai clic su Avanti.
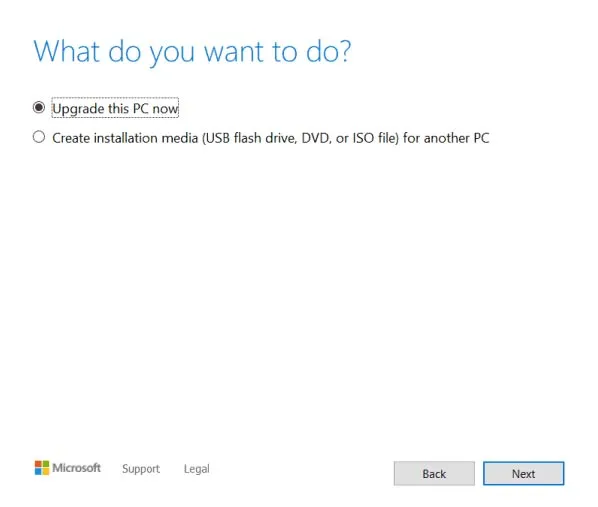
- Lo strumento di creazione multimediale ora scaricherà Windows 10.
- Ora segui le istruzioni visualizzate sullo schermo per aggiornare il tuo PC a Windows 10.
Una volta terminato, vedrai la procedura guidata di installazione attraverso la quale potrai personalizzare il tuo Windows 10 e configurarlo per il primo utilizzo.
Quando utilizzi Windows 10 per la prima volta, vedrai che tutte le app di Windows 8.1 potrebbero non funzionare su di esso. Dovrai reinstallare le app che non funzionano più su Windows 10.
Linea di fondo
I passaggi precedenti dovrebbero aiutarti a eseguire l’aggiornamento da Windows 8.1 a Windows 10. Quando esegui l’aggiornamento a Windows 10, assicurati che il tuo PC soddisfi i requisiti minimi per eseguirlo ed esegui anche un backup dei tuoi file. Puoi seguire i passaggi precedenti per ottenere Windows sul tuo PC senza eliminare file e app.




Lascia un commento