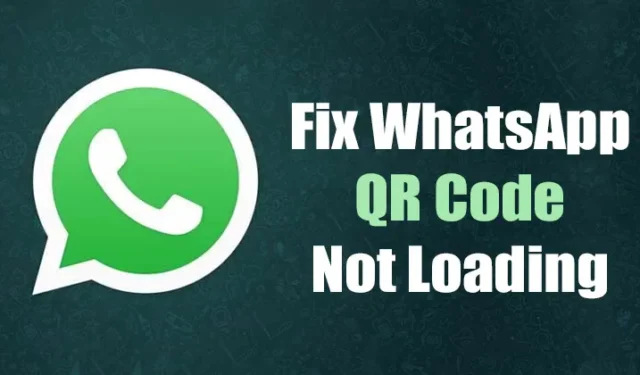
WhatsApp offre un’app desktop per Windows con le stesse funzionalità dell’app mobile. Con WhatsApp per desktop puoi scambiare messaggi di testo, effettuare chiamate vocali e videochiamate, condividere file e altro ancora.
Inoltre, WhatsApp ha la sua app Beta UWP disponibile per gli utenti Windows con un’interfaccia utente migliore e offre funzionalità asincrone avanzate a vantaggio degli utenti. Tuttavia, il problema con la versione desktop di WhatsApp è che non è del tutto esente da bug e gli utenti spesso incontrano problemi durante l’utilizzo.
Recentemente, molti utenti di WhatsApp hanno segnalato che WhatsApp Desktop non si apre e che il codice QR non viene caricato in Windows 11. Quindi, se riscontri lo stesso problema anche durante l’utilizzo di WhatsApp, potresti trovare questo articolo molto utile.
Come risolvere il codice QR di WhatsApp che non viene caricato sul desktop
In questo articolo, abbiamo condiviso alcuni dei metodi migliori per risolvere i problemi di mancata apertura di WhatsApp Desktop e di mancato caricamento del codice QR di WhatsApp su Windows 11. I metodi sarebbero semplici; basta seguirli come indicato. Quindi iniziamo.
1. Ricarica il codice QR di WhatsApp
La prima cosa da fare se il codice QR di WhatsApp Desktop non si carica è ricaricare la pagina. Puoi anche fare clic sull’opzione Ricarica il codice QR se lo ottieni.
Questo è uno dei modi più semplici per risolvere i problemi di mancato caricamento del codice QR di WhatsApp. Fare clic sul pulsante Ricarica per generare un nuovo codice QR e quindi scansionarlo.
2. Controlla lo stato del server WhatsApp
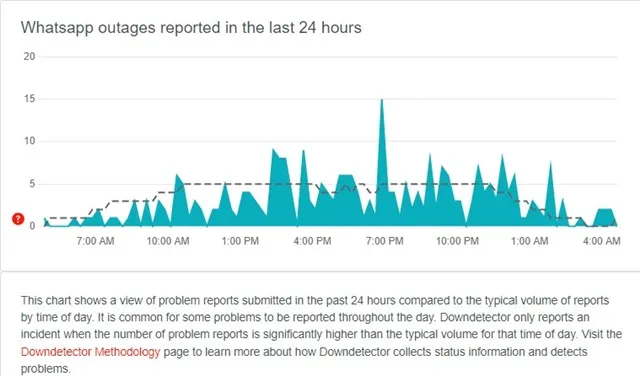
Se i server di WhatsApp sono inattivi per manutenzione, non importa quanto ci provi, l’app desktop incontrerà problemi nel generare un codice QR.
È molto normale che un’app come WhatsApp subisca tempi di inattività e, quando ciò accade, l’app desktop non riesce a generare un nuovo codice QR. Puoi verificare se i server di WhatsApp sono inattivi da questa pagina di Downdetector .
Se i server di WhatsApp sono inattivi in tutto il mondo, devi attendere che i server vengano ripristinati. Una volta ripristinati i server, puoi continuare a utilizzarlo.
3. Riavvia l’app desktop WhatsApp
La prima cosa che puoi fare è riavviare l’app desktop WhatsApp. A volte, un semplice riavvio può risolvere i problemi causati da bug e anomalie che hanno causato tali problemi. Pertanto, se l’app WhatsApp non si apre o non genera un codice QR, è necessario riavviarla.
Per riavviare l’app desktop WhatsApp su PC è necessario seguire alcuni dei semplici passaggi che abbiamo menzionato di seguito.
1. Innanzitutto, apri la ricerca di Windows 11 e digita Task Manager .
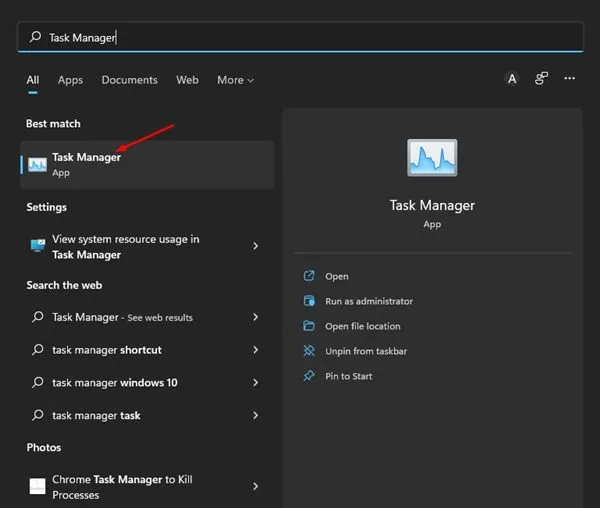
2. In Task Manager, trova WhatsApp, fai clic con il pulsante destro del mouse e seleziona Termina attività .

3. Ciò forzerà immediatamente l’arresto dell’app desktop WhatsApp. Una volta chiuso, riapri l’app WhatsApp sul tuo PC.
Questo è tutto! Hai fatto. Ecco come puoi forzare la chiusura del desktop WhatsApp su Windows 11.
4. Controlla la tua connessione Internet
Se l’app desktop WhatsApp si apre ma non riesce a generare il codice QR, controlla la tua connessione Internet. Per generare codici QR per collegare gli account WhatsApp su un PC, il tuo PC deve essere connesso a Internet. Ecco come verificare la connettività Internet.

- Prima di tutto, apri il tuo browser web e cerca “Speed test” su Google
- Puoi eseguire il test della velocità di Internet, confermando che Internet è in esecuzione.
- In alternativa, puoi aprire fast.com per verificare se Internet funziona.
Questo è tutto! Hai fatto. In questo modo puoi verificare se Internet funziona o meno. Se Internet non funziona, riavvia il router o l’hotspot WiFi.
5. Ripara l’app desktop WhatsApp
Se Internet è attivo e funzionante, non puoi ancora generare un codice QR su WhatsApp; devi riparare manualmente l’app desktop WhatsApp su Windows 11. Ecco come riparare l’app desktop WhatsApp su Windows 11.
1. Fare clic sul menu Start di Windows 11 e selezionare Impostazioni .
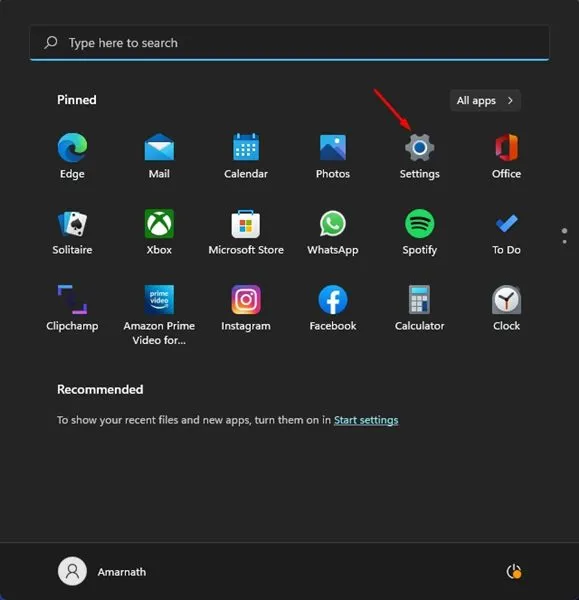
2. Nell’app Impostazioni, fai clic sulla sezione App nel riquadro di sinistra.
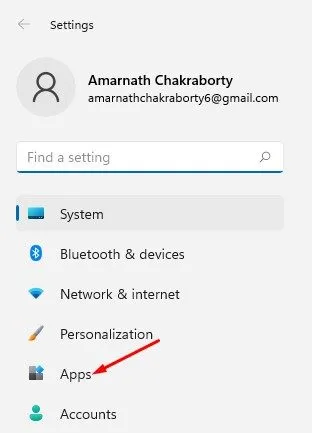
3. Nel riquadro di destra, fai clic su App e funzionalità, come mostrato di seguito.

4. In App e funzionalità, devi trovare WhatsApp. Successivamente, fai clic sui tre punti accanto al nome e seleziona Opzioni avanzate .
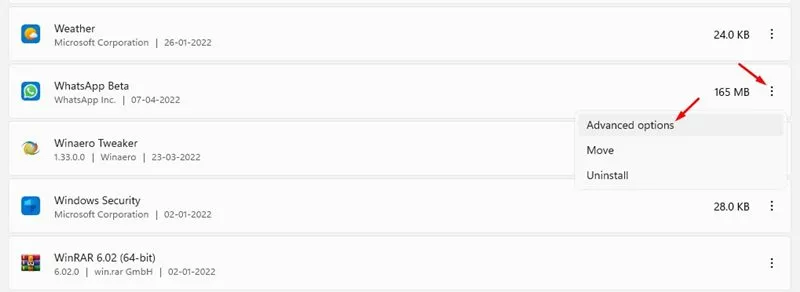
5. Nella schermata successiva, scorrere verso il basso e fare clic sul pulsante Ripara .
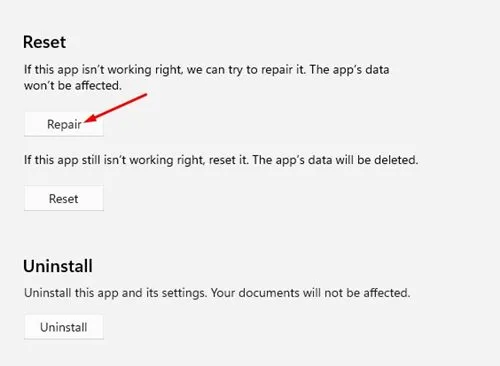
Questo è tutto! Hai fatto. Ciò ripristinerà l’app desktop WhatsApp su Windows 11. Dopo la riparazione, riavvia l’app desktop WhatsApp. Questo probabilmente risolverà l’app WhatsApp che non è un problema di apertura sul tuo PC.
6. Ripristina l’app desktop WhatsApp su Windows 11
Se il codice QR di WhatsApp continua a non caricarsi o a non funzionare su Windows 11, reimposta l’app desktop WhatsApp. Il ripristino rimuoverà anche tutte le impostazioni effettuate sull’app desktop WhatsApp. Ecco come resettare l’app WhatsApp Desktop su PC
1. Fare clic sul menu Start di Windows 11 e selezionare Impostazioni .
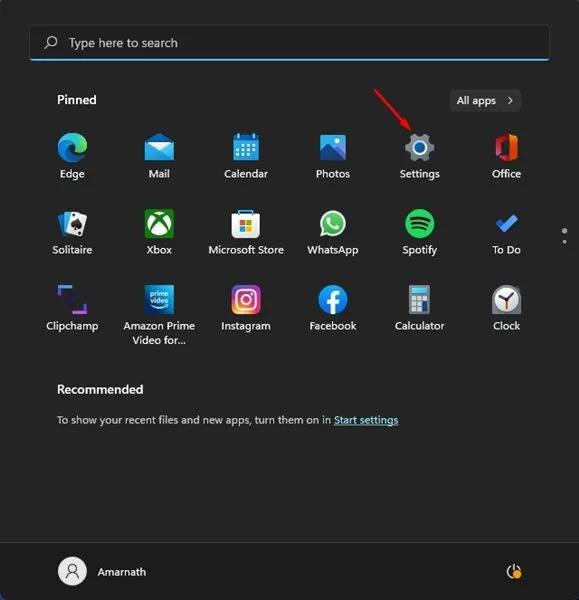
2. Nell’app Impostazioni, fai clic sulla sezione App nel riquadro di sinistra.
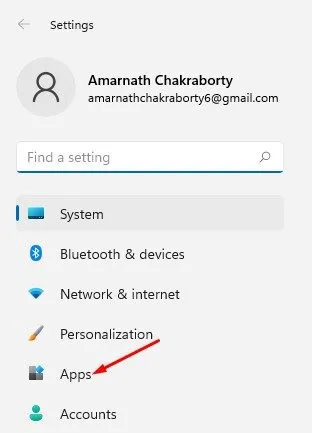
3. Nel riquadro di destra, fai clic su App e funzionalità, come mostrato di seguito.
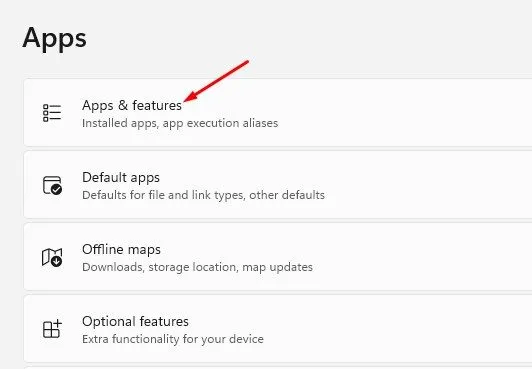
4. In App e funzionalità, devi trovare WhatsApp. Successivamente, fai clic sui tre punti accanto al nome e seleziona Opzioni avanzate .
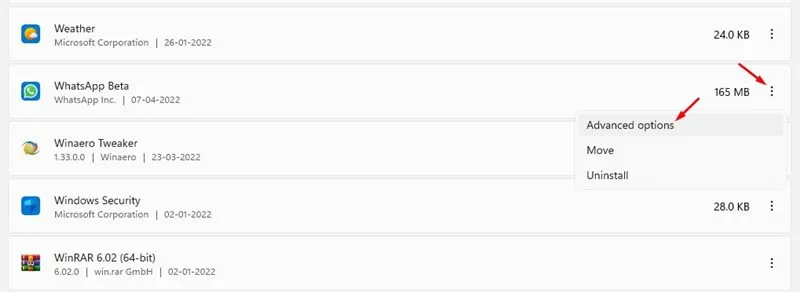
5. Nel passaggio successivo, fare clic sul pulsante Ripristina come mostrato di seguito.
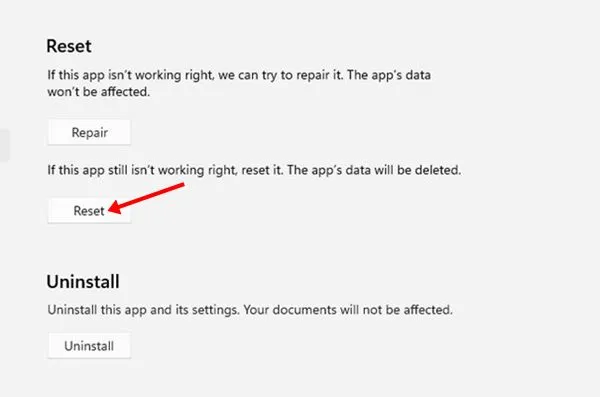
6. Ora, nella richiesta di conferma, fare nuovamente clic sul pulsante Ripristina .
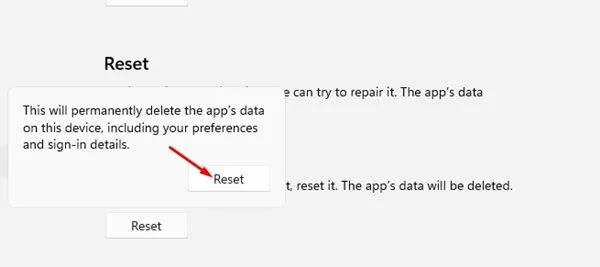
Questo è tutto! Hai fatto. Ecco come puoi ripristinare l’app desktop WhatsApp sul tuo PC Windows 11.
7. Aggiorna l’app desktop WhatsApp
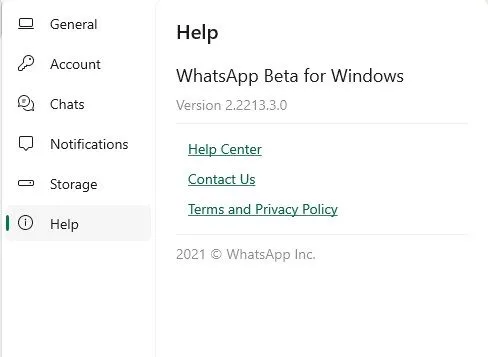
Se utilizzi anche la versione mobile di WhatsApp, potresti sapere che l’app riceve aggiornamenti frequenti con correzioni di bug. Lo stesso vale anche per la versione desktop di WhatsApp.
Pertanto, prima di reinstallare l’app desktop WhatsApp su un PC per risolvere problemi come l’app che non si apre o il codice QR che non si carica, è necessario aggiornare l’app. Puoi installare l’aggiornamento direttamente dal Microsoft Store o dal sito ufficiale di WhatsApp .
8. Disabilita le impostazioni VPN o proxy
Se utilizzi una VPN o impostazioni proxy personalizzate sul tuo PC Windows 11, WhatsApp non genererà un codice QR. Il problema della connettività Internet e l’utilizzo di VPN/Proxy sono spesso il motivo principale per cui il desktop WhatsApp non carica il codice QR.
Devi disconnettere qualsiasi VPN sul tuo PC e riavviare l’applicazione per risolvere questo problema. Dopo il riavvio, il desktop di WhatsApp caricherà il codice QR.
9. Reinstalla l’app desktop WhatsApp
Se tutto fallisce, l’ultima opzione rimasta è reinstallare l’app desktop WhatsApp. Ecco come reinstallare l’app desktop WhatsApp su un PC Windows 11.
1. Innanzitutto, fai clic su Ricerca di Windows 11 e digita WhatsApp .
2. Fare clic con il tasto destro sull’app WhatsApp dall’elenco e selezionare l’ opzione Disinstalla .
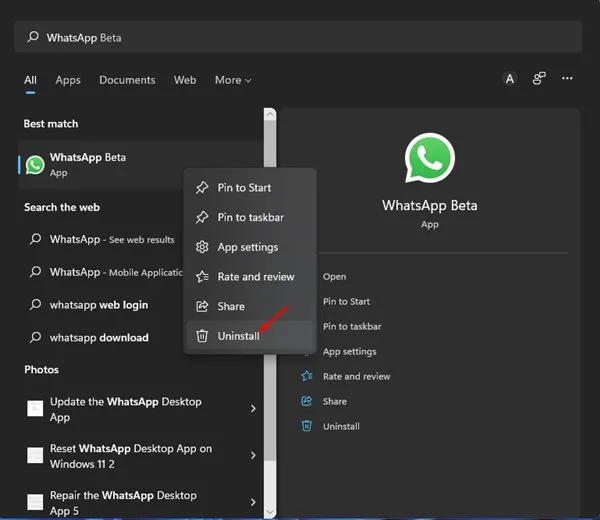
3. Questo disinstallerà l’app desktop WhatsApp. Per reinstallare WhatsApp, è necessario aprire Microsoft Store.
4. Nel Microsoft Store, trova l’ app WhatsApp e installala di nuovo.
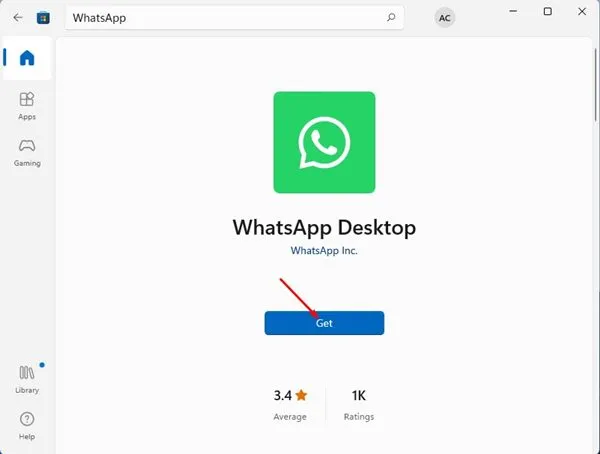
Questo è tutto! Hai fatto. Dopo l’installazione, apri nuovamente l’app desktop WhatsApp.
10. Prova la versione Web di WhatsApp
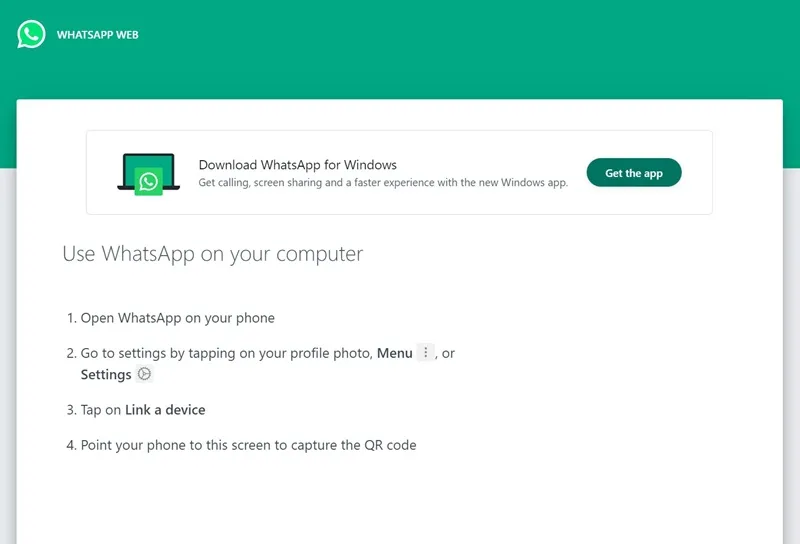
WhatsApp ha una versione web completa che ti offre tutte le funzionalità di messaggistica istantanea. Quindi, se il codice QR di WhatsApp continua a non caricarsi sull’app desktop, è meglio utilizzare la versione web.
Puoi eseguire la versione web di WhatsApp da qualsiasi browser web compatibile come Google Chrome, Microsoft Edge, Opera, Firefox, ecc.
Tutto quello che devi fare è aprire il tuo browser web preferito e visitare il sito web web.whatsapp.com. Ora ti verrà mostrato un codice QR, che dovrai scansionare con l’app mobile WhatsApp.
Quindi, questi sono alcuni dei metodi migliori per risolvere il problema relativo alla mancata apertura dell’app desktop WhatsApp e al mancato caricamento del codice QR sul PC Windows 11. Spero che questo articolo ti abbia aiutato! Per favore condividilo anche con i tuoi amici. Se avete dubbi, fatecelo sapere nel box dei commenti qui sotto.




Lascia un commento