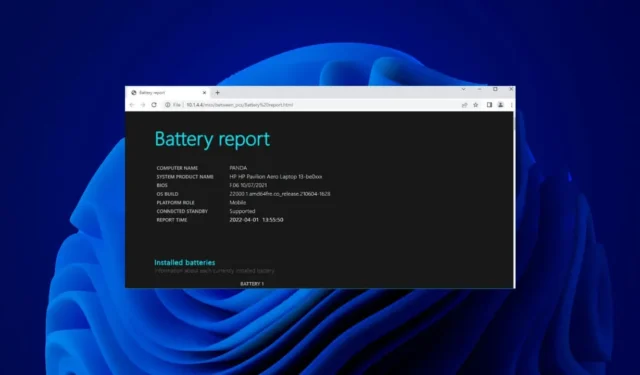
Che si tratti di uno smartphone o di un laptop, la maggior parte dei dispositivi elettronici è alimentata da batterie. L’unico inconveniente dei dispositivi alimentati a batteria è che le batterie non durano per sempre.
Se disponi di un laptop basato su Windows 11, puoi verificare rapidamente lo stato della batteria generando un report sullo stato della batteria. Il rapporto sulla batteria aiuterà a determinare se la batteria necessita di una sostituzione o è valida per qualche altro anno.
Pertanto, se hai iniziato ad affrontare problemi relativi alla batteria sul tuo PC Windows 11, consulta i passaggi seguenti per generare un rapporto completo sulla batteria in Windows 11.
Come controllare lo stato della batteria del laptop Windows 11
Utilizzeremo l’app Terminale di Windows per generare un rapporto sulla batteria in Windows 11. Segui alcuni semplici passaggi che abbiamo condiviso di seguito.
1. Digita Terminale Windows nella ricerca di Windows 11. Successivamente, fai clic con il pulsante destro del mouse sull’app Terminale di Windows e seleziona Esegui come amministratore .

2. Quando si apre l’app Terminale di Windows, esegui questo comando:
powercfg /batteryreport /output "C:\battery-report.html"

3. Una volta che l’app Terminale ha generato il rapporto, ti dirà dove è stato salvato il rapporto sulla durata della batteria.

4. Passa semplicemente al percorso visualizzato sul terminale Windows per trovare il rapporto sulla durata della batteria.

Questo è tutto! Il rapporto sulla durata della batteria verrà salvato nel formato file HTML, il che significa che puoi aprirlo su qualsiasi browser web. Non è necessario installare alcun visualizzatore HTML dedicato su Windows 11.
Come visualizzare il report sulla durata della batteria su Windows 11
Ora che il report sulla durata della batteria è stato generato sul tuo PC Windows 11, è ora di sapere come visualizzarlo. Seguire i passaggi seguenti per visualizzare il report sulla durata della batteria del PC/laptop Windows 11.
1. È sufficiente fare doppio clic sul file HTML Battery-Report e aprirlo su un browser web.

2. Ora sarai in grado di visualizzare il rapporto sulla batteria. La sezione superiore ti mostrerà i dettagli di base come nome del computer, BIOS, build del sistema operativo, ora del rapporto, ecc.

3. Successivamente, sarai in grado di visualizzare le batterie installate. Fondamentalmente, queste sono le specifiche della batteria del tuo dispositivo.
4. La sezione Utilizzo recente mostra il consumo della batteria negli ultimi tre giorni. È necessario annotare quando il dispositivo funzionava con la batteria o era collegato all’alimentazione CA.

5. Scorrere verso il basso e passare alla sezione Cronologia capacità batteria . Questa sezione mostra come la capacità della batteria è cambiata nel tempo. La capacità di progettazione sulla destra indica la quantità di energia che la batteria è stata progettata per gestire.

6. La capacità di carica completa mostra la capacità attuale della batteria a piena carica . È probabile che la capacità in questa colonna diminuisca nel tempo.

7. Verso la parte inferiore dello schermo troverai la sezione Stima della durata della batteria . La colonna Alla capacità prevista mostra la durata della batteria in base alla capacità prevista.

8. La colonna A carica completa mostra la durata effettiva della batteria. Questo ti darà un’idea chiara delle stime di durata della batteria.

Quindi, è così che puoi generare un rapporto sulla durata della batteria su un laptop/PC Windows 11. Questo rapporto ti darà un’idea chiara se la batteria del tuo dispositivo necessita o meno di essere sostituita. Se trovi utile questa guida, non dimenticare di condividerla con i tuoi amici.




Lascia un commento