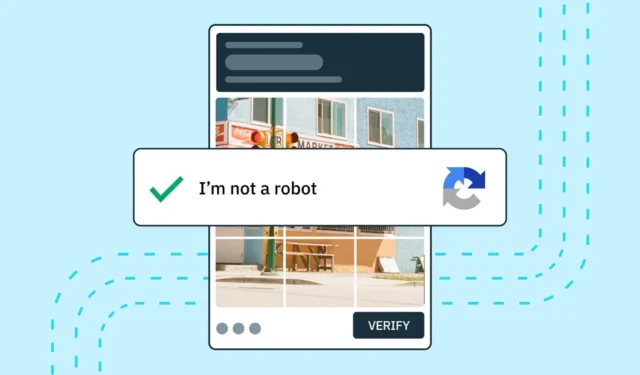
Se utilizzi il motore di ricerca di Google per effettuare ricerche sul Web, potresti aver riscontrato il messaggio di errore “Il nostro sistema ha rilevato traffico insolito dalla rete del tuo computer” .
Ti sei mai chiesto cosa significa l’errore “Traffico insolito” su Google e come risolverlo? Quando viene visualizzato l’errore, ti viene chiesto di verificare il captcha.
Potresti riscontrare l’errore quando digiti una query nella casella di ricerca di Google e premi il pulsante di ricerca. Quando vedi la schermata di errore, ti viene chiesto di risolvere il CAPTCHA (test di Turing pubblico completamente automatizzato per distinguere i computer dagli esseri umani).
Perché viene visualizzato il messaggio “Traffico insolito dalla rete del tuo computer”?
In genere viene visualizzata la schermata di errore quando Google rileva traffico automatizzato. Se utilizzi bot o script per inviare traffico automatizzato a Google, vedrai questa schermata.
Google considera il traffico automatizzato quando esegui queste operazioni:
- Invio di ricerche da robot, software, servizi automatizzati o raschietto di ricerca.
- Utilizzo di programmi che inviano ricerche a Google per vedere come si posiziona un sito web o una pagina web su Google.
Quindi, se stai facendo queste due cose, hai una ragione. Ma, oltre alle considerazioni di Google, altri fattori attivano l’errore “Traffico insolito dalla rete del tuo computer”. Ecco qui alcuni di loro.
- Stai cercando troppo velocemente.
- L’uso di estensioni del browser di terze parti.
- Esecuzione di ricerche Google su una rete condivisa.
- Stai utilizzando servizi VPN o proxy.
- Il tuo PC contiene malware.
Come risolvere il problema relativo al captcha delle immagini che Google continua a chiedere di compilare?
Se utilizzi software o bot che inviano traffico automatizzato a Google, puoi smettere di utilizzarlo per risolvere il problema. Prova questi metodi se ricevi ancora traffico insolito dall’errore di rete del tuo computer.
1. Risolvi il CAPTCHA
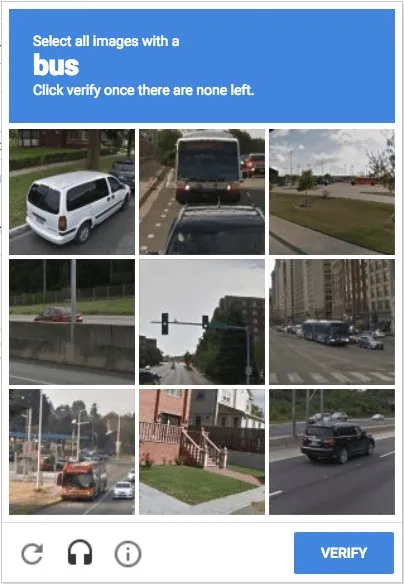
Come tutti sappiamo, quando Google rileva un utente che invia traffico automatizzato, mostra l’errore “Traffico insolito”.
Insieme all’errore, vedi anche un’opzione che ti chiede di confermare che non sei un robot. Puoi toccare “Non sono un robot” per rimuovere il messaggio di errore.
Ti verrà chiesto di risolvere un captcha immagine se non vedi l’opzione “Non sono un robot”. Supera il test, a seconda di quello visualizzato, per risolvere il messaggio di errore “Traffico insolito”.
2. Rallenta la ricerca
L’utilizzo troppo rapido della ricerca Google dimostra l’utilizzo di un bot o di programmi per inviare traffico automatizzato. Pertanto, se stai cercando su Google troppo velocemente, vedrai sicuramente la schermata “Traffico insolito dalla rete del tuo computer”.
Nella maggior parte dei casi, gli utenti vedono l’errore solo perché stanno effettuando la ricerca troppo velocemente. In tali eventi, Google contrassegna tali ricerche come automatizzate.
La cosa migliore che puoi fare è riavviare il browser web e rallentarlo. Puoi utilizzare la ricerca Google per un tempo illimitato, ma assicurati che non sia così veloce da apparire come un bot.
3. Disabilitare i servizi VPN/Proxy
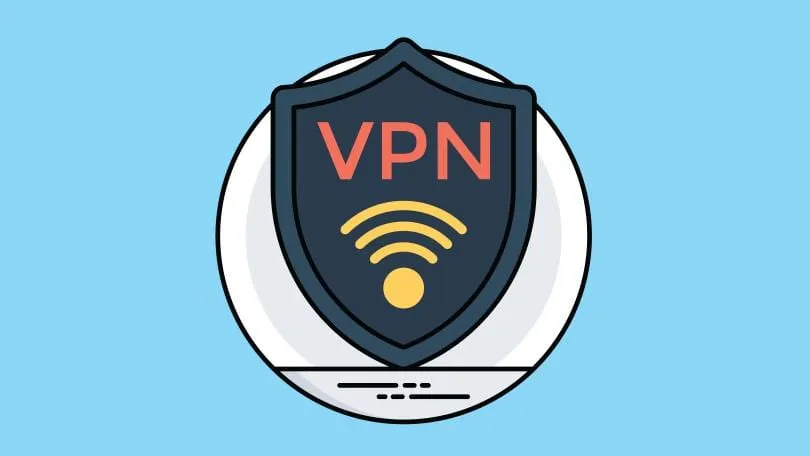
L’utilizzo di servizi VPN o proxy porta spesso all’errore “Traffico insolito” nella Ricerca Google. Ciò accade a causa degli indirizzi IP contrassegnati assegnati dalle VPN e dai servizi proxy.
Inoltre, la VPN reindirizza il tuo traffico attraverso un server crittografato, il che rende difficile per Google rilevare la tua posizione effettiva, costringendolo ad assumere la tua connessione come “Automatizzata” o “Bot”.
Quindi, se vuoi risolvere il problema che Google continua a chiedere di riempire il problema Image Captcha, devi disattivare i servizi VPN o proxy che stai utilizzando.
4. Svuotare la cache DNS
Sebbene la cache DNS non abbia un collegamento diretto con l’errore di ricerca di Google, svuotare la cache DNS ha aiutato molti utenti ad affrontare lo stesso problema.
È facile svuotare la cache DNS su un PC. Per questo, segui alcuni dei semplici passaggi che abbiamo condiviso di seguito.
1. Fare clic su Ricerca di Windows e digitare ” Prompt dei comandi “. Successivamente, fai clic con il pulsante destro del mouse sul prompt dei comandi e seleziona ” Esegui come amministratore “.
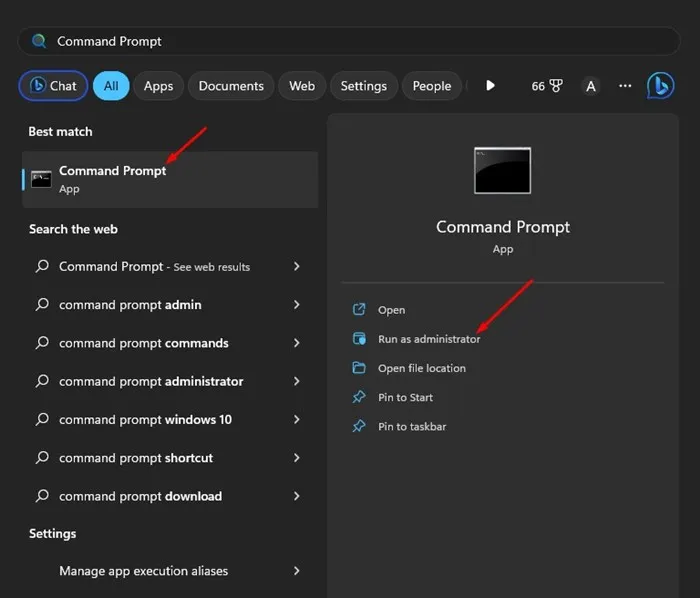
2. Quando si apre il prompt dei comandi, eseguire il comando:
ipconfig/release
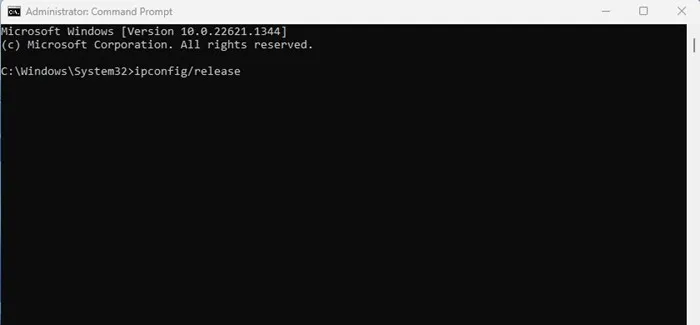
3. Successivamente, è necessario eseguire questo comando:
ipconfig/renew
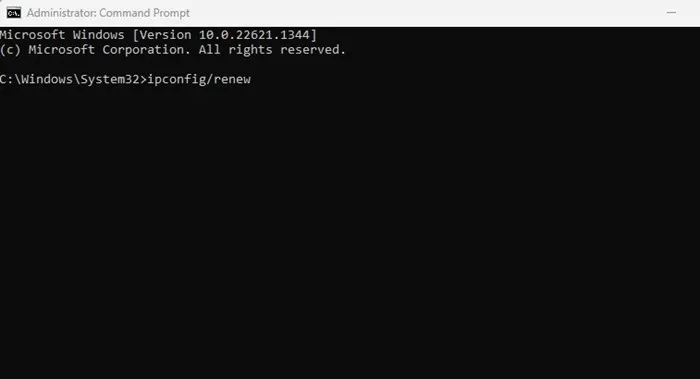
Questo è tutto! Ora riavvia il browser web e utilizza nuovamente Ricerca Google. Questa volta non vedrai più Google Image Captcha.
5. Cancella la cronologia di navigazione
Se il motore di ricerca continua a chiederti di inserire il captcha di testo o immagine ad ogni ricerca, devi cancellare la cronologia di navigazione. Poiché il colosso della ricerca utilizza i cookie per rilevare bot e software automatizzato, cancellare la cronologia di navigazione e i cookie sarebbe utile.
Di seguito, abbiamo dimostrato i passaggi per il browser Google Chrome. Devi fare lo stesso su qualsiasi altro browser web che utilizzi.
1. Apri il browser Google Chrome e fai clic sui tre punti nell’angolo in alto a destra.
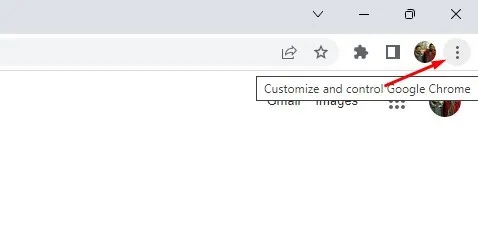
2. Dall’elenco di opzioni visualizzato, seleziona Altri strumenti > Cancella dati di navigazione .
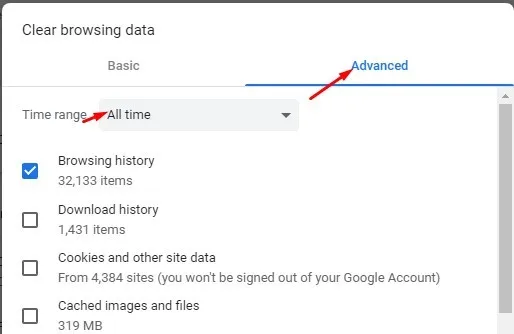
4. Seleziona Cronologia esplorazioni, Cookie e altri dati dei siti, Immagini e file memorizzati nella cache. Una volta terminato, fai clic sul pulsante Cancella dati .
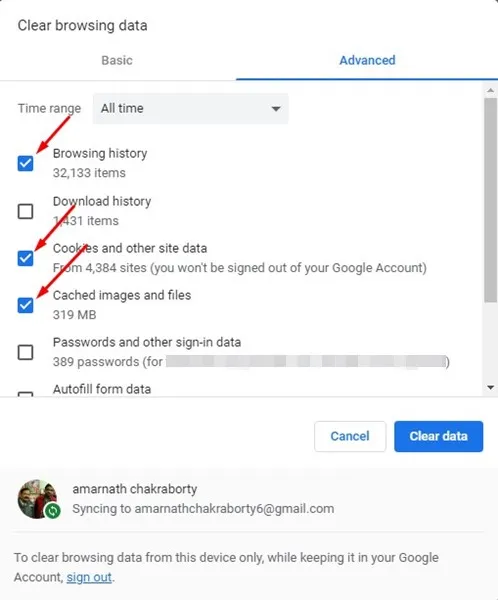
Questo è tutto! Ecco come puoi cancellare i dati di navigazione e i cookie del browser web Google Chrome.
6. Eseguire una scansione antivirus
Il malware può essere eseguito in background e tenere traccia di tutte le query di ricerca. Potrebbe persino acquisire i dati di navigazione e le informazioni del PC.
Pertanto, è necessario eseguire una scansione completa con Sicurezza di Windows per rimuovere il malware nascosto che attiva l’errore “Traffico insolito dalla rete del computer” nel motore di ricerca. Ecco cosa devi fare.
1. Innanzitutto, fai clic su Ricerca di Windows e digita Sicurezza di Windows . Successivamente, apri l’app Sicurezza di Windows dall’elenco.
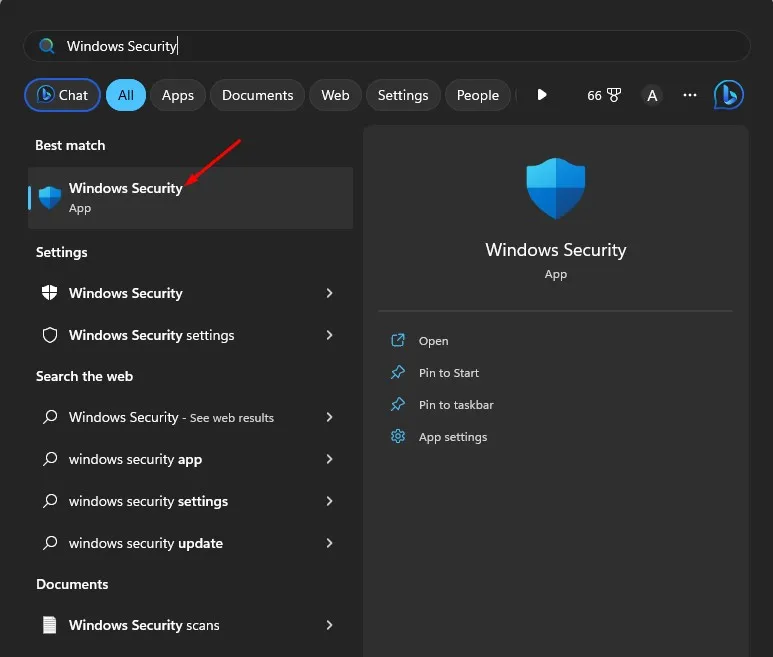
2. Quando si apre l’app Sicurezza di Windows, passa alla scheda Protezione da virus e minacce .
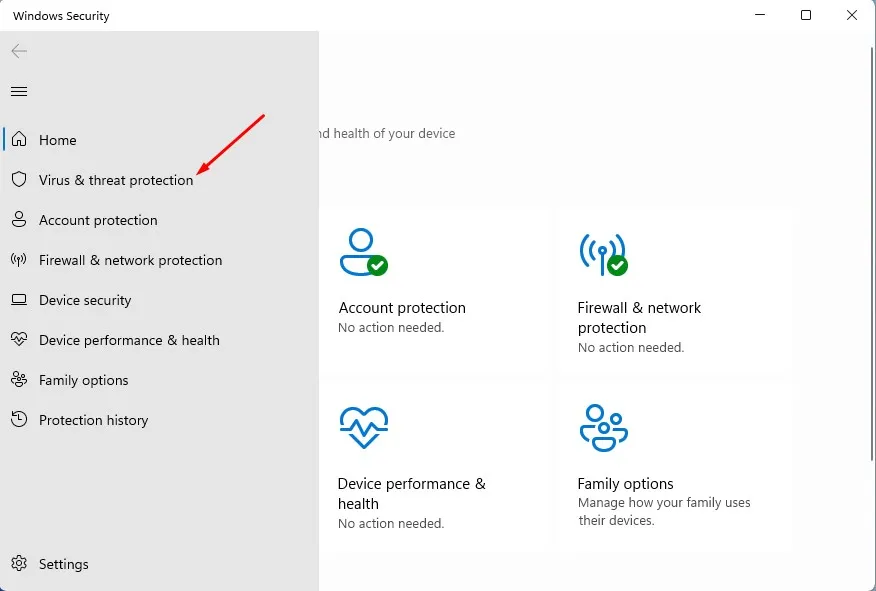
3. Sul lato destro, fare clic su ” Opzioni di scansione “.
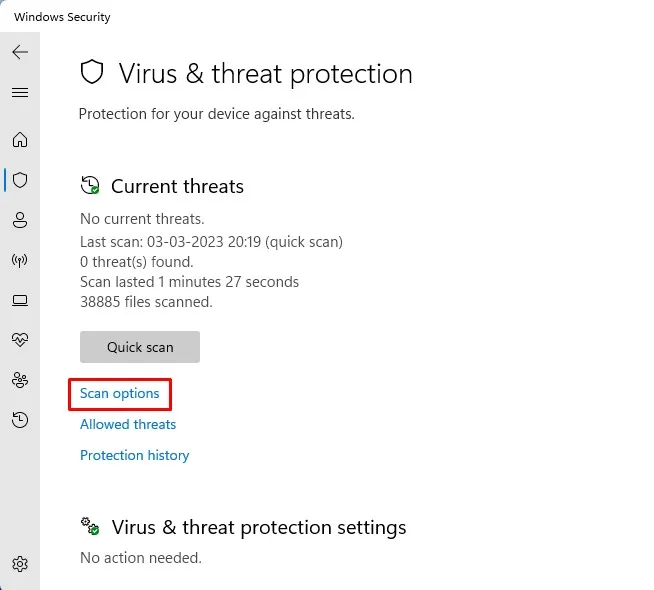
4. Selezionare “Scansione completa” e fare clic sul pulsante ” Scansione ora “.
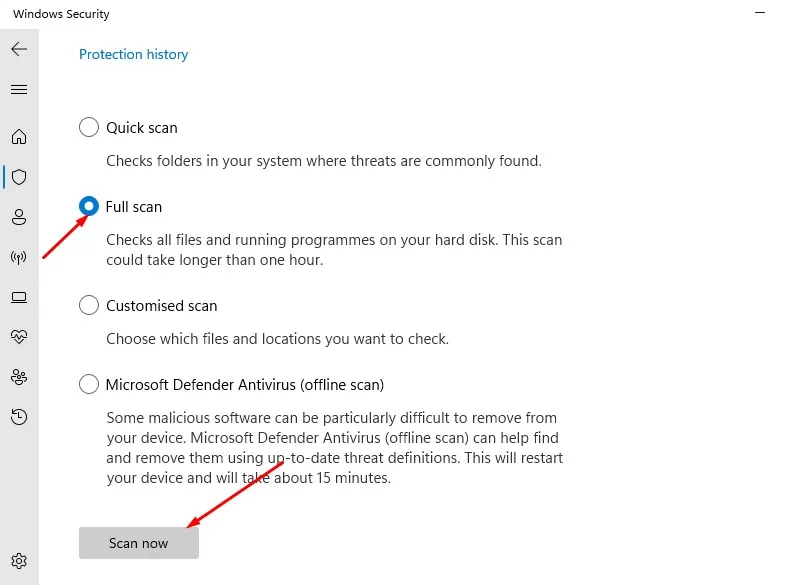
Questo è tutto! Il completamento della scansione completa potrebbe richiedere un’ora. Quindi, non riavviare o spegnere il computer se il processo sembra bloccato.
7. Passa a un browser Web diverso
Se il problema riguarda il tuo indirizzo IP, ti verrà chiesto di risolvere il CAPTCHA dell’immagine indipendentemente dal browser web che utilizzi.
Tuttavia, se ti viene chiesto di dimostrare che non sei un bot a causa di impostazioni errate del browser, cambiare browser web potrebbe essere d’aiuto.
Il passaggio al browser Web ha avvantaggiato molti utenti nel risolvere il problema relativo al CAPTCHA dell’immagine che Google continua a chiedere. Quindi, se fino ad ora non ha funzionato nulla, puoi anche provare a farlo. Oppure puoi aspettare finché Google non rimuoverà gli interruttori di velocità per te.
Google continua a chiederti di compilare il captcha dell’immagine può essere problematico, soprattutto se fai eccessivo affidamento sul motore di ricerca di Google. Nella maggior parte dei casi, un riavvio, un ripristino del router o i metodi che abbiamo condiviso risolveranno il problema. Se hai bisogno di ulteriore aiuto per risolvere l’errore “Traffico insolito” di Google, faccelo sapere nei commenti.




Lascia un commento