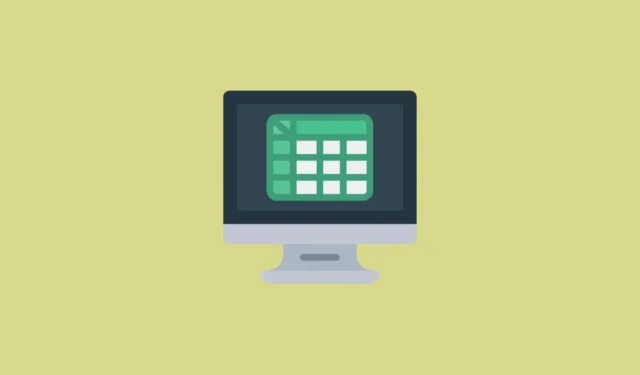
La funzione TREND in Excel è un potente strumento che consente agli utenti di calcolare la linea di miglior adattamento per i dati presentati in un grafico tramite il metodo statistico dei minimi quadrati. L’equazione fondamentale utilizzata in questa funzione è y = mx + b, dove y rappresenta la variabile dipendente, m è la pendenza della linea, x denota la variabile indipendente e b indica il punto in cui la linea di tendenza interseca l’asse y.
Utilizzo della funzione TREND
La funzione TREND può rivelarsi preziosa in vari scenari, ad esempio quando si analizzano i ricavi in un arco di tempo specifico per identificarne l’andamento.
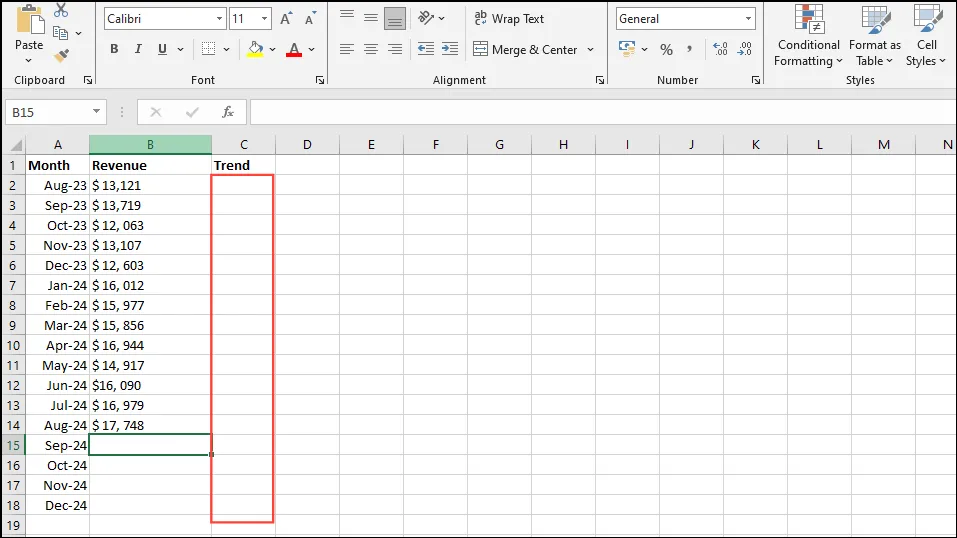
- Nell’esempio illustrato sopra, inserisci la seguente formula nella cella C2:
=TREND(B2:B14,A2:A14). In questo caso, ‘B2:B14’ rappresenta i valori y noti e ‘A2:A14’ indica i valori x noti.
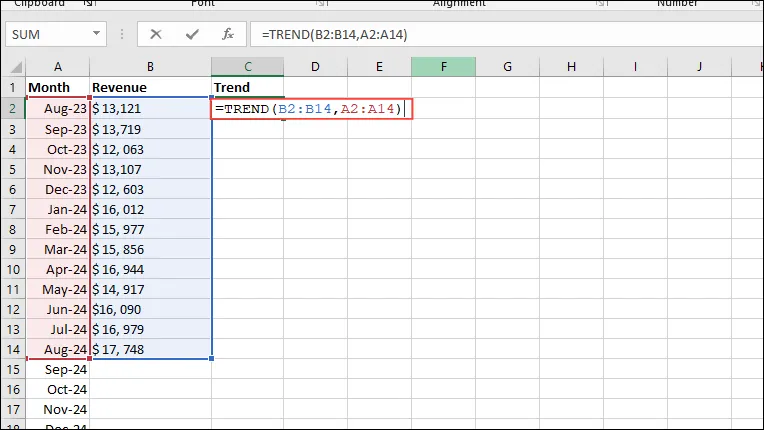
- Premi Invio e la tendenza verrà presentata come una matrice nel foglio di calcolo.
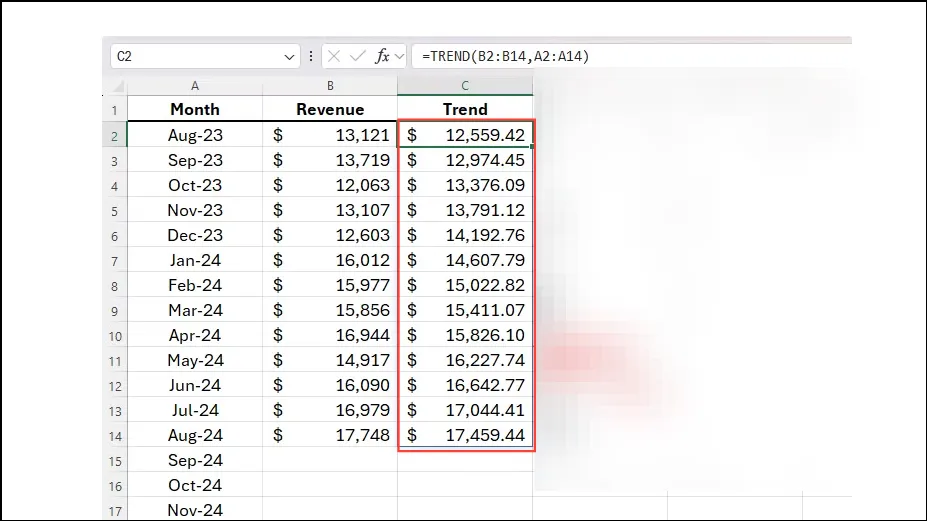
- Una volta stabilita la tendenza, è possibile prevedere i dati per i periodi futuri inserendoli
=TREND(B2:B14,A2:A14,A15:A18)nella cella C15. Qui, ‘A2:A14’ si riferisce ancora ai valori x noti, mentre ‘B2:B14’ si riferisce ai valori y noti.
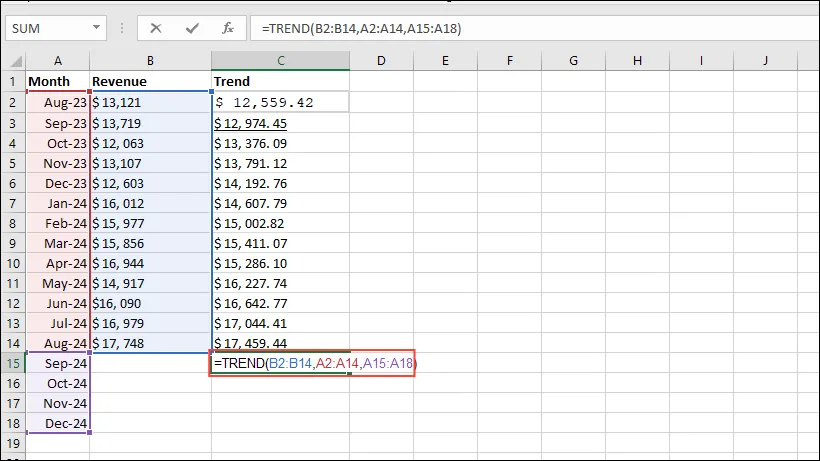
- Premere Invio per ottenere i valori previsti per il periodo futuro.
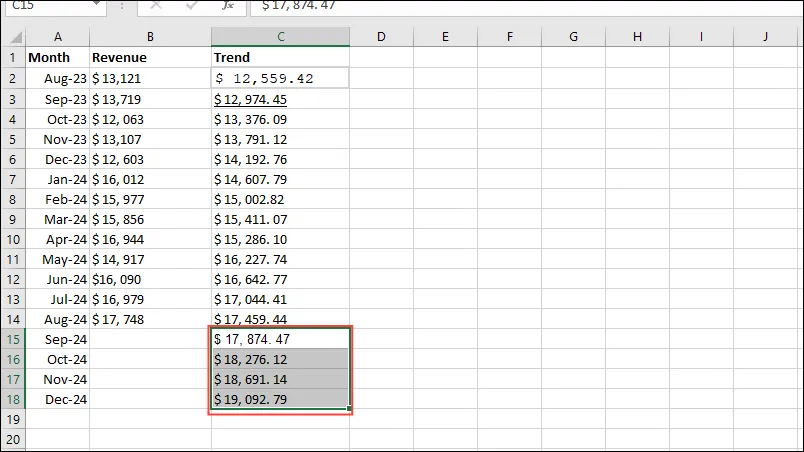
Incorporare la funzione TREND nei grafici
Dopo aver ricavato i dati utilizzando la funzione TENDENZA, è possibile visualizzarli in un formato grafico.
- Evidenzia tutti i dati rilevanti nel tuo foglio di lavoro, comprese le intestazioni, quindi fai clic sulla scheda “Inserisci” situata in alto.
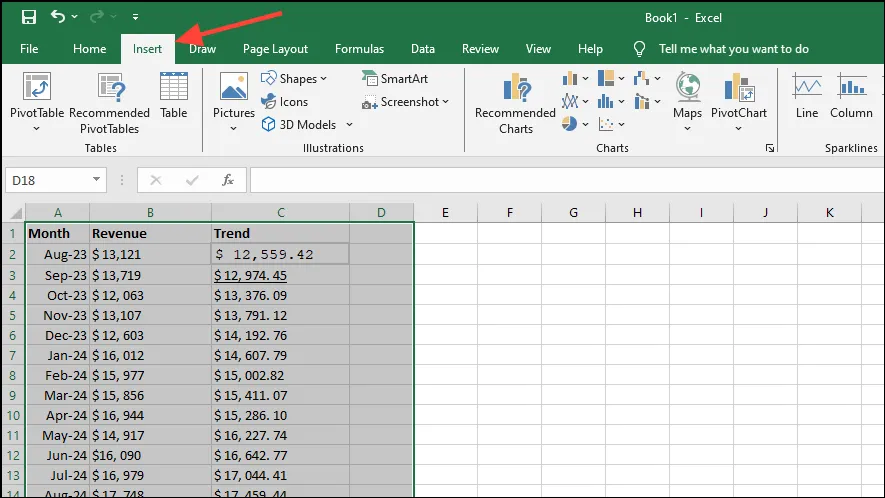
- Quindi, seleziona ‘Grafico a colonne raggruppate 2D’ dalle opzioni del grafico. A seconda della versione di Excel, l’aspetto potrebbe variare leggermente.
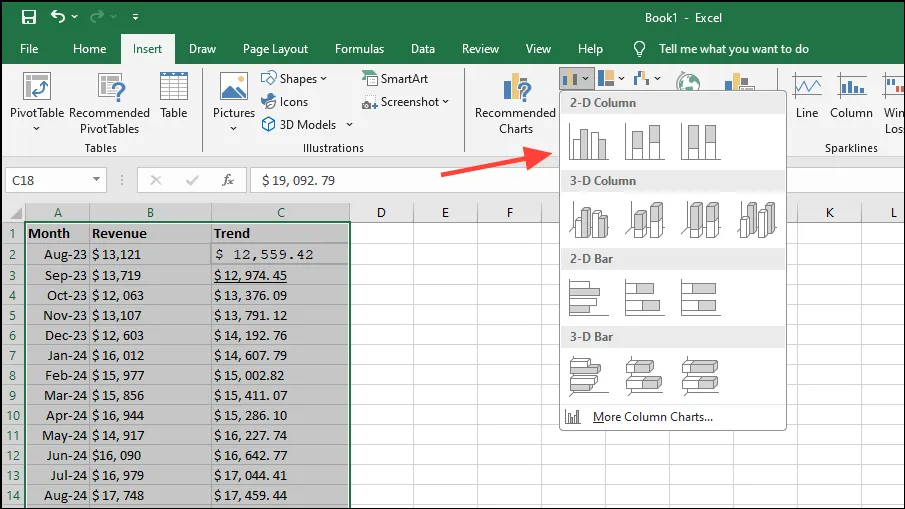
- Una volta creato il grafico, osserverai sia i dati di fatturato (variabile indipendente) sia la linea di tendenza. Per rappresentare la linea di tendenza come una linea grafica, fai clic con il pulsante destro del mouse sul grafico e seleziona “Cambia tipo di grafico”.
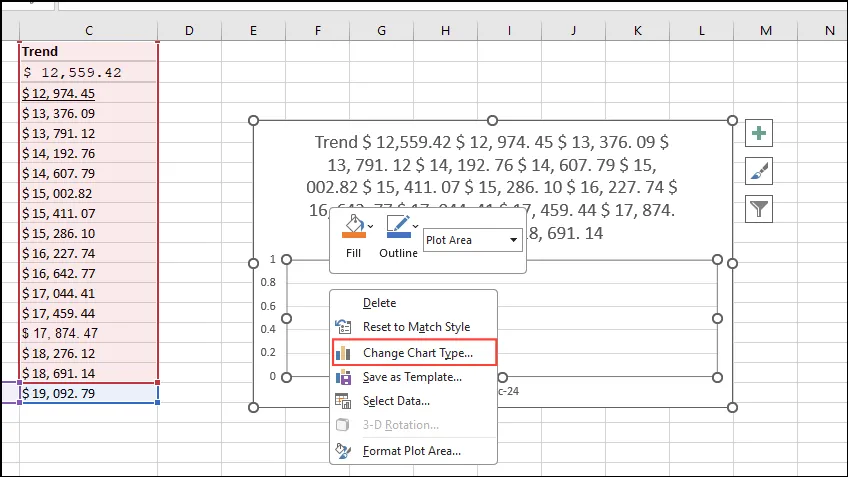
- Selezionare “Combo” tra le opzioni disponibili e assicurarsi che la linea di tendenza sia configurata come “Linea”.
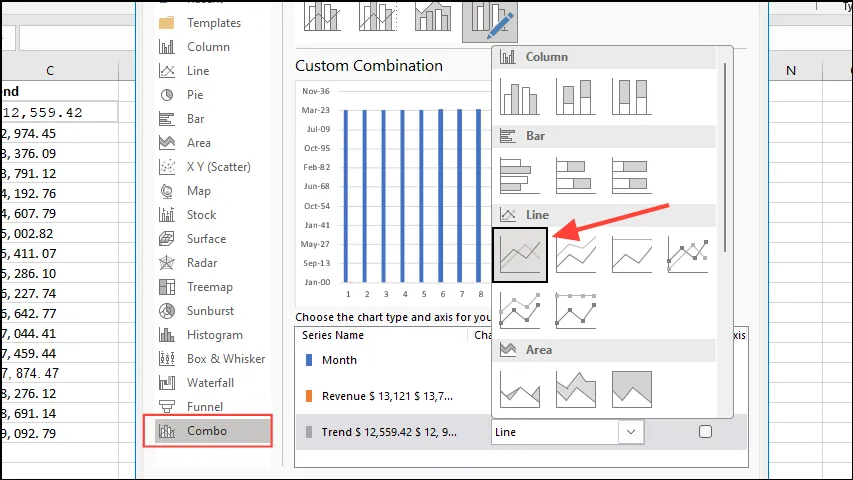
- Fai clic su ‘OK’ per generare il grafico aggiornato. Puoi anche rimuovere la legenda facendo clic sull’icona ‘+’ situata nell’angolo.
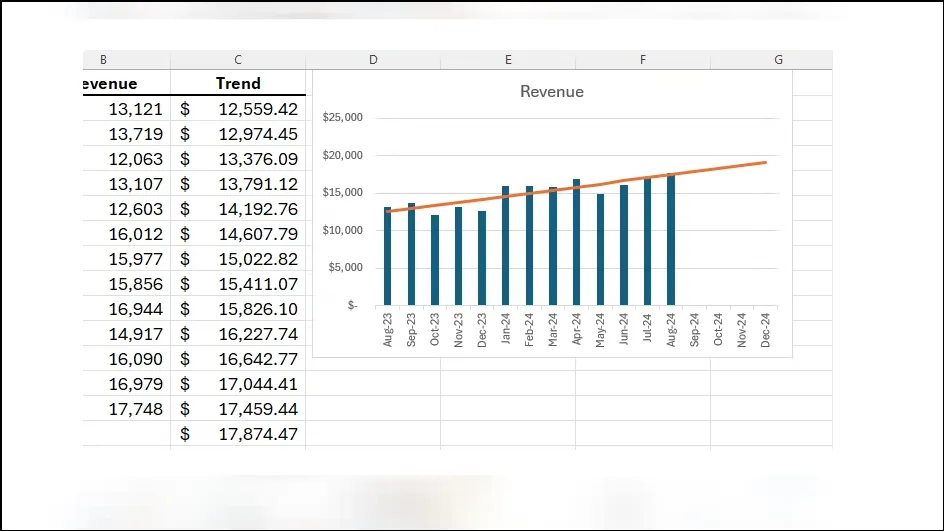
Dopo aver visualizzato l’andamento nel set di dati, hai la possibilità di calcolarne la pendenza.
Punti importanti da ricordare
- La funzione TENDENZA utilizza un metodo simile a quello della funzione PREVISIONE; tuttavia, si concentra sui dati passati, mentre PREVISIONE viene utilizzata per prevedere i valori futuri di una serie.
- Se preferisci non illustrare le previsioni future, puoi aggiungere una linea di tendenza direttamente a un grafico in Excel senza utilizzare la funzione TENDENZA.
- I grafici sparkline, disponibili nella scheda “Inserisci”, rappresentano un altro modo per visualizzare le tendenze nei dati.
- Quando si lavora con formule che producono output di matrice, è necessario immetterle come formule di matrice utilizzando
Ctrl + Shift + Enter. Al contrario, se si utilizza una versione aggiornata di Microsoft 365, sarà sufficiente premere semplicemente Invio.




Lascia un commento