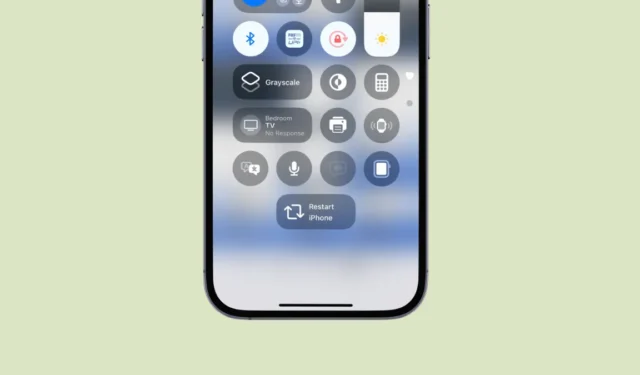
L’ultimo aggiornamento di iOS 18 introduce una serie di interessanti funzionalità per gli utenti iPhone, una delle più impressionanti delle quali è la personalizzazione migliorata del Centro di controllo. Questo aggiornamento consente agli utenti di personalizzare il proprio Centro di controllo aggiungendo quasi tutte le funzionalità che desiderano, migliorando la versatilità e la facilità d’uso.
Una caratteristica di spicco tra questi miglioramenti è la possibilità di integrare le scorciatoie direttamente nel Control Center. Questa funzionalità consente agli utenti di eseguire una serie di attività senza soluzione di continuità, tra cui la comoda aggiunta di un pulsante Riavvia, qualcosa che in precedenza richiedeva la pressione di più pulsanti sull’iPhone.
In questa guida, ti mostreremo come utilizzare questa funzionalità per aggiungere un comodo pulsante di riavvio al tuo Control Center. Il processo è semplice e può farti risparmiare tempo e problemi nel dover gestire combinazioni di pulsanti laterali per riavviare il tuo iPhone.
Opzione 1: utilizzare una scorciatoia predefinita (veloce e semplice)
Se stai cercando una soluzione rapida o ti senti intimidito dal processo di creazione di una scorciatoia, abbiamo una scorciatoia di riavvio predefinita che puoi utilizzare:
Basta cliccare sul collegamento, toccare “Aggiungi collegamento” e sarai pronto per incorporarlo nel tuo Centro di controllo!
Opzione 2: crea il tuo collegamento di riavvio
Se preferisci creare la tua scorciatoia o vuoi imparare i passaggi necessari, segui queste istruzioni:
- Apri l’app Comandi rapidi sul tuo iPhone.
- Tocca l’icona più nell’angolo in alto a destra per avviare una nuova scorciatoia.
- Nella barra delle azioni di ricerca, digita “riavvia” o “spegni” e seleziona l’azione “Spegni”.
- Tocca l’azione “Spegni” evidenziata in blu.
- Selezionare “Riavvia” tra le opzioni disponibili.
- Per rinominare il collegamento, tocca l’icona a discesa in alto al centro dello schermo e scegli l’opzione “Rinomina”.
- Assegna un nome appropriato alla scorciatoia, ad esempio “Riavvia iPhone”, e tocca “Fine” sulla tastiera.
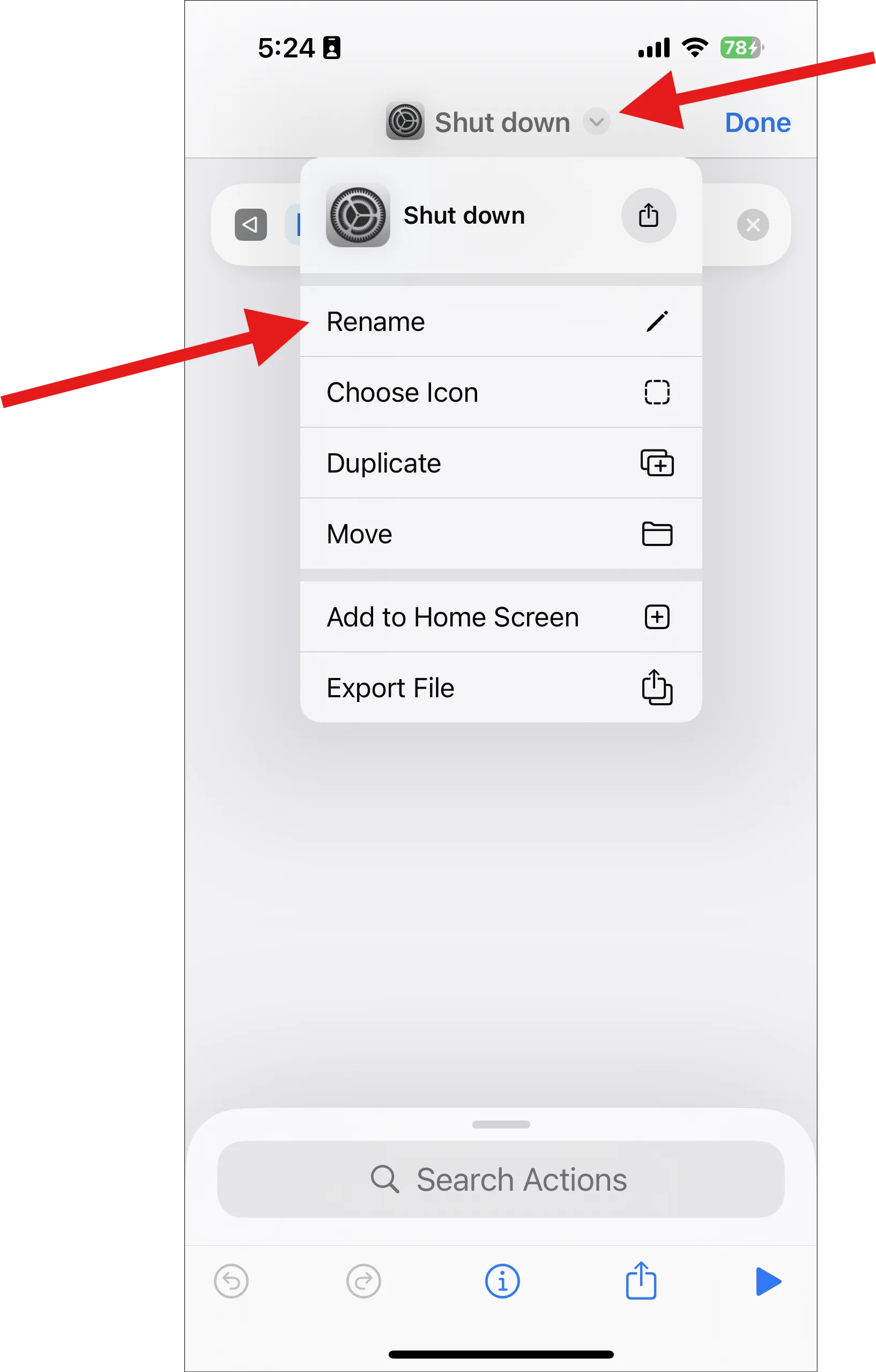
- Per personalizzare l’icona del collegamento, tocca nuovamente l’icona a discesa e seleziona “Scegli icona”.
- Esplora le opzioni disponibili per le icone personalizzate.
- Puoi selezionare qualsiasi icona tu preferisca; noi abbiamo usato l’icona ‘Repost’ dalla libreria. Cerca ‘Repost’ e sceglila.
- Se lo desideri, modifica lo sfondo dell’icona e tocca “Fine”.
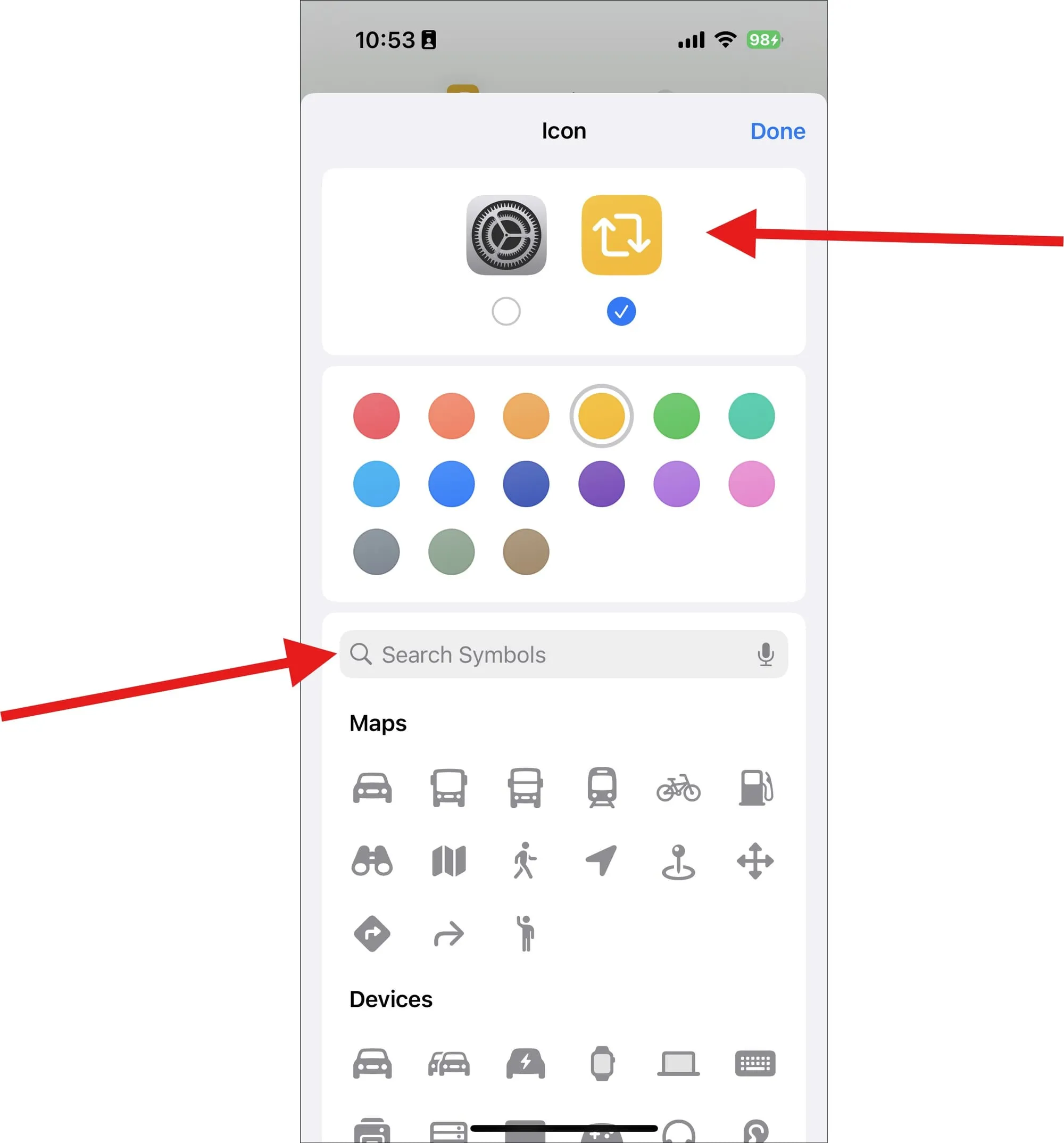
- Infine, tocca nuovamente “Fatto” nell’angolo in alto a destra dello schermo per salvare il collegamento appena creato.

Aggiungere il collegamento al Centro di controllo
Ora che hai pronto il tuo collegamento (indipendentemente dal fatto che tu abbia scelto l’opzione 1 o l’opzione 2), procediamo ad aggiungerlo al tuo Centro di controllo:
- Apri il Centro di controllo sul tuo iPhone.
- Tocca il pulsante Aggiungi (segno più) in alto a sinistra per accedere alla modalità di modifica.
- Tocca “Aggiungi un controllo” nella parte inferiore dello schermo.
- Nella galleria di controllo, cerca “Scorciatoie” e toccala.
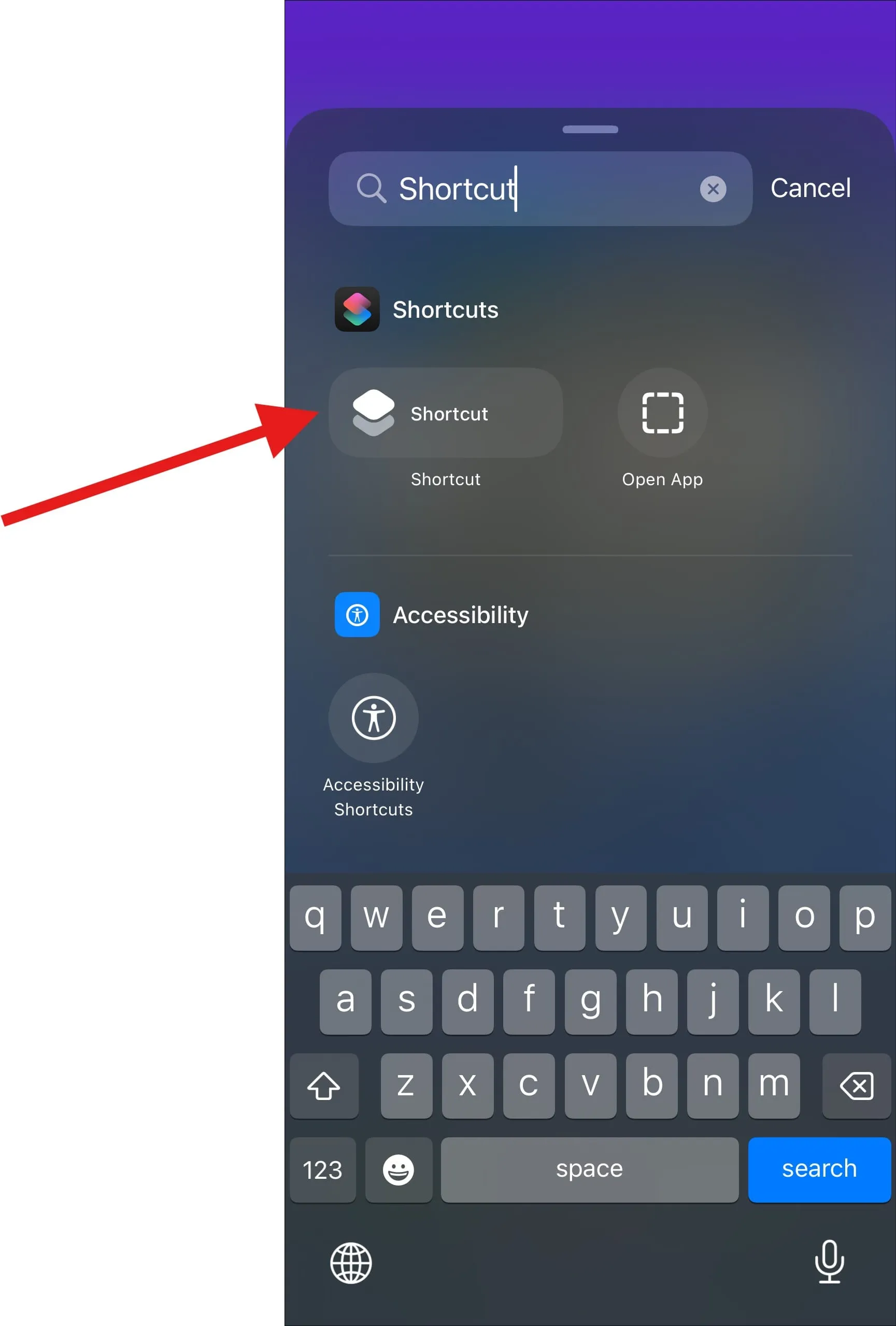
- Tocca “Scegli” nella finestra di dialogo Scorciatoia e seleziona la scorciatoia “Riavvia”. Se hai più scorciatoie, usa la barra di ricerca per un accesso più rapido alla tua scorciatoia di riavvio.
- Scorri verso l’alto o tocca un punto qualsiasi dello schermo per tornare al menu di personalizzazione dei controlli.
- Per impostazione predefinita, il collegamento visualizzerà sia l’icona che il testo, ma è possibile ridimensionarlo in modo da visualizzare solo l’icona trascinandola dall’angolo inferiore sinistro.
- Toccando il collegamento “Riavvia iPhone” nel Centro di controllo verrà visualizzata una finestra di dialogo di conferma; tocca “Riavvia” e il tuo iPhone si riavvierà immediatamente.
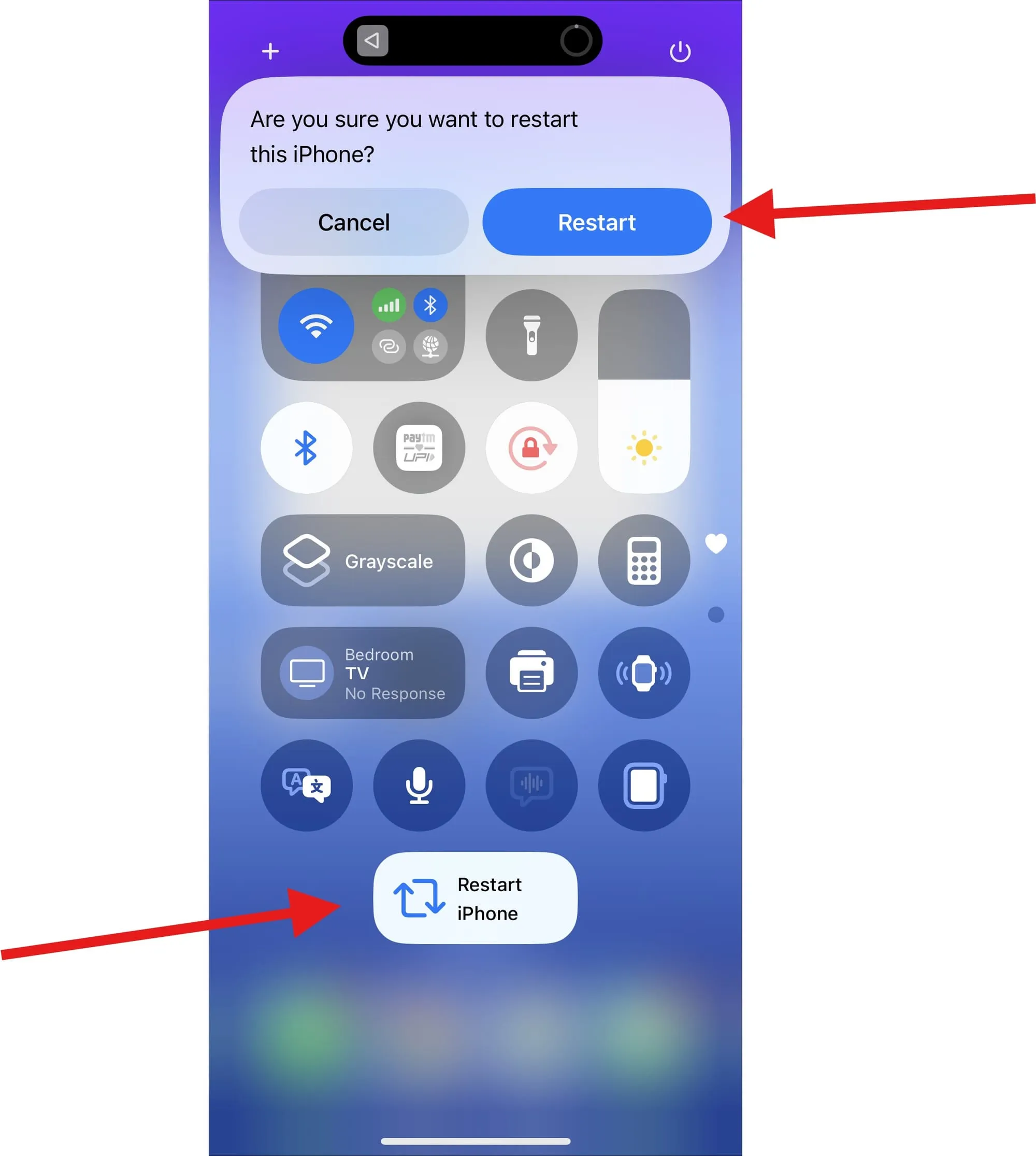
Ed ecco fatto! Hai aggiunto con successo un pulsante di riavvio al tuo Centro di controllo, eliminando la necessità di armeggiare con i pulsanti laterali quando vuoi riavviare rapidamente il tuo iPhone.




Lascia un commento