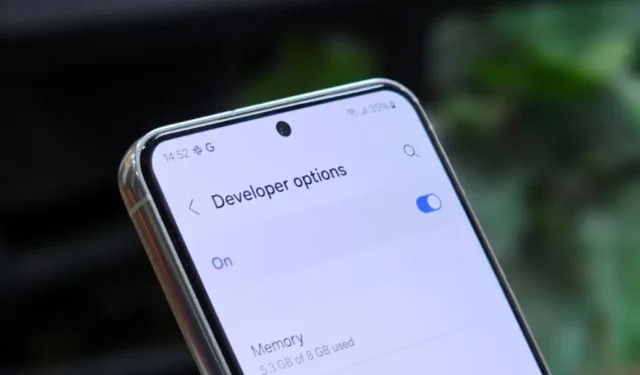
Tutti i telefoni Android hanno Opzioni sviluppatore nascoste nelle Impostazioni. Anche se potresti non usarlo spesso, possono aiutarti a prolungare la durata della batteria. Ecco le impostazioni utili Opzioni sviluppatore per prolungare la durata della batteria del tuo telefono Android.
Per accedere a queste opzioni, vai su Impostazioni > Informazioni sul telefono e tocca Numero build sette volte. Vedrai un messaggio di conferma. Quando visiti nuovamente le Impostazioni, le Opzioni sviluppatore verranno visualizzate lì (o Impostazioni > Sistema su alcuni telefoni).
1. Riduci le animazioni
Hai mai notato con quanta fluidità le icone scorrono dentro e fuori o le app si aprono con un piccolo rimbalzo? È tutto grazie alle animazioni. Anche se hanno un bell’aspetto e aggiungono fascino visivo, possono consumare un po’ la batteria poiché il telefono lavora di più per realizzarli.
Ecco la buona notizia: puoi attenuarli nelle Opzioni sviluppatore per domare quelle animazioni. Ciò semplificherà le transizioni, risparmierà batteria e renderà il tuo telefono più reattivo.
Per questo, vai su Opzioni sviluppatore > Scala animazione finestra > Scala animazione transizione > Scala durata animatore . Imposta ciascuna di queste scale su un valore inferiore, come 0,5x. Puoi anche disattivarli completamente, ma l’esperienza dell’interfaccia sul tuo Android potrebbe sembrare instabile senza queste transizioni fluide.

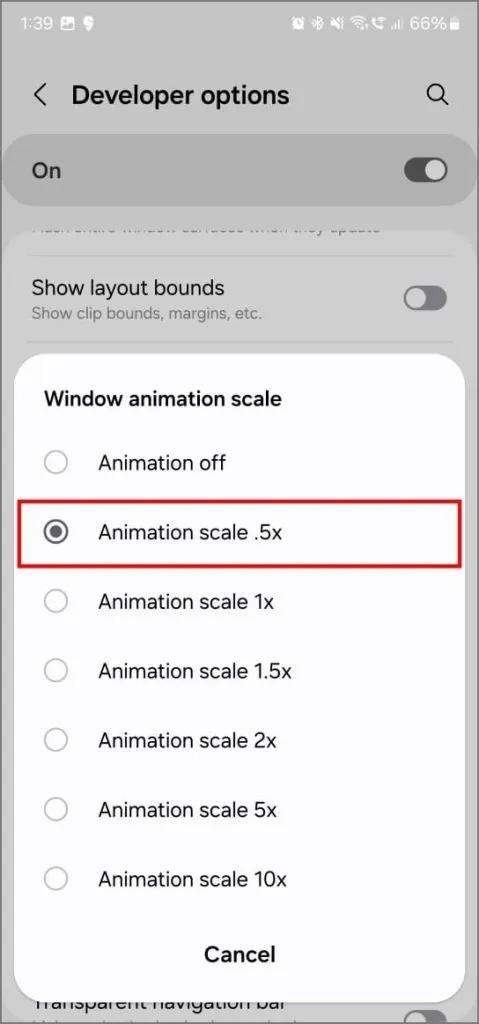
2. Disattiva i dati mobili sempre attivi
Molti telefoni Android mantengono attivi i dati mobili anche quando sei connesso al Wi-Fi. Non preoccuparti; non è un problema tecnico. Questa funzione aiuta a evitare intoppi, come il messaggio di buffering quando il Wi-Fi si interrompe durante la visione di un video di YouTube. Il tuo telefono passerà rapidamente ai dati mobili, mantenendo la riproduzione fluida del video.
Tuttavia, l’utilizzo costante dei dati mobili (soprattutto su 5G) può scaricare la batteria più velocemente. Se ti trovi principalmente in zone Wi-Fi affidabili (come a casa o al lavoro), puoi disattivare questa funzionalità. Vai su Opzioni sviluppatore , trova Dati mobili sempre attivi e disattivalo.
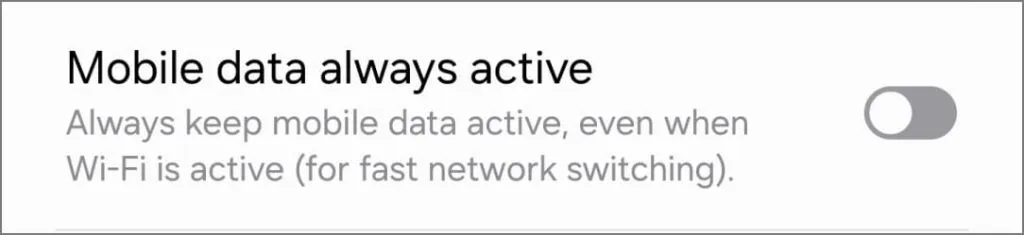
3. Forza la modalità oscura
Se il tuo telefono è dotato di display AMOLED, l’utilizzo della modalità oscura può far risparmiare batteria. Tuttavia, non aspettarti risultati fenomenali perché la modalità oscura non fa risparmiare enormi quantità di batteria. I ricercatori della Purdue University hanno condotto uno studio sulla correlazione tra la modalità oscura e il consumo della batteria per dimostrare che consente di risparmiare solo dal 3% al 9% circa della batteria, anche questo a seconda dei livelli di luminosità dello schermo.
Sebbene la maggior parte dei telefoni moderni disponga della modalità oscura nelle impostazioni, troverai uno strumento ancora potente in Opzioni sviluppatore: Forza modalità oscura . Ciò ti consente di goderti i temi scuri anche nelle app che non li hanno ancora.
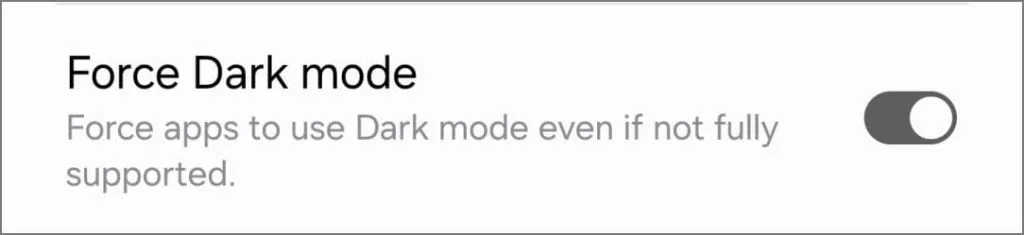
Ad esempio, l’app Amazon Shopping non supporta la modalità oscura, ma Force Dark Mode può trasformarla per risparmiare batteria. Tieni presente che alcuni elementi dell’interfaccia potrebbero non apparire correttamente se forzati.
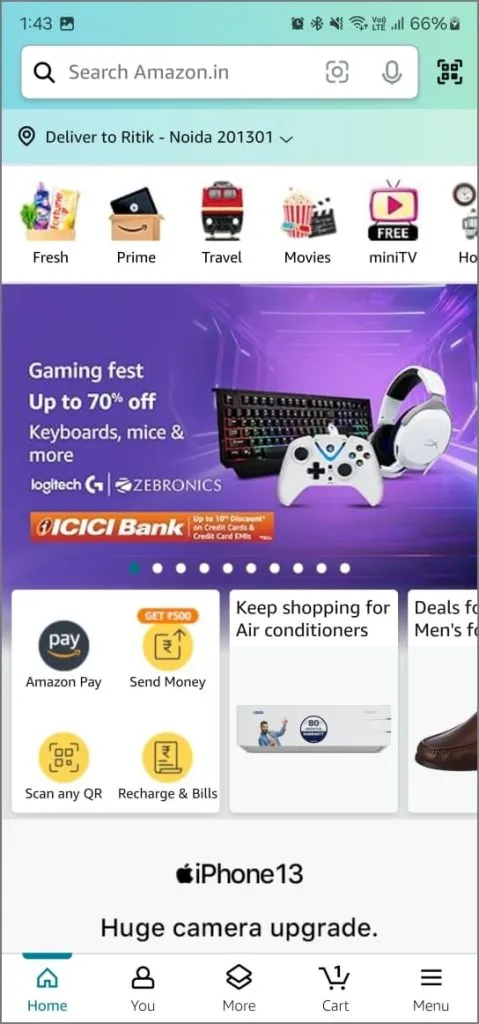

4. Impostare il limite del processo in background
Il tuo telefono Android è piuttosto intelligente: gestisce bene le app in background da solo. Ma per i dispositivi di fascia bassa o più vecchi, limitare i processi in background può cambiare le regole del gioco. Ciò può risparmiare batteria e rendere il tuo telefono un po’ più scattante.
Vai su Opzioni sviluppatore e trova Limite processo in background . Prova opzioni come Al massimo 3 processi o Al massimo 4 processi per vedere cosa funziona meglio. Ricorda, evita Nessun processo in background poiché potresti perdere notifiche importanti.

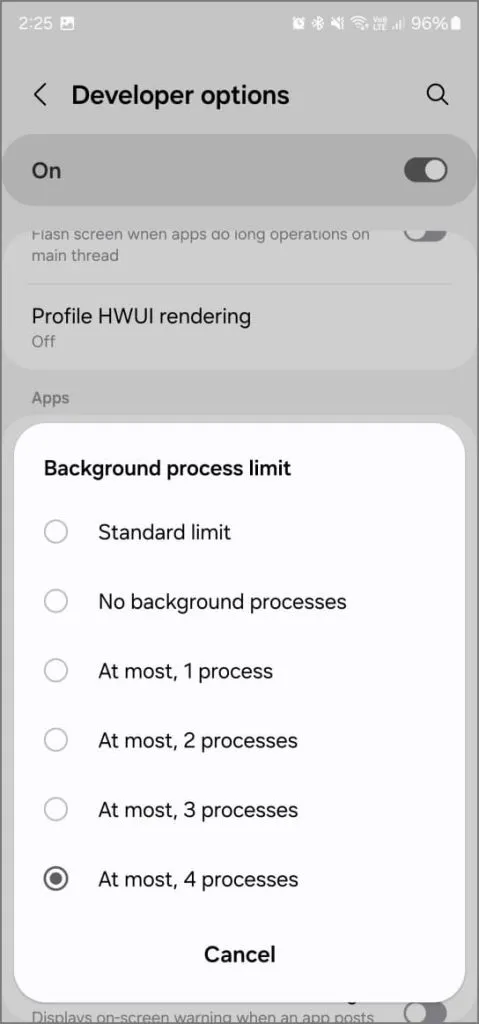
Se hai un telefono più recente, questa modifica potrebbe non essere un grosso problema, quindi spetta a te decidere se vuoi provarlo.
5. Attiva la limitazione della scansione Wi-Fi
Le app sul tuo telefono Android cercano sempre le reti Wi-Fi disponibili, anche se non stai tentando attivamente di connetterti. Ciò accade in background e può consumare la batteria.
Per risolvere questo problema, apri Opzioni sviluppatore e attiva la limitazione della scansione Wi-Fi . Questa impostazione pone un limite alla frequenza con cui le app possono cercare il Wi-Fi. Immagina di concedergli un po’ di timeout: le app in primo piano possono eseguire la scansione solo quattro volte ogni due minuti, mentre le app in background sono limitate a una volta ogni 30 minuti.
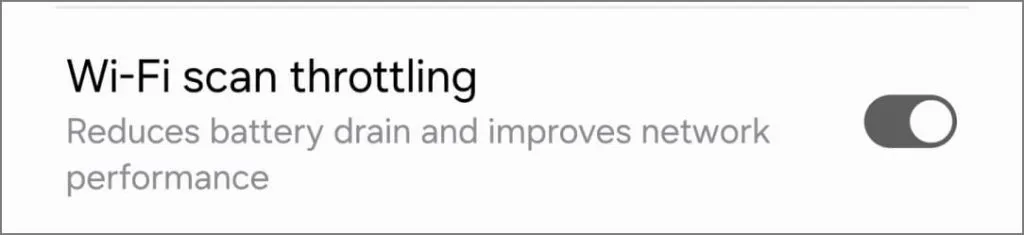
6. Metti in standby le app che scaricano la batteria
Di solito, la maggior parte dei telefoni Android dispone di misure adattive per il risparmio della batteria. I telefoni Samsung Galaxy, in particolare, possono mettere automaticamente in sospensione le app inutilizzate per ridurre il consumo della batteria.
Le Opzioni sviluppatore offrono una modifica simile chiamata App in standby , che aiuta il telefono ad allocare le risorse in base alla frequenza e all’ultimo utilizzo di tali app. Ordina le app in diverse categorie (come Attivo , Set di lavoro , Frequente , Raro e Con restrizioni ) in base alla frequenza con cui le utilizzi.
Sebbene il tuo telefono svolga la maggior parte del lavoro automaticamente, se un’app sembra consumare la batteria, puoi controllarne lo stato dell’app in standby. Quindi, puoi spostarlo nella categoria Restrittiva per limitarne l’attività in background e risparmiare batteria. Ricorda solo che questo non è l’ideale per le app che usi sempre.
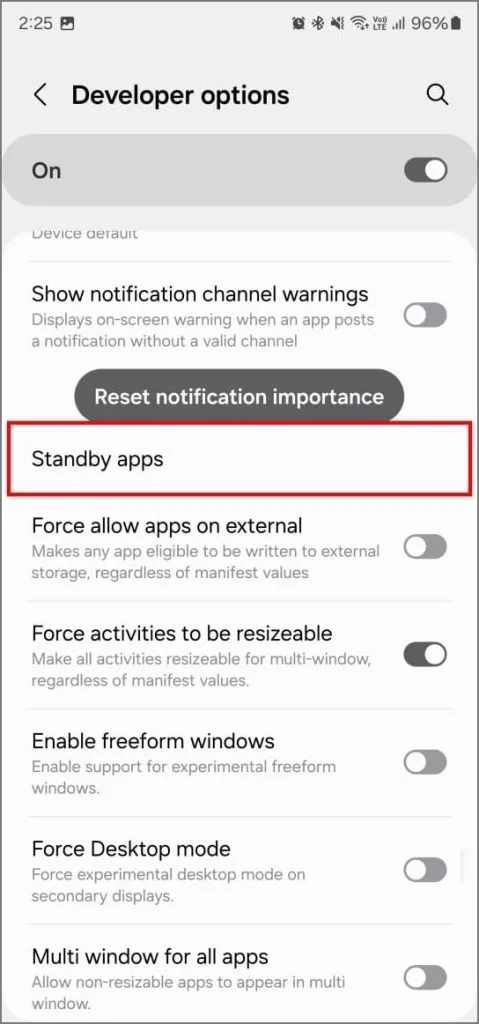
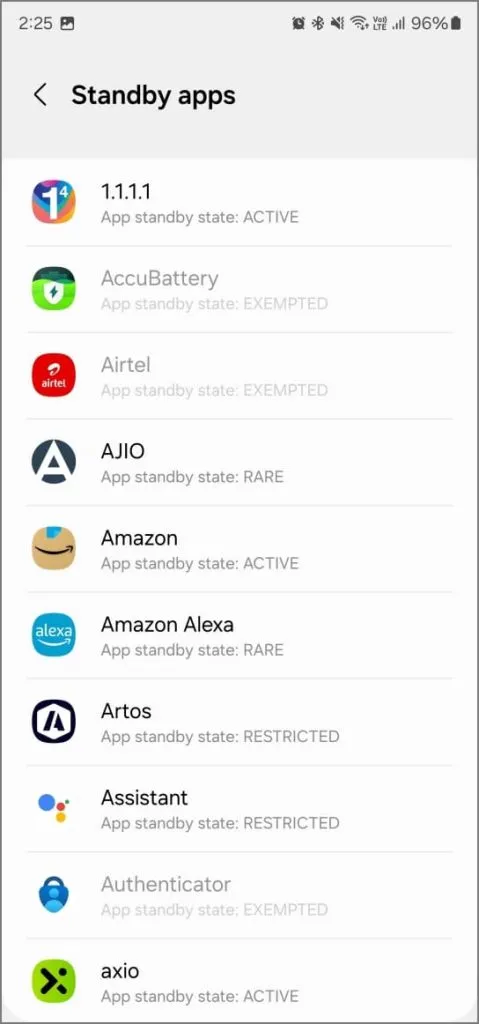
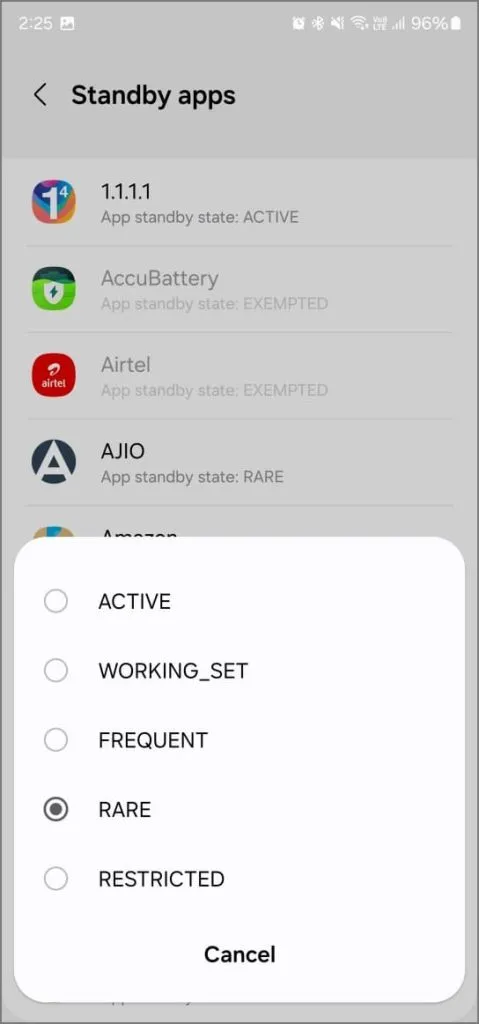
Puoi anche abilitare l’impostazione “Non conservare le attività”.
Potresti aver visto Non conservare le attività nelle Opzioni sviluppatore. Questa impostazione uccide qualsiasi app nel momento in cui passi da essa e l’app passa in background. Anche se potrebbe sembrare una mossa per risparmiare batteria, non consiglierei di usarlo per due motivi:
- Maggiore consumo della batteria: riavviare costantemente le app da zero consuma effettivamente più energia che tenerle sospese in memoria.
- Esperienza instabile: potresti riscontrare arresti anomali dell’app, ritardi nel cambio di app e perdita di dati. Ciò rende l’esperienza complessivamente meno fluida sul tuo telefono.
Piccole modifiche per una maggiore potenza
Le Opzioni sviluppatore sono un ottimo modo per prolungare la durata della batteria del tuo telefono Android in combinazione con i tradizionali trucchi per risparmiare batteria. Quelli di cui abbiamo discusso sopra, come la limitazione della scansione Wi-Fi e la riduzione delle animazioni, possono sicuramente fare la differenza: li ho provati sul Samsung Galaxy S23 Ultra per confermarlo.
Solo un avvertimento, armeggiare con altre opzioni può diventare complicato. Quindi è meglio ricordare cosa fanno esattamente prima di apportare modifiche. Ma se le cose dovessero andare storte, disabilitare le Opzioni sviluppatore riporterà le cose alla normalità.


Lascia un commento