La serie Pixel 9 è dotata di molte nuove funzionalità e, inutile dirlo, la maggior parte di esse sono nel reparto AI. Ma non è tutto nella serie Pixel 9. Ci sono un sacco di impostazioni e opzioni nascoste nascoste negli angoli che sono disabilitate di default. Devi abilitarle per ottenere il massimo dal nostro nuovissimo telefono Pixel 9.
1. Ottieni Gemini Advanced e Gemini Live per 2 mesi gratis
Google Gemini è disponibile come app standalone nel Play Store gratuitamente per tutti. Puoi installarla su qualsiasi smartphone. Tuttavia, Google sta lanciando un’offerta tramite Google One in cui puoi ottenere gratuitamente le funzionalità Gemini Advanced e Gemini Live per i primi 2 mesi. Ottieni anche 2 TB di spazio di archiviazione, Gemini AI all’interno di altre app Google come Gmail, Drive, Docs, ecc. e altri vantaggi del piano Google One.
Ciò ti consentirà di provare Google Gemini Advanced e Live prima di passare al piano di abbonamento. Nota che Gemini Advanced e Live sono disponibili solo sul piano premium di Google One che costa $ 19,99 al mese. Inoltre, sono disponibili solo per gli acquirenti di Pixel 9 Pro, Pixel 9 Pro XL e Pixel 9 Pro Fold. Il modello base di Pixel 9 è omesso.
Chi è già abbonato a Google One può effettuare l’upgrade pagando la differenza.
2. Cambia subito queste impostazioni della fotocamera
Gli smartphone Pixel sono sempre stati noti per la loro fotocamera. Sono dotati di alcune delle migliori configurazioni della fotocamera nel settore degli smartphone. Tuttavia, alcune impostazioni della fotocamera lo renderanno ancora migliore. Sono disabilitate di default, ma ci vogliono solo pochi secondi per attivarle.
Passa alla risoluzione 50MP
La fotocamera dello smartphone Pixel può scattare foto con una risoluzione fino a 50 MP, il che significa più dettagli nelle tue foto. Ma per qualche motivo, è impostata su 12 MP appena uscita dalla scatola. Rimediamo.
- Apri l’app Fotocamera .
- Seleziona Foto e poi tocca Impostazioni nell’angolo in basso a sinistra.
- Selezionare la scheda Pro .
- Passa a 50 MP qui.
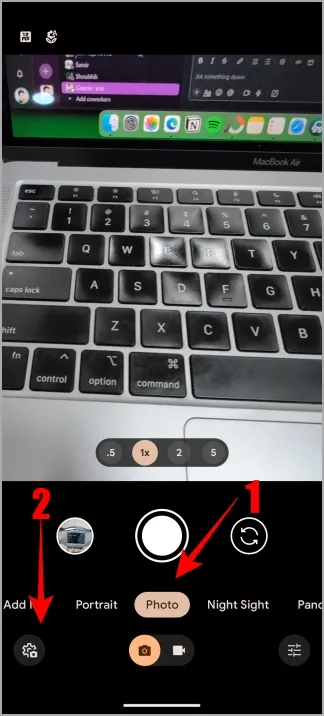
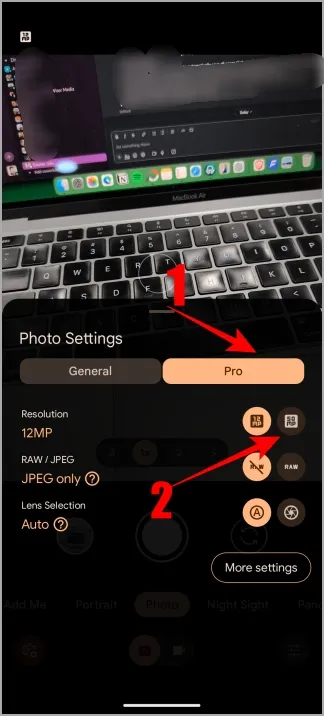

Abilita il timer del palmo
Il rilevamento del palmo non è una novità, ma è una novità sugli smartphone Pixel ed è disabilitato di default. Per chi non lo sapesse, abilitandolo potrai scattare selfie senza usare il pulsante di scatto. Una volta abilitato, mostra il palmo e attiverà un timer di default dopo il quale verrà scattata una foto.
- Apri l’app Fotocamera.
- Selezionare l’opzione Foto .
- Vai su Impostazioni > Altre impostazioni > Impostazioni fotocamera .
- Abilita l’opzione Palm Timer .
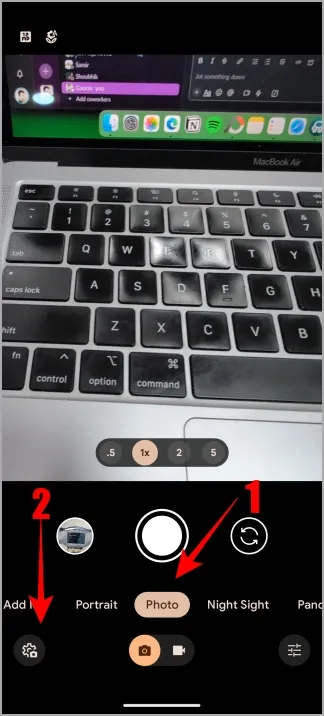
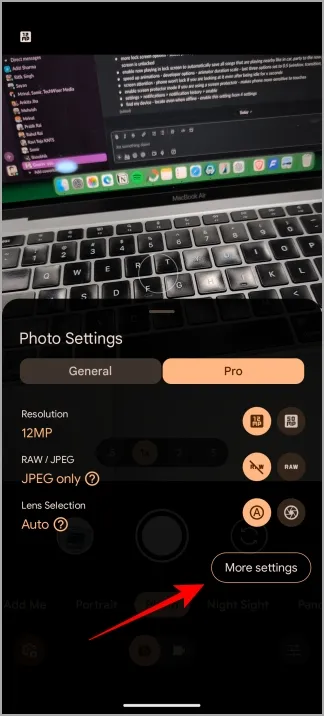
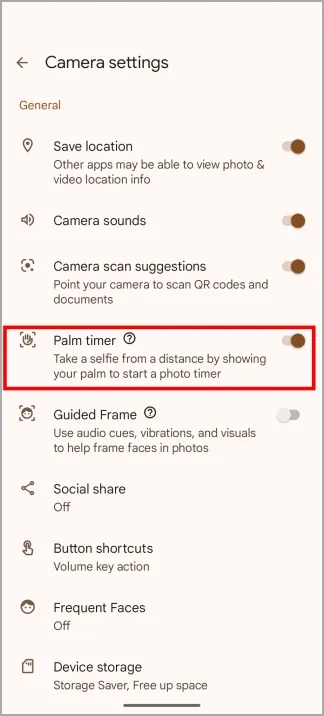
Cambia la risoluzione video in 4K
Come nel caso dell’app Foto, anche la risoluzione video è impostata su 1080p, ma la fotocamera Pixel può registrare in 4K e trasformare lo scatto in 8K grazie alla magia dell’intelligenza artificiale.
- Apri l’app Fotocamera.
- Seleziona l’opzione Video , quindi tocca Impostazioni in basso.
- Selezionare 4K nel menu Risoluzione.
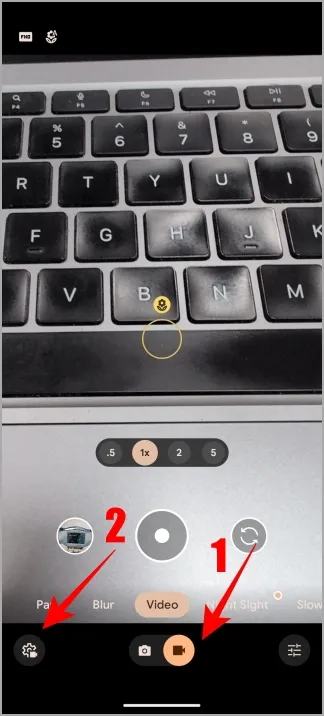

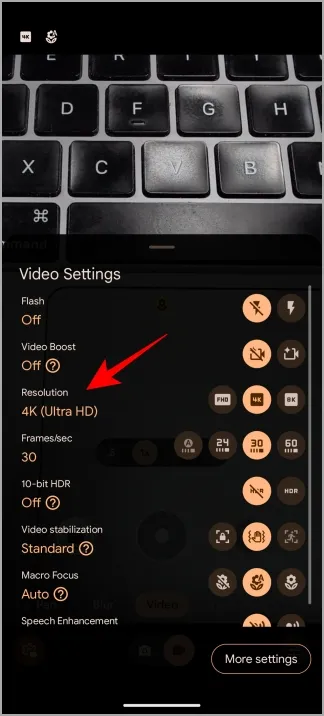
3. Prova le app Pixel Weather, Screenshot e Studio
Google ha rivisto l’app meteo per residenti con un nuovo design Material You, widget che mostrano informazioni importanti e possono essere spostati e una nuova funzionalità di riepilogo meteo generata dall’intelligenza artificiale. Il bollettino meteo generato dall’intelligenza artificiale è utile per coloro che non riescono a leggere tutti i grafici e i numeri sullo schermo o hanno poco tempo a disposizione.
L’app Screenshot raccoglierà tutti gli screenshot che fai sul tuo smartphone Pixel e li memorizzerà in un’app separata. L’app Google Photos non sarà più disordinata. E ora puoi usare l’intelligenza artificiale per cercare questi screenshot e il loro contenuto (testo e oggetti) e organizzarli usando le Raccolte. Ho usato l’app Screenshot per un giorno e ho condiviso la mia esperienza qui.
Google ha rilasciato Studio che utilizza funzionalità di intelligenza artificiale generativa per generare immagini uniche che puoi modificare in seguito a tuo piacimento. Non solo, puoi generare più immagini e sovrapporle per creare qualcosa che ti parli. Puoi usarle per creare sfondi per il tuo telefono, creare gift card, inviti e altro ancora.
Sebbene le app Pixel Weather e Screenshots (guida collegata) siano disponibili solo sui telefoni Pixel, abbiamo trovato un modo per installarle su qualsiasi telefono Android.
4. Vedi di più sul display del tuo telefono
Il display è dove vedi tutto, dalle app ai video sul tuo smartphone. La risoluzione dello schermo della serie Pixel 9 è impostata su Alta risoluzione, che è solo 1008×2244, ma puoi cambiarla in Risoluzione completa, che è 1344×2992.
- Apri l’app Impostazioni sul tuo telefono.
- Vai su Schermo > Risoluzione schermo .
- Selezionare Risoluzione massima .
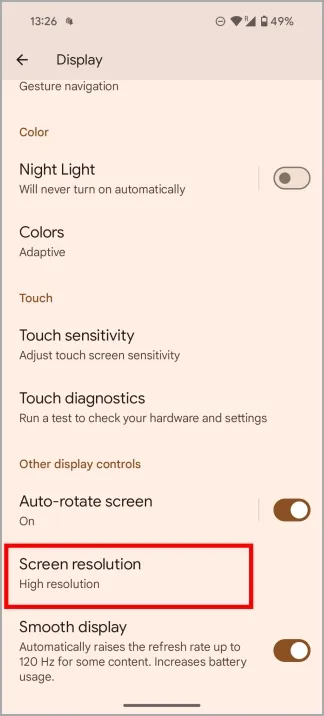
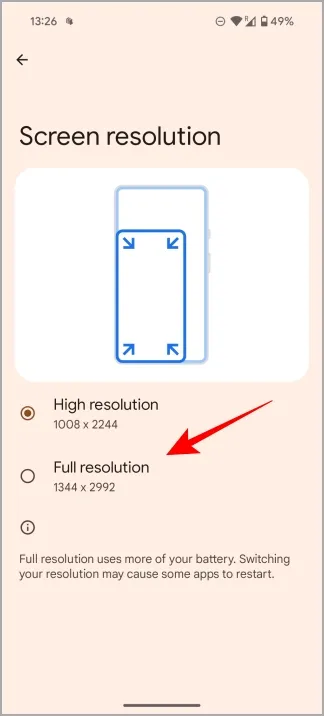
Attenzione allo schermo
La maggior parte di noi usa un timer per bloccare lo schermo quando non lo stiamo usando attivamente. Tuttavia, a volte lo schermo si blocca quando siamo semplicemente persi nei nostri pensieri ma vogliamo usarlo. Abilitare l’attenzione sullo schermo impedirà al telefono di bloccarsi se lo stai guardando.
- Vai su Impostazioni > Schermo e tocca Timeout schermo .
- Abilita Attenzione schermo .
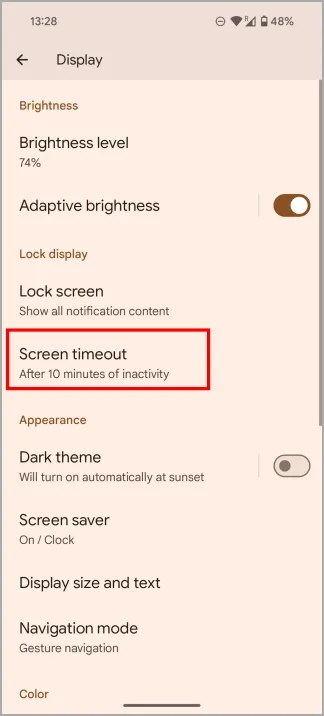
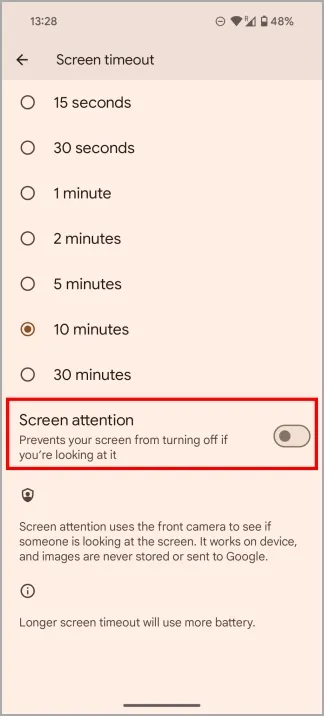
Proteggi il tuo schermo
Stai utilizzando una pellicola protettiva per proteggere il tuo telefono Pixel dai graffi, ad esempio? Sebbene utile, può ridurre la sensibilità al tocco, rendendo difficile interagire con lo smartphone. Ma esiste un modo per migliorare la sensibilità al tocco.
- Torna su Impostazioni > Schermo e seleziona Modalità protezione schermo .
- Abilita l’opzione Modalità protezione schermo .
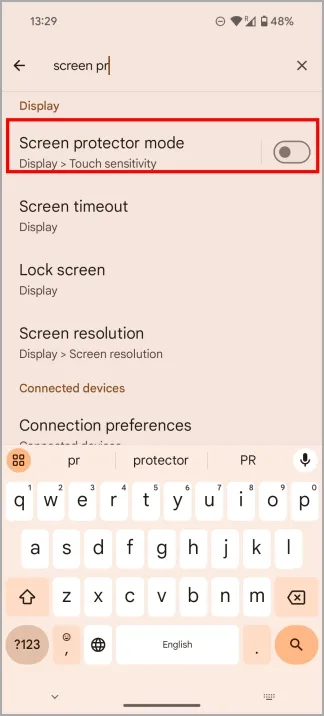
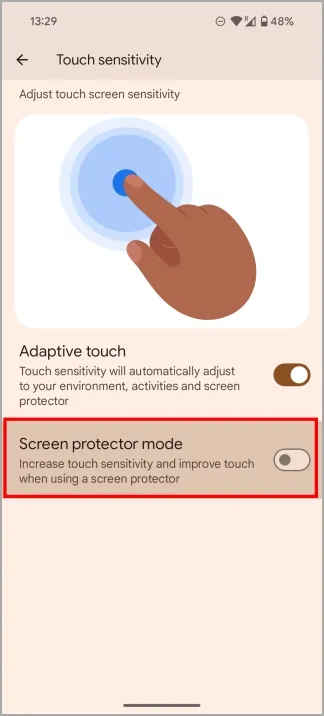
5. Blocca sulla schermata di blocco
La schermata di blocco è più personalizzabile che mai. Ma la maggior parte di voi sa già come impostare scorciatoie, cambiare sfondo e aggiungere widget. Quindi mi concentrerò su alcune nuove funzionalità e opzioni.
Mantieni le notifiche private
Le persone hanno l’abitudine di dare un’occhiata agli schermi degli smartphone degli altri quando nessuno li guarda. Ad esempio, il tuo telefono è appoggiato sulla scrivania e compare una notifica. Una violazione della privacy che può portare a conversazioni imbarazzanti e momenti imbarazzanti. Abilita l’impostazione sottostante per mantenere le notifiche private sulla schermata di blocco e i contenuti saranno visibili solo quando la schermata di blocco è sbloccata.
- Apri Impostazioni > Schermo > Schermata di blocco e seleziona Privacy .
- Seleziona Mostra contenuti sensibili solo se sbloccato .
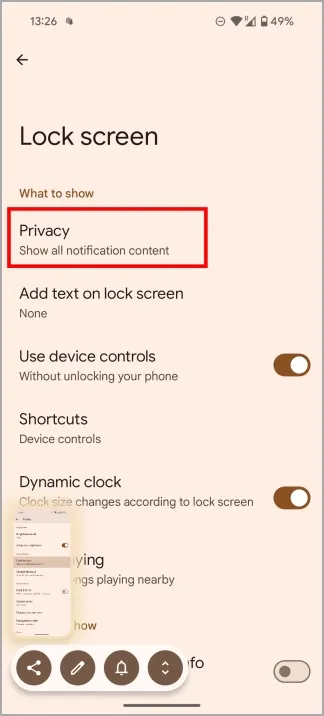
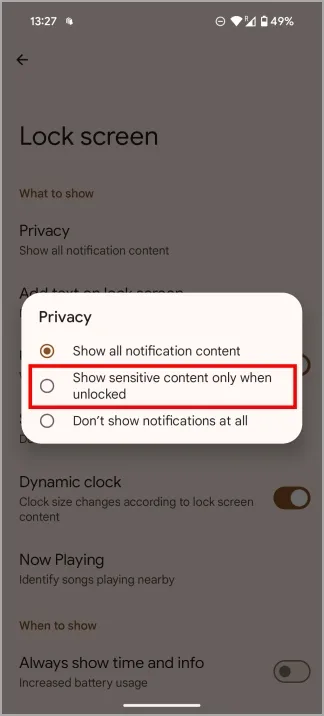
Identificare musica/canzoni automaticamente
Esistono molti servizi di riconoscimento musicale come SoundHound e Shazam che ti aiuteranno a identificare la musica riprodotta nelle vicinanze. Ma richiedono un intervento manuale. La funzione Now Playing verrà eseguita in background in ogni momento e identificherà la musica riprodotta nei tuoi dintorni come centri commerciali, auto, ecc.
- Apri Impostazioni > Schermo > Schermata di blocco > In riproduzione .
- Abilita Identifica i brani riprodotti nelle vicinanze .
- Visualizza tutti i brani salvati nella cronologia di In riproduzione .
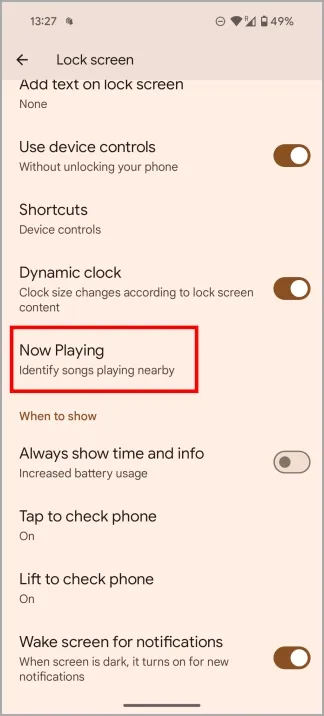
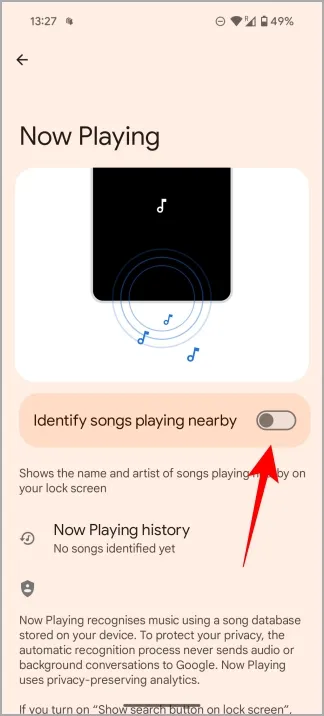
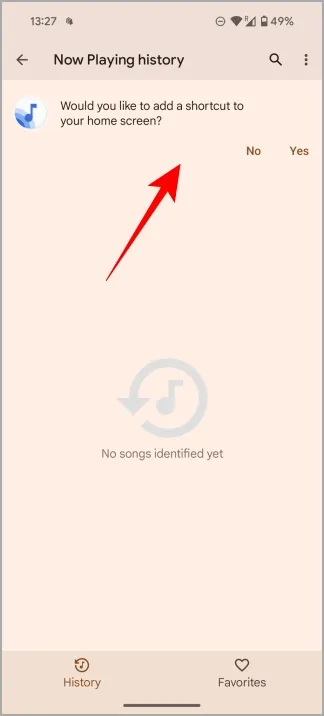
6. Visualizza le notifiche dopo averle ignorate
Riceviamo tonnellate di notifiche sul nostro smartphone. Il più delle volte, finiamo per eliminarle senza nemmeno guardarle. Per combattere questo problema, i telefoni Pixel hanno una funzionalità di cronologia delle notifiche in cui puoi visualizzare tutte le notifiche passate anche dopo averle ignorate.
- Apri Impostazioni e cerca Notifiche . Seleziona Cronologia notifiche dai risultati della ricerca e poi tocca di nuovo Cronologia notifiche .
- Abilita l’opzione Usa cronologia notifiche .
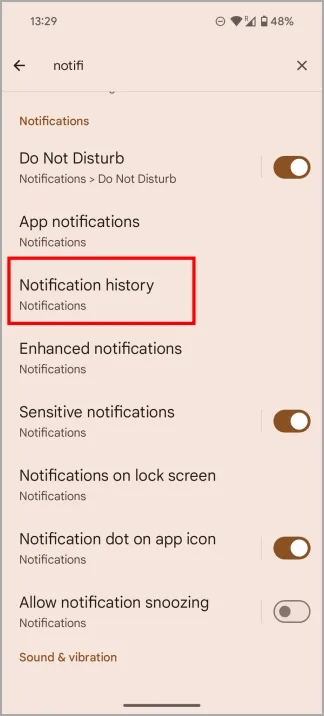
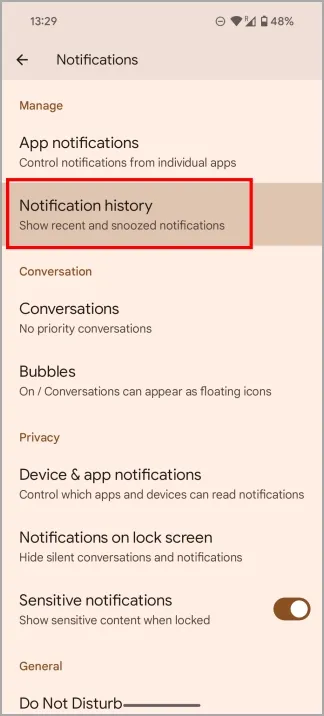
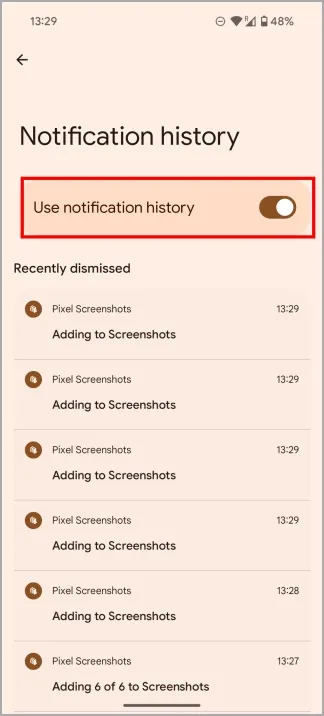
E questo è tutto, gente. Ci sono molti altri modi per configurare e personalizzare la tua esperienza Pixel. Ho trattato solo quelli nuovi e disabilitati di default. Quali hai trovato? Faccelo sapere su Twitter (X).
5 funzionalità di Apple Intelligence che hai già su Pixel 9


Lascia un commento