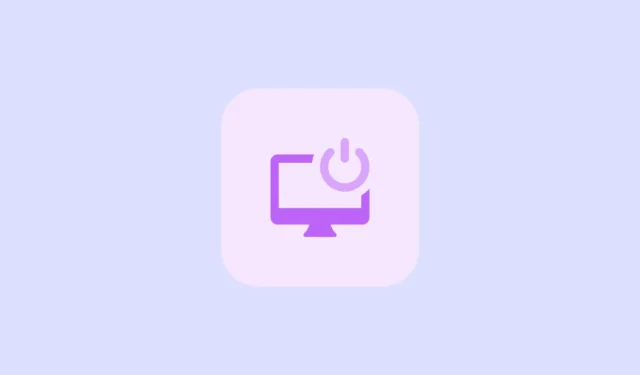
Creare un collegamento sul desktop per spegnere rapidamente il computer Windows 11 può essere estremamente utile. Questo metodo consente di spegnere il PC senza dover navigare nel menu Start e cliccare sul pulsante di accensione. Inoltre, è possibile eseguire questa azione senza usare il mouse configurando un collegamento da tastiera. È inoltre possibile personalizzare il collegamento utilizzando icone di Windows o di terze parti per ottenere l’estetica desiderata.
Passaggio 1: crea un pulsante di spegnimento per il desktop
Non sono necessarie applicazioni di terze parti per creare un pulsante Spegnimento sul desktop.
- Fai clic con il pulsante destro del mouse su un’area vuota del desktop, passa il mouse su “Nuovo” e seleziona “Collegamento”.

- Digitare nel campo della posizione
shutdown /s /t 0e fare clic sul pulsante “Avanti”.

- Assegna un nome al collegamento, quindi fai clic sul pulsante “Fine”.

- Ora puoi fare doppio clic sul collegamento sul desktop ‘Shutdown’ per spegnere il computer. I seguenti passaggi sono facoltativi e ti consentono di personalizzare ulteriormente il collegamento.
Passaggio 2: personalizzare il collegamento di arresto
Dopo aver creato il collegamento sul desktop “Arresta il sistema”, puoi modificarne l’aspetto.
- Fare clic con il tasto destro del mouse sul collegamento e selezionare “Proprietà”.

- Nella finestra di dialogo delle proprietà che si apre, fare clic sul pulsante “Cambia icona” che si trova nella scheda “Collegamento”.

- Nella finestra pop-up che appare, fare clic sul pulsante “OK”.

- Scegli un’icona tra le opzioni disponibili e clicca sul pulsante ‘OK’. In alternativa, puoi scaricare icone desktop personalizzate da Internet, se lo desideri.

- Per usare un’icona personalizzata, ripeti i passaggi precedenti e clicca sul pulsante ‘Sfoglia’. Vai alla posizione dell’icona scaricata e selezionala.

Passaggio 3: aggiungi il collegamento alla barra delle applicazioni
Se preferisci, puoi aggiungere il collegamento di Arresto alla barra delle applicazioni per accedervi più facilmente, anziché posizionarlo sul desktop.
- Fare clic con il tasto destro del mouse sul collegamento e selezionare “Aggiungi alla barra delle applicazioni”.

- Se lo desideri, puoi eliminare il collegamento dal desktop in seguito. Fai clic destro sul collegamento e seleziona “Elimina”.

Passaggio 4: imposta una scorciatoia da tastiera per il pulsante di spegnimento
Oltre ad aggiungere il collegamento alla barra delle applicazioni, puoi anche creare una scorciatoia da tastiera per accedervi più rapidamente.
- Fare clic con il tasto destro del mouse sul collegamento creato e selezionare “Proprietà”.
- Nella scheda Collegamento, fare clic nella casella di testo “Tasto di scelta rapida”.

- Premi la combinazione di tasti che vuoi usare per spegnere il computer, ad esempio
Ctrl + Alt + L. Quindi, clicca sul pulsante ‘OK’.

- Ora puoi utilizzare la scorciatoia da tastiera che hai assegnato per spegnere rapidamente il computer.
Cose da sapere
- Quando scegli un’icona per il collegamento sul desktop per lo spegnimento, assicurati che non sia già utilizzata da un’altra applicazione per evitare confusione.
- Quando selezioni una combinazione di tasti per la scorciatoia, scegli i tasti che hanno meno probabilità di essere premuti accidentalmente.
- Per far funzionare il tasto di scelta rapida, il collegamento Shutdown deve rimanere sul desktop. Eliminandolo, il tasto di scelta rapida non sarà più operativo.


Lascia un commento