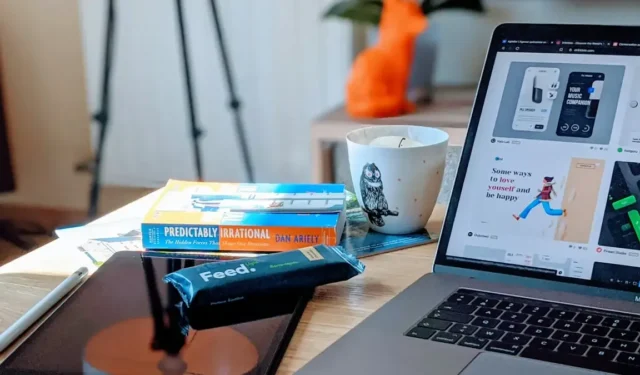
Dopo molti anni di attesa, macOS ha finalmente introdotto l’aggancio nativo delle finestre con macOS Sequoia. Ciò significa che non è più necessario installare app come Rectangle o Magnet. Tuttavia, le scorciatoie predefinite non funzionano correttamente, spesso sono in conflitto con le scorciatoie da tastiera di altre app installate e non esiste un modo semplice per modificarle. In questo articolo, esploreremo come impostare scorciatoie da tastiera personalizzate per l’aggancio delle finestre sul tuo Mac con Sequoia o versioni successive.
Aggancio nativo delle finestre su Mac
Esistono 3 modi per agganciare le finestre sul Mac.
- Trascina la finestra verso l’angolo per agganciarla al suo posto
- Tieni premuto il tasto Opzione e trascina la finestra nella sua posizione per agganciarla al suo posto
- Infine, è possibile utilizzare le scorciatoie da tastiera per allineare la finestra in base alla scorciatoia.
Le scorciatoie da tastiera predefinite sono:
- Sinistra: Controllo + Globo + ←
- Destra: Control + Globo + →
- In alto: Control + Globo + ↑
- In basso: Control + Globo + ↓
Il problema è che la stessa scorciatoia da tastiera viene utilizzata per scopi diversi su app diverse. Ad esempio, Chrome utilizza la scorciatoia da tastiera sinistra per scorrere la pagina web verso l’alto. Scorciatoia destra per scorrere verso il basso. Scorciatoie in alto e in basso per passare da una scheda all’altra. Quindi l’aggancio delle finestre non funziona correttamente quando si è su tali app. Inoltre, puoi vedere che non c’è una scorciatoia per riempire l’intero schermo.
Imposta scorciatoie da tastiera personalizzate per agganciare le finestre su Mac
Per modificare le scorciatoie da tastiera per agganciare le finestre su Mac
- Vai su Impostazioni di sistema > Tastiera > Scelte rapide da tastiera > Scelte rapide dalle app .
- Fare clic su Tutte le applicazioni e aggiungere un nuovo collegamento facendo clic sull’icona più .
- Qui, digita manualmente il nome della posizione. Ad esempio, per modificare la scorciatoia Sinistra, digita Sinistra. Ecco tutte le posizioni che puoi digitare e configurare. Sono sensibili alle maiuscole/minuscole o la scorciatoia richiesta non verrà assegnata correttamente, quindi assicurati di inserirle esattamente.
- Sinistra
- Giusto
- Superiore
- Metter il fondo a
- Riempire
- In alto a sinistra
- In alto a destra
- In basso a sinistra
- In basso a destra
- Una volta inserito, assegna una scorciatoia da tastiera per la posizione inserita e fai clic su Fine.
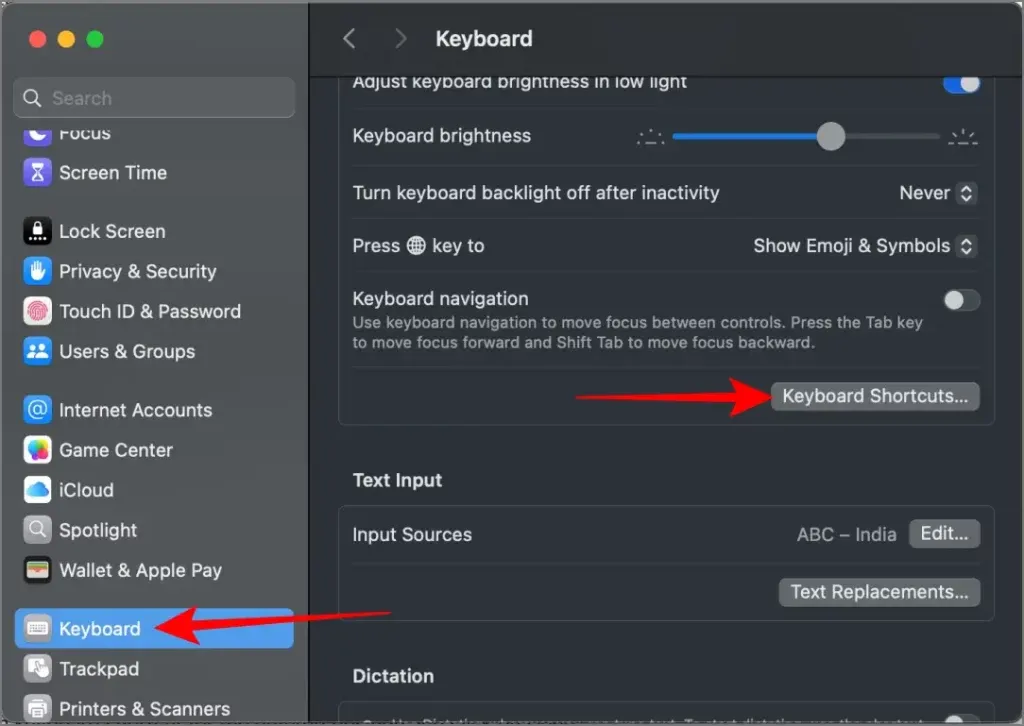
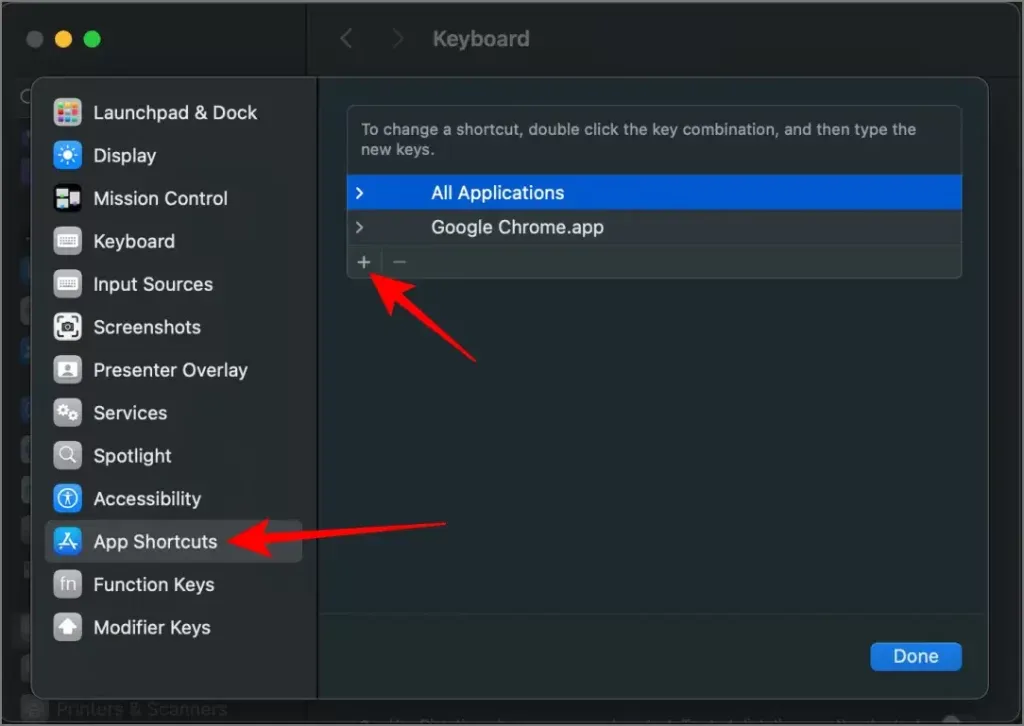
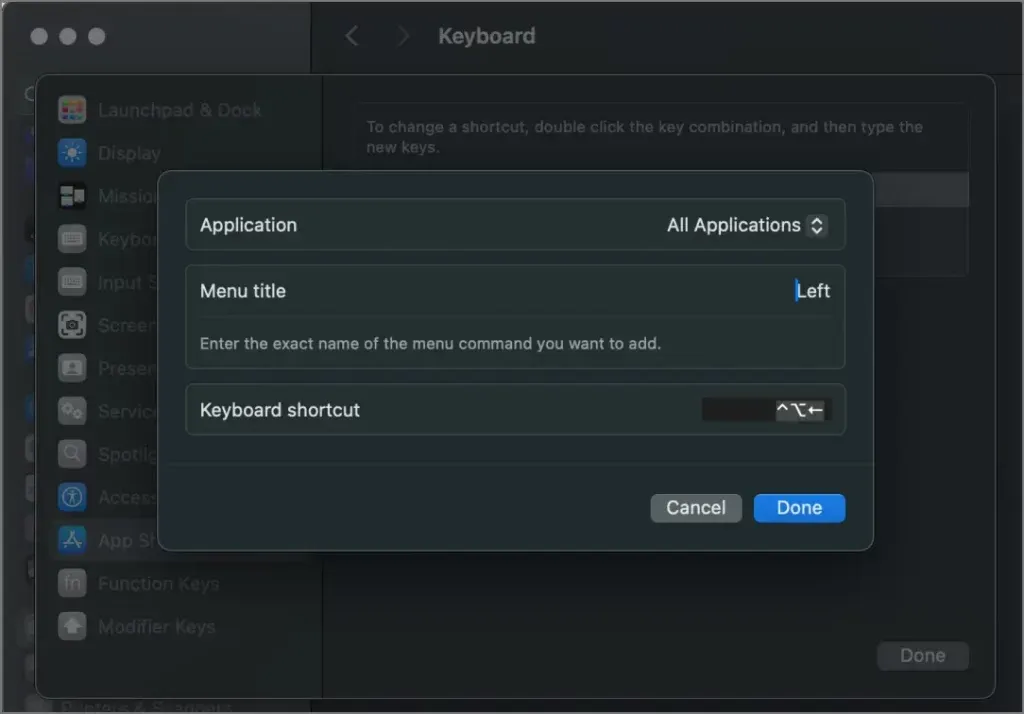
Ecco fatto, la scorciatoia da tastiera è stata assegnata per lo snapping delle finestre. Puoi modificare tutte le posizioni rimanenti in modo simile.




Lascia un commento