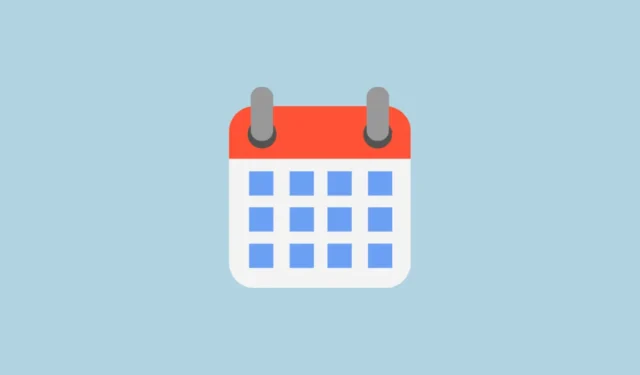
Google offre una gamma impressionante di colori per personalizzare il tuo Google Calendar in base alle tue preferenze. Tuttavia, alcuni utenti potrebbero trovare le scelte di colori esistenti un po’ restrittive. Fortunatamente, Google ti consente di aggiungere colori personalizzati ai tuoi calendari, consentendoti di ottenere un aspetto altamente personalizzato con possibilità di personalizzazione praticamente illimitate.
Passaggio 1: generare una tavolozza di colori
Il primo passo consiste nel creare una palette di colori, che può essere realizzata tramite vari metodi. Un’opzione popolare è quella di utilizzare un sito Web di terze parti come Coolors .
- Visita il sito web di Coolors e premi la barra spaziatrice per generare una nuova tavolozza di colori.

- Puoi continuare a generare palette finché non ne trovi una che risuoni con te. Dopo aver selezionato una palette, ricordati di copiare il codice esadecimale per ogni colore. Per copiare il codice esadecimale, passa il mouse sul colore, clicca su “Copia esadecimale” quando appare e salvalo per riferimento futuro. Ripeti questo per tutti i colori nella palette.

Passaggio 2: applica colori personalizzati in Google Calendar
- Vai al sito web di Google Calendar e accedi con il tuo account Google.
- Sul lato sinistro, clicca sull’icona ‘+’ accanto ad ‘Altri calendari’ per creare un nuovo calendario.

- Selezionare “Crea nuovo calendario” dalla finestra pop-up.

- Nella pagina seguente, inserisci un nome e una descrizione per il tuo nuovo calendario, quindi clicca sul pulsante “Crea calendario”.

- Una volta creato il tuo nuovo calendario, sarà elencato sotto ‘I miei calendari’ sul lato sinistro. Puoi creare calendari aggiuntivi per categorie diverse nello stesso modo.
- Ora, personalizza il colore dei calendari che hai creato. Passa il mouse sul nome del calendario che vuoi modificare e clicca sui tre puntini che compaiono accanto.

- Apparirà un menu che mostra i colori disponibili per la personalizzazione. Per selezionare un colore personalizzato, clicca sull’icona ‘+’ che appare sotto i colori predefiniti.

- Cliccando sull’icona ‘+’, si presenterà un campione di colore da cui potrai selezionare un colore personalizzato. Per usare uno qualsiasi dei colori che hai salvato dal sito web Coolors, incolla i codici esadecimali che hai salvato nella casella che appare sotto il campione, incluso il
#simbolo. Infine, clicca sull’opzione ‘Salva’.

- Ripeti questi passaggi per incorporare altri colori dalla tua tavolozza al tuo calendario e per personalizzare altri calendari come preferisci.
Passaggio 3: creare nuovi eventi del calendario
Una volta stabilito il tuo schema di colori personalizzato, non dovrai più modificare i colori del calendario per ogni evento che imposti.
- Per aggiungere un nuovo evento, basta cliccare su una data nel calendario e inserire il nome dell’evento.

- Aggiungi qualsiasi informazione aggiuntiva come i dettagli degli ospiti, la posizione e la descrizione, quindi fai clic su “Salva”. Il tuo colore personalizzato verrà automaticamente applicato all’evento.

Note importanti
- Ogni calendario che crei utilizzerà automaticamente il colore personalizzato che hai scelto, così non dovrai modificarlo per ogni nuovo evento.
- I colori personalizzati in Google Calendar sono compatibili con la modalità scura, ma è consigliabile testare il livello di visibilità dei colori in questa modalità.
- Al momento, non è possibile eliminare un colore personalizzato una volta aggiunto alla selezione dei colori; tuttavia, poiché è possibile avere più colori personalizzati, questo non dovrebbe rappresentare un problema significativo per la maggior parte degli utenti.
- I tuoi colori personalizzati verranno sincronizzati su tutti i dispositivi su cui accedi a Google Calendar, inclusi i dispositivi mobili come iPhone e telefoni Android.



Lascia un commento