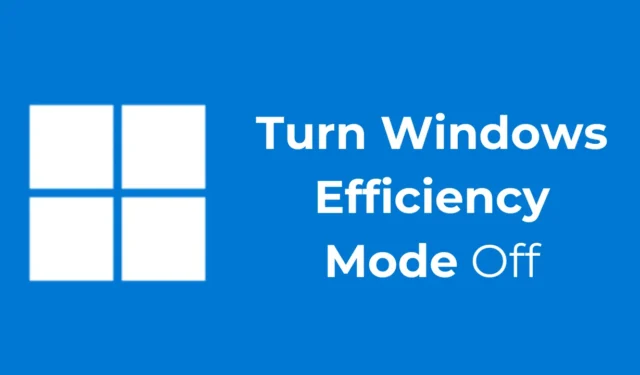
Informazioni sulla modalità efficienza in Windows 11
Per gli utenti di Windows 11, in particolare quelli con build 22H2 o successive, l’introduzione di Efficiency Mode ha suscitato notevole attenzione. Questa funzionalità innovativa è progettata per aiutare gli utenti a gestire e ottimizzare efficacemente le applicazioni in background.
Cos’è la modalità efficienza?
Efficiency Mode è una funzionalità specializzata che mira a ridurre al minimo il consumo di energia regolando i livelli di prestazioni dei programmi in esecuzione. Ciò avviene abbassando la priorità delle attività in background e riducendo le velocità di clock della CPU. Ciò si traduce in un utilizzo più efficiente del sistema, il che è particolarmente utile per laptop e dispositivi in cui la durata della batteria è un problema.
Disattivazione della modalità efficienza per applicazioni specifiche
Sebbene la modalità efficienza offra notevoli vantaggi, potrebbero esserci casi in cui si preferisce disattivarla, in particolare per le applicazioni che richiedono prestazioni più elevate, come i browser Web come Google Chrome durante il download di file di grandi dimensioni.
Passaggi per disattivare la modalità efficienza
- Premi il tasto Windows sulla tastiera.
- Digita Task Manager e seleziona l’opzione più pertinente dai risultati della ricerca.
- In Task Manager, individua il programma che appare in grigio, a indicare che è attualmente in Modalità efficienza .
- Selezionare il programma desiderato e fare clic sul pulsante Modalità efficienza situato nell’angolo in alto a destra.
Facendo clic su questo pulsante, l’icona della foglia scomparirà, riportando l’icona del programma al suo stato normale, a conferma che la modalità efficienza è stata disattivata correttamente.
Abilitazione della modalità efficienza sulle applicazioni
Se desideri applicare manualmente la modalità efficienza ad applicazioni specifiche, il processo è semplice:
Passaggi per abilitare la modalità efficienza
- Premere il tasto Windows .
- Accedi a Task Manager e apri il risultato in alto.
- In Task Manager, identifica il programma che desideri eseguire in modalità efficienza.
- Selezionare il programma e fare clic sul pulsante Modalità efficienza nell’angolo in alto a destra.
Una volta attivato, il programma selezionato verrà visualizzato in grigio, a indicare che la Modalità efficienza è abilitata per quell’applicazione.
Risoluzione dei problemi con la modalità efficienza
In alcuni casi, gli utenti potrebbero scoprire che la Modalità efficienza appare in grigio per alcune applicazioni. Ciò si verifica in genere quando la funzionalità non è compatibile con il programma in questione. Non tutte le applicazioni supportano la Modalità efficienza, il che significa che se è in grigio, il programma non è idoneo per questa impostazione.
Se la modalità efficienza è completamente assente dal Task Manager, valuta la possibilità di aggiornare il sistema operativo Windows 11 per assicurarti che tutte le funzionalità disponibili siano accessibili.
Il tuo feedback è importante
Questa guida descrive il processo per la gestione della Modalità Efficienza in Windows 11. Se hai altre domande o necessiti di assistenza, sentiti libero di lasciare un commento qui sotto. Se hai trovato utile questo articolo, ti preghiamo di considerare di condividerlo con amici e colleghi.




Lascia un commento