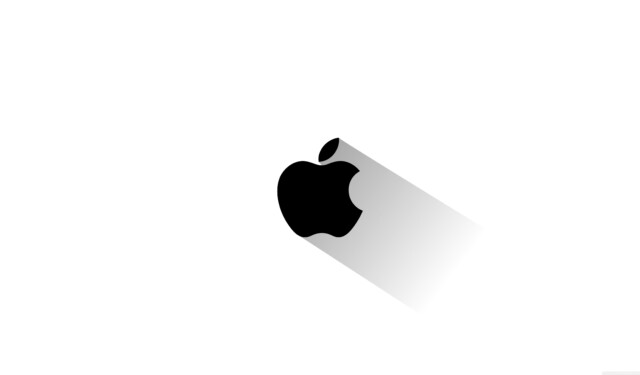
Nella nostra precedente discussione, abbiamo esplorato come individuare il modello e il numero di serie del tuo MacBook. Tuttavia, è altrettanto importante comprendere la versione e le specifiche del sistema operativo (OS) del tuo Mac. Questa conoscenza può rivelarsi inestimabile se stai vendendo il tuo Mac, aggiornandolo a un modello più recente, regalandolo o risolvendo problemi. Ecco una guida completa su come trovare senza sforzo la versione e le specifiche del sistema operativo del tuo MacBook.
Individuare la versione del sistema operativo del tuo MacBook
Esistono diversi metodi per determinare la versione del sistema operativo del tuo Mac, ma per maggiore chiarezza ci concentreremo sui due approcci più semplici.
1. Utilizzo della funzione “Informazioni su questo Mac”
Non importa quale modello di Mac possiedi, questo metodo è semplice. Fai clic sull’icona Apple situata nell’angolo in alto a sinistra dello schermo, quindi seleziona Informazioni su questo Mac .
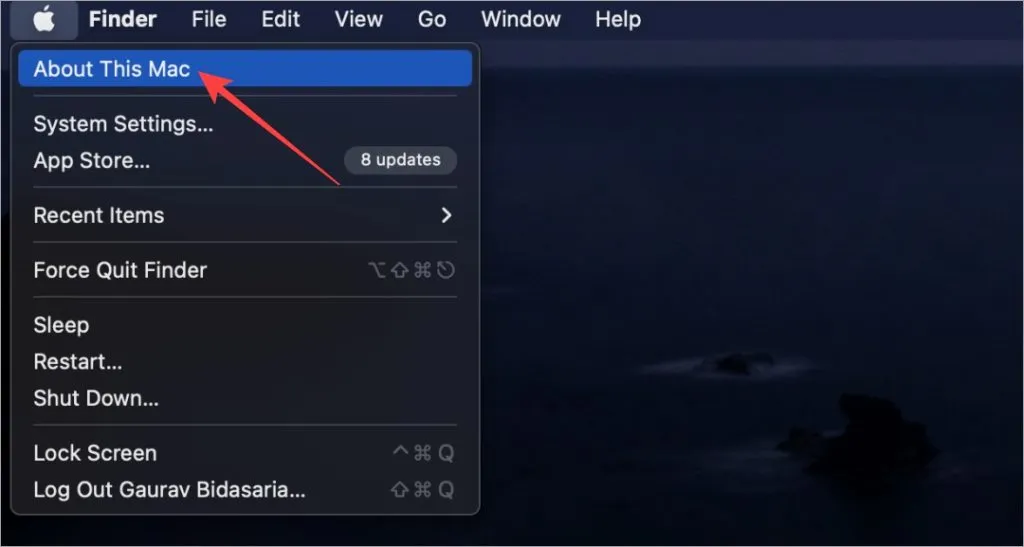
Si aprirà una finestra che mostra la versione attuale del tuo sistema operativo. Ad esempio, il mio Mac Air M1 funziona su Ventura 13.2.1 al momento in cui scrivo.
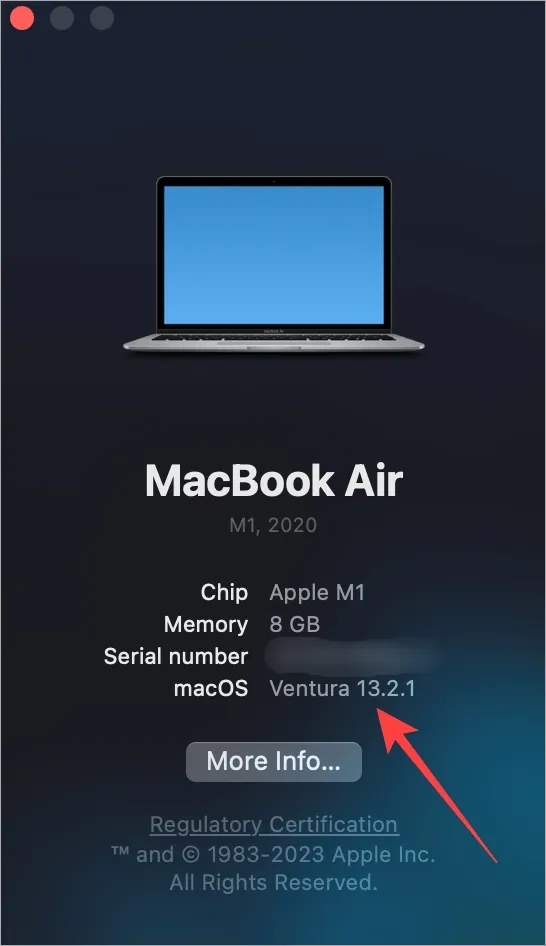
2. Accesso alle impostazioni di aggiornamento software
Apple rilascia frequentemente aggiornamenti tempestivi per il suo sistema operativo. Prima di avviare qualsiasi aggiornamento, è consigliabile controllare la versione corrente di macOS. Ecco come fare:
Premi CMD (Comando)+Barra spaziatrice per aprire Spotlight, quindi digita e seleziona Controlla aggiornamenti software .
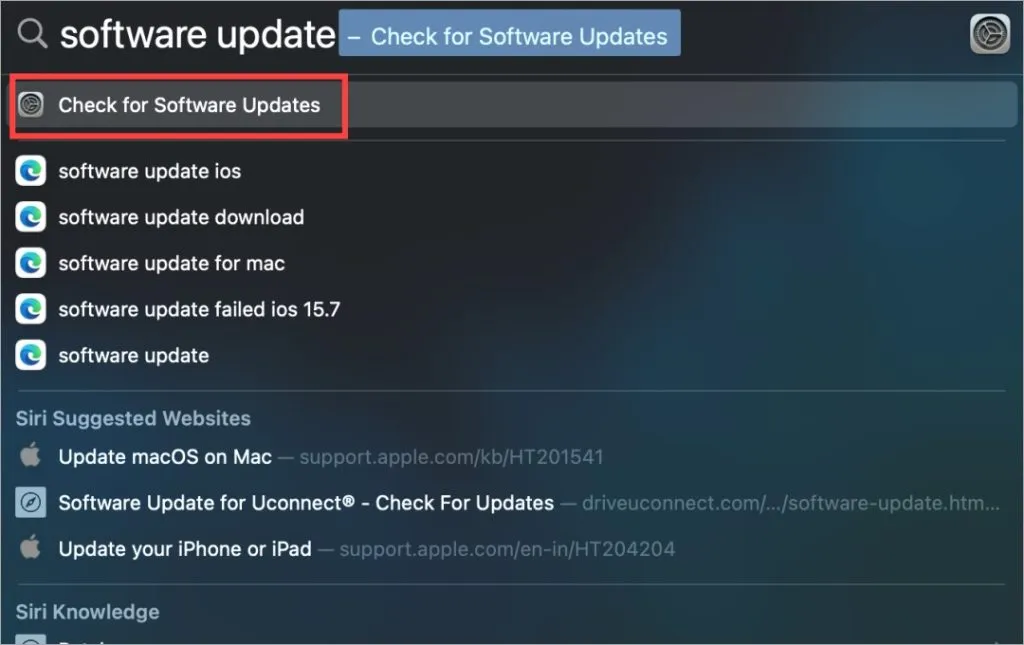
Verrai indirizzato alla schermata di aggiornamento software delle Impostazioni, dove potrai trovare la versione corrente del sistema operativo del tuo MacBook e vedere gli eventuali aggiornamenti disponibili.
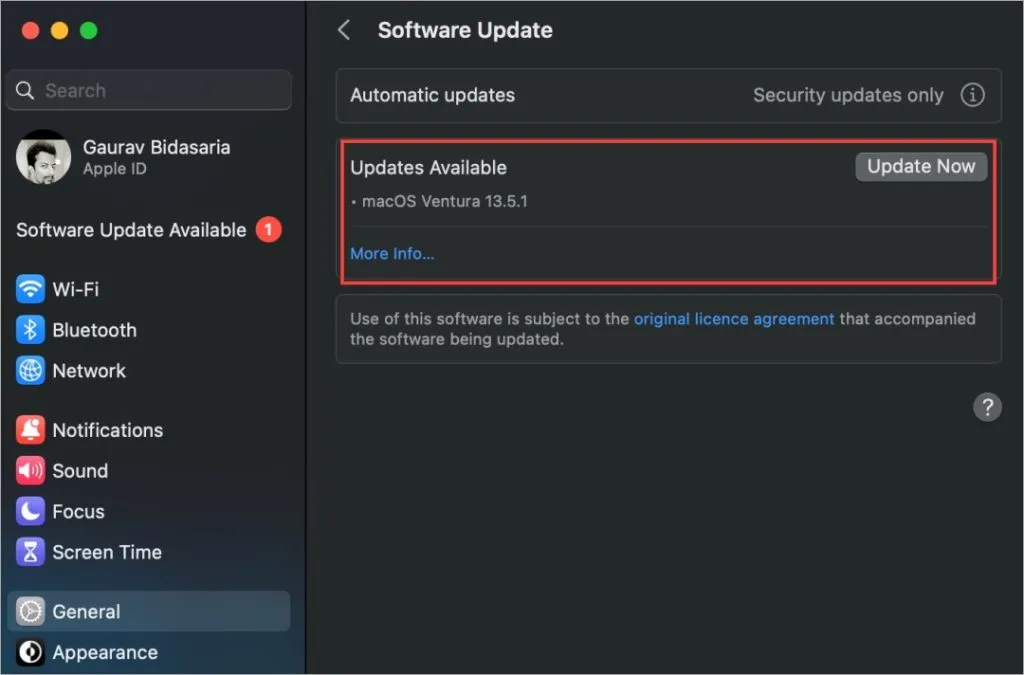
Esaminare le specifiche del tuo MacBook
Il MacBook è rinomato per le sue prestazioni potenti, soprattutto dopo l’introduzione dei processori della serie M. Tuttavia, molti utenti potrebbero non ricordare tutte le specifiche del loro MacBook. Che tu stia vendendo, scambiando o risolvendo problemi, ecco come rinfrescarti la memoria.
Di nuovo, torna al menu Apple > Informazioni su questo Mac .
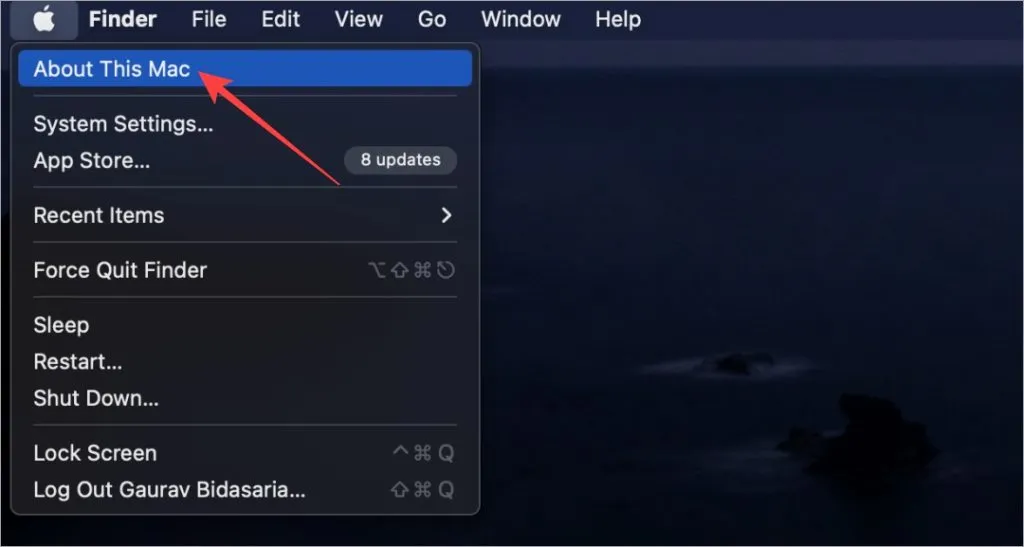
Nel pop-up, fare clic su Ulteriori informazioni per specifiche dettagliate.
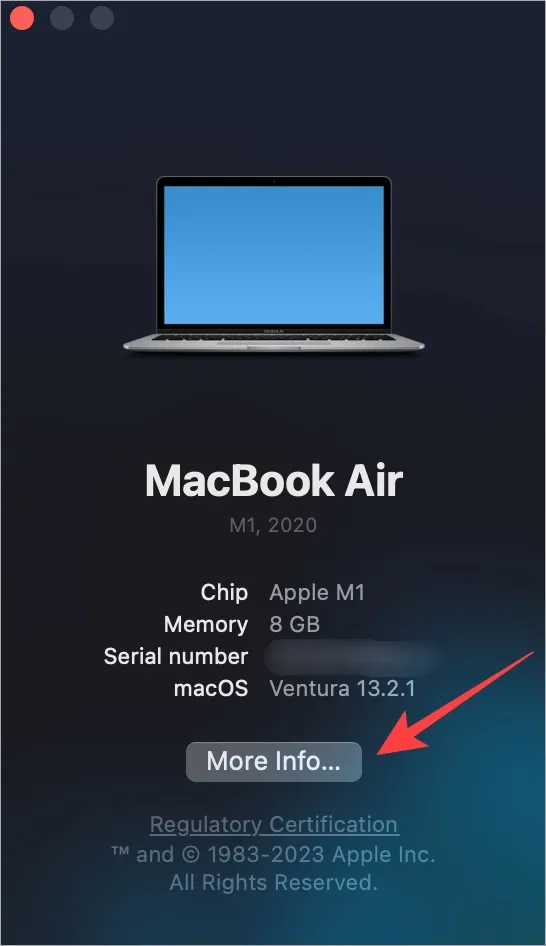
Qui scoprirai informazioni critiche come i dettagli del chip, la memoria, il numero di serie, la versione di macOS e le risoluzioni del display. Per un’analisi approfondita, scorri fino in fondo e seleziona System Report .
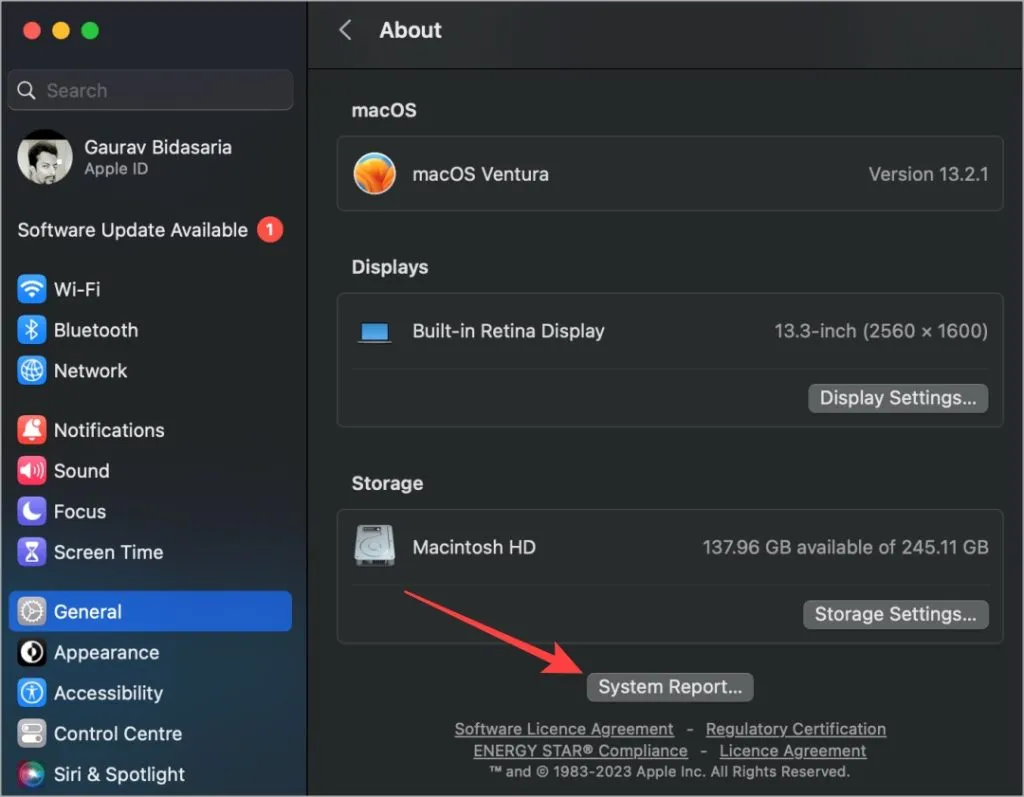
La finestra successiva ti presenterà informazioni complete sull’hardware e il software del tuo MacBook. Scegli una categoria dal menu a sinistra e i dettagli rilevanti verranno visualizzati sulla destra.
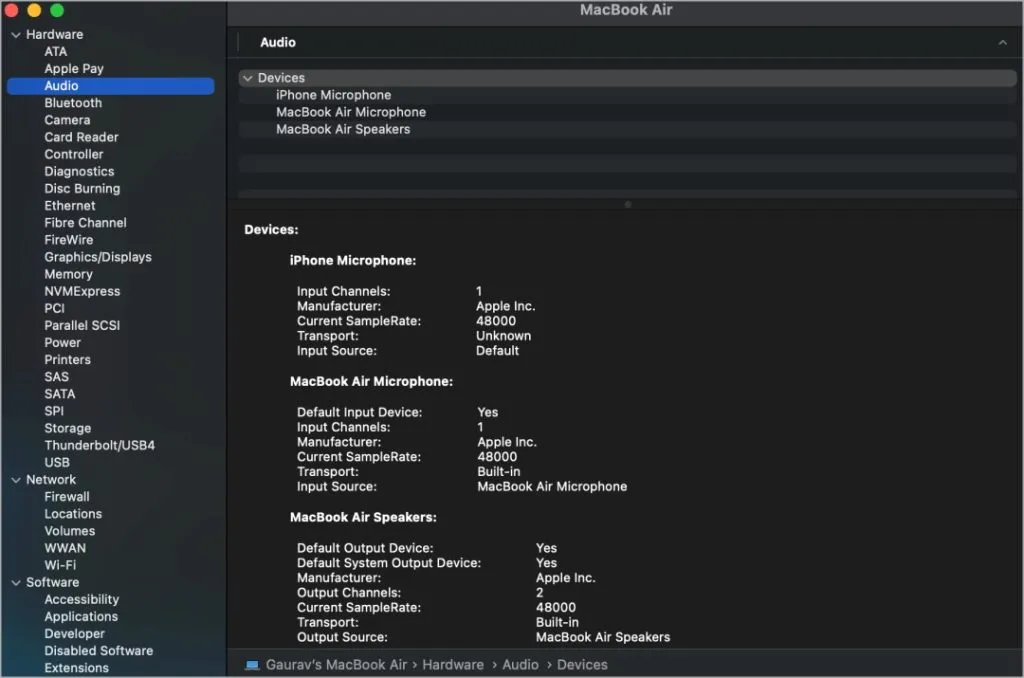
Troverai specifiche che riguardano audio, Bluetooth, Wi-Fi, prestazioni di rete, CPU, GPU, memoria (RAM), SSD, tipo di display, risoluzione e molto altro.
Domande frequenti
1. Come posso salvare il rapporto di sistema o altri dettagli delle specifiche?
Durante la visualizzazione del System Report, usa CMD+S o seleziona Save dal menu File. Scegli una posizione in cui salvare il file, che potrai facilmente condividere in seguito.
2. Come faccio a trovare le specifiche del mio MacBook tramite il suo numero di serie?
Visita Every Mac , inserisci il tuo numero di serie e clicca su Lookup . Questo ti fornirà informazioni dettagliate sul tuo modello Mac, incluse le specifiche.
3. Qual è il modo più semplice per trovare il numero di modello o il numero di serie del mio MacBook?
Se non l’avete letto prima, vi offriamo una guida separata con metodi semplici per trovare il modello e i numeri di serie del vostro Mac.
Scopri cosa c’è dentro il tuo Mac
La tecnologia che alimenta un computer è incredibilmente sofisticata, il che può essere scoraggiante. Tuttavia, sapere come accedere e interpretare le specifiche e la versione del sistema operativo del tuo MacBook può fare una differenza significativa. Se stai pensando di vendere il tuo MacBook, ti consigliamo di eseguire un ripristino delle impostazioni di fabbrica prima della vendita. Assicurati di comprendere le implicazioni di questa azione e come eseguire il backup dei tuoi dati.




Lascia un commento