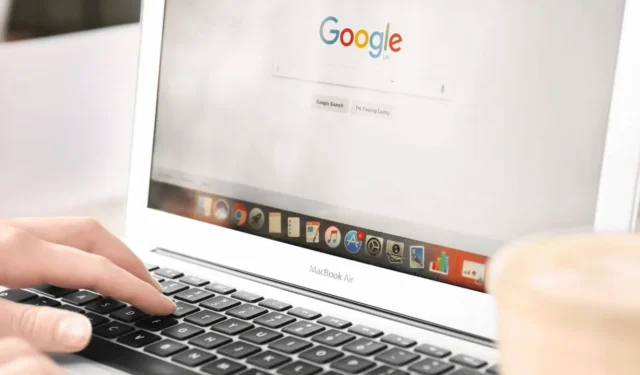
Google Chrome è il browser web leader per Windows, utilizzato da milioni di persone e noto per le sue funzionalità superiori rispetto ad altri browser.
Se utilizzi Google Chrome, potresti sapere che il browser mostra l’indirizzo completo di un link nell’angolo in basso a sinistra. Basta passare il mouse su un link qualsiasi e il suo indirizzo web completo verrà visualizzato lì.
Questa funzionalità è piuttosto utile; tuttavia, alcuni utenti hanno recentemente segnalato dei problemi con essa. Ad esempio, un utente ha detto che quando passa il mouse su un collegamento, l’URL appare ma viene troncato e termina con un’ellissi.
Google Chrome: come visualizzare l’indirizzo URL con il mouse
Inoltre, diversi utenti hanno notato che, quando si passa il mouse su un collegamento, l’URL non viene visualizzato nell’angolo in basso a sinistra durante l’utilizzo di Chrome.
Se riscontri problemi simili, puoi seguire questi passaggi per risolvere il problema e visualizzare gli indirizzi URL al passaggio del mouse in Chrome per Windows.
1. Riavvia il browser Google Chrome
Un bug o un glitch minore potrebbe causare il malfunzionamento della funzionalità di rivelazione URL in Chrome. Se questo problema si verifica in tutti i siti Web, prova a riavviare il browser Web Google Chrome.
Assicurati di passare il mouse su un collegamento attivo: a volte gli utenti confondono il testo normale con un URL.
2. Forza la chiusura del browser Web
Se il riavvio non risolve il problema, potrebbero esserci ancora diversi processi correlati a Google Chrome in esecuzione in background. Per interrompere tutti i processi, forza la chiusura del browser Chrome tramite Task Manager.
Questa azione riavvierà il browser Chrome e aiuterà a caricare tutti i componenti necessari:
1. Avvia Task Manager sul tuo computer.

2. Nella finestra Task Manager, individua Chrome .
3. Fare clic con il pulsante destro del mouse sul browser Chrome e selezionare Termina attività .

Dopo aver chiuso il browser Chrome, riaprilo. Questo dovrebbe risolvere il problema di Chrome che non visualizza l’indirizzo URL al passaggio del mouse.
3. Disattivare o rimuovere tutte le estensioni del browser
Le estensioni Adblocker possono bloccare annunci pubblicitari e tracker sui siti web, ma includono anche script che potrebbero interferire con la funzionalità del browser web.
A volte le estensioni Adblocker potrebbero bloccare l’URL Canonicalizer, che Chrome attiva non appena si passa il mouse su un collegamento.
Se hai un’estensione Adblocker abilitata, prova a disabilitarla per vedere se il problema si risolve. Per gestire le estensioni di Chrome, clicca sull’icona Estensione e seleziona Gestisci estensioni .

Nella schermata Gestisci estensioni puoi disattivare o rimuovere l’estensione Adblocker.
4. Aggiorna il tuo browser Chrome
Problemi con la visualizzazione di URL completi spesso derivano da versioni obsolete del browser Chrome. Mantenere il browser aggiornato è importante anche per la sicurezza e per godere di nuove funzionalità.
La versione di Chrome installata sul tuo PC potrebbe avere un bug che impedisce la visualizzazione dell’URL completo. Pertanto, è consigliabile aggiornare Chrome:
1. Fare clic sui tre punti nell’angolo in alto a destra.

2. Nel menu che appare, seleziona Guida > Informazioni su Google Chrome .

4. Una volta completato l’aggiornamento, fare clic sul pulsante Riavvia.
5. Ripristina le impostazioni di Chrome
Se Google Chrome non mostra ancora l’indirizzo URL al passaggio del mouse, puoi ripristinare tutte le impostazioni di Chrome ai loro valori predefiniti. Ecco come fare:
1. Fare clic sui tre puntini nell’angolo in alto a destra e selezionare Impostazioni .
2. Nella schermata Impostazioni, fare clic su Ripristina impostazioni .
3. Sul lato destro, fare clic su Ripristina le impostazioni predefinite originali .

4. Confermare l’azione cliccando su Ripristina impostazioni .

6. Utilizzare l’estensione per visualizzare in anteprima i collegamenti

Puoi anche utilizzare un’estensione di Chrome chiamata ” Hover ” che ti consente di visualizzare in anteprima gli URL senza uscire dalla scheda corrente.
Con questa estensione installata, passando il mouse su un link qualsiasi per 2 secondi verrà visualizzato il contenuto dell’URL in una finestra popup. Inoltre, puoi passare il mouse sul testo per una ricerca rapida.
Ecco alcuni metodi efficaci per visualizzare gli indirizzi URL con il mouse hover nel browser Chrome. Se hai bisogno di ulteriore assistenza su questo argomento, sentiti libero di commentare. Se trovi utile questa guida, non esitare a condividerla con i tuoi amici.




Lascia un commento