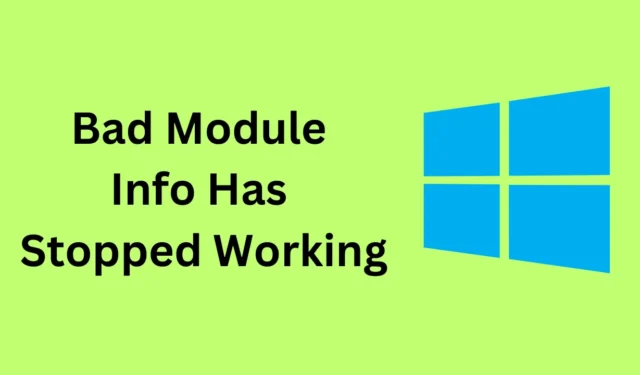
Affrontare informazioni errate sul modulo ha smesso di funzionare Errore su Windows 11 ? Questo problema è importante, soprattutto quando si gioca e si eseguono attività ad alta intensità di risorse. È probabile che si verifichino errori errati del modulo quando le risorse del sistema stanno esaurendo o se uno qualsiasi dei componenti hardware del PC è danneggiato.
A volte può essere difficile eliminare questo errore e potresti continuare a visualizzarlo ripetutamente se non viene fatto nulla per risolverlo. Con la guida giusta in mano, l’errore “Le informazioni errate sul modulo hanno smesso di funzionare” non sono un grosso problema da riscontrare. Esaminiamo tutti i passaggi per risolvere il problema.
Correggi l’errore relativo alle informazioni errate sul modulo che ha smesso di funzionare su Windows 11
Questo errore renderà difficile l’esecuzione di attività GPU o ad uso intensivo di risorse sul tuo sistema. Nulla di cui preoccuparsi; ecco tutti i passaggi che puoi seguire per risolvere questo errore.
1. Riavvia l’app
La prima cosa da fare se stai riscontrando questo problema è chiudere l’app e quindi riavviarla. Per fare ciò, seguire i passaggi indicati di seguito-
- Premi i tasti Ctrl + Maiusc + Esc sulla tastiera per avviare Task Manager .
- Nella scheda Processi , cerca l’app con cui stai riscontrando un problema. Seleziona l’app e fai clic su Termina operazione .

- Successivamente, riavvia l’app dal menu Start.
2. Avvia l’app in modalità compatibilità
Uno dei motivi più comuni per cui si verifica l’errore “Le informazioni sul modulo errato hanno smesso di funzionare” sono i problemi di compatibilità con l’app. Prova ad avviare l’app se riscontri problemi nella modalità compatibilità. Ecco come farlo-
- Premi il tasto Windows e cerca l’app con cui stai riscontrando il problema. Seleziona l’app e fai clic su Apri posizione file .
- Fare clic con il pulsante destro del mouse sul file eseguibile dell’app, quindi fare clic sull’opzione Proprietà .
- Vai alla scheda Compatibilità e seleziona l’opzione “Esegui questo programma in modalità compatibilità”.
- Ora, fai clic sul menu a discesa sotto Modalità compatibilità e seleziona una versione precedente di Windows (come Windows 7 o Windows 8).

- Fatto ciò, clicca su Applica e poi su OK .
3. Disabilita l’ottimizzazione dello schermo intero
La prossima cosa che puoi fare è disabilitare l’ottimizzazione a schermo intero. Molte volte è possibile riscontrare un errore del modulo errato a causa dell’ottimizzazione a schermo intero dell’app e disabilitarla dovrebbe risolvere l’errore.
- Fai clic sull’icona Start e digita il nome dell’app con problemi. Seleziona l’app dal menu Start e fai clic su Apri posizione file .
- Fare clic con il tasto destro sul file dell’app, quindi fare clic su Proprietà .
- Nella finestra Proprietà, vai alla scheda Compatibilità .
- Qui, seleziona l’opzione Disabilita ottimizzazioni a schermo intero .

- Fare clic su Applica e poi su OK per salvare le modifiche.
4. Aggiorna Windows
Gli aggiornamenti di Windows sono essenziali per mantenere tutti i servizi e le funzionalità al loro stato migliore. Se utilizzi una versione obsoleta di Windows, ciò potrebbe causare problemi durante l’esecuzione dell’app, come l’errore Bad Module. Prova ad aggiornare Windows per risolvere questo problema.
- Apri l’ app Impostazioni premendo la combinazione di tasti Windows + I.
- Fare clic sulla scheda Windows Update , quindi su Verifica aggiornamenti .

- Il tuo PC cercherà gli aggiornamenti disponibili.
- Scarica e installa tutti gli aggiornamenti, in particolare gli aggiornamenti cumulativi.
5. Disabilitare il servizio SysMain
SysMain occupa molte risorse del tuo PC e spesso può causare l’errore “Le informazioni sul modulo errato hanno smesso di funzionare”. Per risolvere questo problema, puoi disabilitare questo servizio sul tuo sistema seguendo i passaggi indicati di seguito-
- Premi il tasto Windows e cerca Servizi . Premi Invio per avviare l’app Servizi.

- Cerca il servizio SysMain , fai clic con il pulsante destro del mouse su di esso, quindi fai clic su Proprietà .
- Seleziona il tipo di avvio come Disabilitato .

- Ora, fai clic sul pulsante Interrompi per interrompere il servizio.
- Fare clic su Applica e poi su OK per salvare le modifiche, quindi è possibile chiudere la finestra Servizi.
7. Disinstallare le app in conflitto
Se hai iniziato ad affrontare questo problema dopo aver installato del software, probabilmente quel software è in conflitto con il sistema e causa questo problema. Prova a disinstallare l’app installata di recente e verifica se il problema viene risolto.
- Premi la combinazione di tasti Windows + I per avviare Impostazioni .
- Vai alla scheda App e quindi fai clic su App e funzionalità .

- Cerca l’app che hai installato di recente.
- Fai clic sui tre punti accanto all’app e poi su Disinstalla .

- Fare clic sul pulsante Disinstalla per disinstallare l’aggiornamento.
Linea di fondo
Sei bloccato con l’errore “Le informazioni errate sul modulo hanno smesso di funzionare”? Se continui a ricevere questo errore, puoi seguire i passaggi indicati in questo articolo per risolverlo. Nel caso in cui il problema non venga ancora risolto seguendo i passaggi precedenti, come ultima risorsa, ripristina il PC e configuralo di nuovo.




Lascia un commento