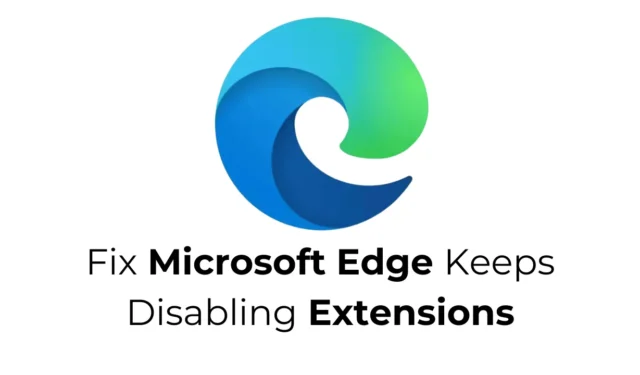
Sebbene Microsoft Edge non possa godere dello stesso livello di fama di Chrome, la sua base di utenti è in costante crescita. Il browser Web di Microsoft offre una gamma completa di funzionalità ed è compatibile con le estensioni di Chrome.
Tuttavia, alcuni utenti Windows hanno segnalato problemi con Edge, in particolare che le estensioni aggiunte vengono disabilitate inaspettatamente. Se riscontri questo problema, ecco alcune soluzioni efficaci per risolverlo.
Capire perché Microsoft Edge disabilita le estensioni
Microsoft Edge potrebbe disattivare le estensioni installate senza preavviso. Ciò accade spesso perché alcune estensioni hanno la capacità di modificare le impostazioni del browser e i dati del sito.
Per salvaguardare le configurazioni predefinite del browser dalle modifiche delle estensioni, Microsoft Edge occasionalmente le disattiva. Ecco perché potresti notare che alcune estensioni vengono automaticamente disattivate al riavvio del browser Edge.
1. Riattivare manualmente le estensioni
Sebbene Microsoft Edge possa disattivare le estensioni installate, puoi riattivarle ogni volta che ne hai bisogno. Segui questi semplici passaggi per attivare le estensioni in Edge:
1. Apri il browser Edge sul tuo dispositivo.
2. Fare clic sui tre puntini situati nell’angolo in alto a destra.

3. Dal menu che appare, seleziona Estensioni > Gestisci estensioni .

2. Rivedi le estensioni installate
Grazie alle sue funzionalità di sicurezza, Microsoft Edge potrebbe anche disattivare le estensioni dannose. Pertanto, è consigliabile rivedere le estensioni attualmente installate nel browser Edge.
Basta aprire il browser e andare su Estensioni > Gestisci estensioni. In questa pagina, cerca tutte le estensioni che sembrano sospette o non necessarie.
Se noti un’estensione potenzialmente dannosa, rimuovila immediatamente dal browser.
3. Disattivare la sincronizzazione su altre versioni di Edge

Se disponi di più versioni del browser Edge, ad esempio Edge Beta o Edge Canary, e la sincronizzazione è abilitata, la disattivazione delle estensioni in una versione rifletterà tali modifiche anche in Microsoft Edge.
Ciò si verifica perché l’abilitazione della sincronizzazione consente a Microsoft Edge di sincronizzare le preferenze in tutte le versioni installate.
4. Aggiorna Microsoft Edge all’ultima versione
L’esecuzione di una versione obsoleta di Microsoft Edge potrebbe causare bug e altri problemi che interferiscono con estensioni specifiche.
Un metodo efficace per risolvere questi conflitti è assicurarsi che Microsoft Edge sia aggiornato alla versione più recente.

Per eseguire un aggiornamento, fai clic sui tre puntini > Guida e feedback > Informazioni su Microsoft Edge . La schermata successiva cercherà e installerà automaticamente tutti gli aggiornamenti disponibili.
5. Reimposta la configurazione di Microsoft Edge
Se tutto il resto fallisce, l’ultima risorsa potrebbe essere quella di reimpostare le impostazioni del browser Microsoft Edge.
Questa azione ripristinerà le impostazioni predefinite per la tua pagina di avvio, la pagina della nuova scheda, il motore di ricerca e le schede bloccate. Inoltre disattiverà tutte le estensioni e cancellerà i file temporanei.

Per reimpostare Microsoft Edge, fai clic sui tre puntini nell’angolo in alto a destra, vai su Impostazioni e seleziona Ripristina impostazioni > Ripristina le impostazioni ai valori predefiniti .

Quando viene richiesta la conferma, fare clic su Reimposta .
Queste strategie possono aiutarti a risolvere il problema di Microsoft Edge che disabilita automaticamente le tue estensioni. Se hai bisogno di ulteriore assistenza su questo argomento, sentiti libero di lasciare un commento. Inoltre, se hai trovato utile questa guida, condividila con i tuoi amici.




Lascia un commento