
Sei mai rimasto bloccato in un bar mentre cercavi di effettuare un pagamento, ma il tuo telefono Samsung si rifiuta di connettersi ai dati mobili? Controllando, ti accorgi di aver perso diversi messaggi e notifiche. Ciò può accadere principalmente a causa di un problema di scarsa connettività di rete o di qualcosa di modificato nelle impostazioni del telefono. Ecco come risolvere i problemi relativi al mancato funzionamento dei dati mobili sui telefoni Samsung Galaxy.
Prima che inizi
Ci rivolgiamo principalmente ai telefoni Samsung Galaxy con versione One UI con Android. Prima di iniziare a modificare le impostazioni, prova queste soluzioni di base:
- Riavvia il telefono: questo spesso può risolvere problemi temporanei.
- Aggiornamento al software più recente: il software obsoleto a volte può causare problemi di connettività.
- Attiva e disattiva la modalità aereo: questa operazione aggiornerà la connessione tra il telefono e la rete cellulare.
- Disattiva VPN: se utilizzi una rete privata virtuale, disattivala temporaneamente per vedere se interferisce con la connessione dati mobile.
- Metti alla prova la tua velocità di Internet: l’utilizzo di un’app di test della velocità può aiutarti a identificare se non stai ricevendo Internet o se è semplicemente lento. Puoi utilizzare l’app Speedtest di Okhla o cercare Speedtest su Google.
- Pulisci e reinserisci la scheda SIM: la polvere o il posizionamento errato possono influire sulla connettività.
- Prova una carta SIM diversa: prendi in prestito la carta SIM di un amico per verificare se il problema riguarda la tua carta SIM o il tuo telefono.
Spesso i trucchi di risoluzione dei problemi di cui sopra risolveranno il problema sul tuo telefono Galaxy. Se non aiutano, segui i passaggi seguenti.
1. Controlla quale SIM è abilitata per i dati (per telefoni Dual SIM)
Se utilizzi un telefono con più SIM, è possibile che tu abbia attivato i dati mobili per la SIM sbagliata. Non fare affidamento esclusivamente sul pannello delle impostazioni rapide, poiché potrebbe non riflettere le impostazioni dei dati della singola SIM. Apri invece Impostazioni > Connessioni > Gestione SIM e seleziona l’ opzione Dati mobili . Nel pop-up puoi scegliere la scheda SIM destinata all’accesso ai dati mobili.

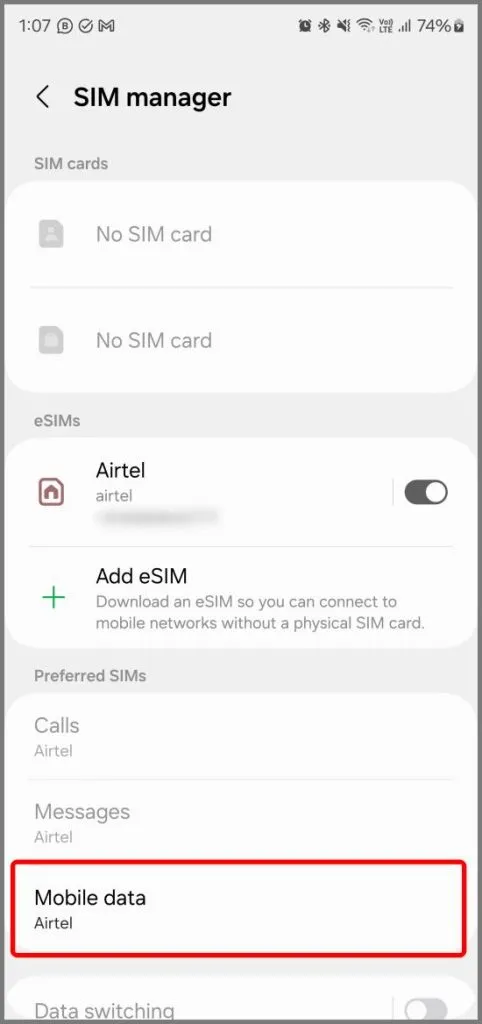
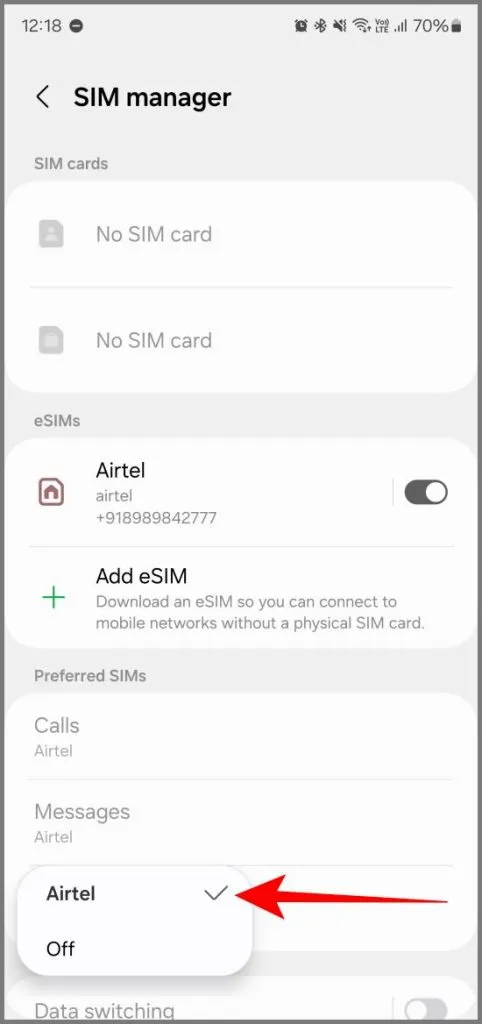
2. Controlla i limiti dei dati
Samsung offre un’opzione di limite dati che blocca i tuoi dati mobili a un numero specificato. Nella maggior parte dei casi, in questo modo non superi il limite del piano dati e finisci per pagare di più. Controlla se l’opzione limite dati è abilitata e hai raggiunto il limite. Per farlo, apri Impostazioni > Connessioni > Utilizzo dati > Ciclo di fatturazione e avviso dati e tocca Limite dati per verificare se hai raggiunto il limite dati. Se lo hai raggiunto, aumenta il limite dati o disabilitalo.
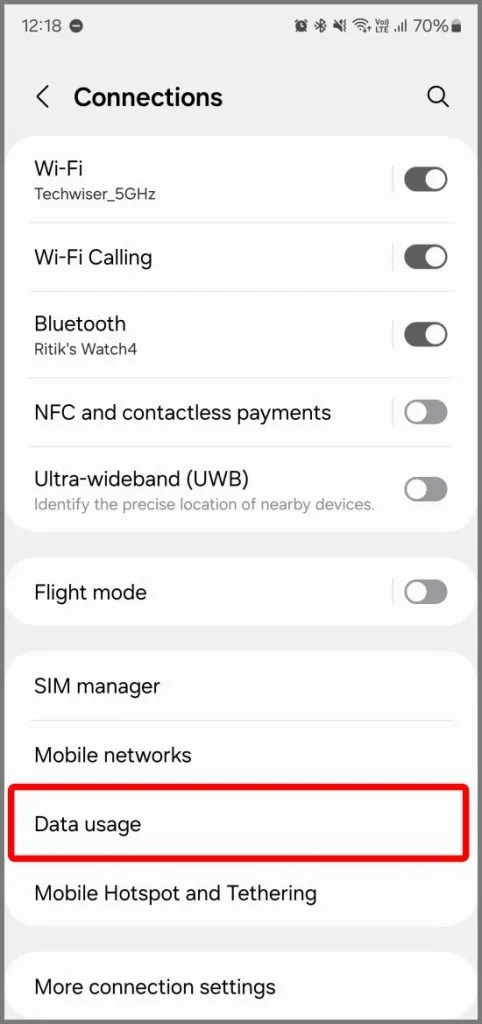
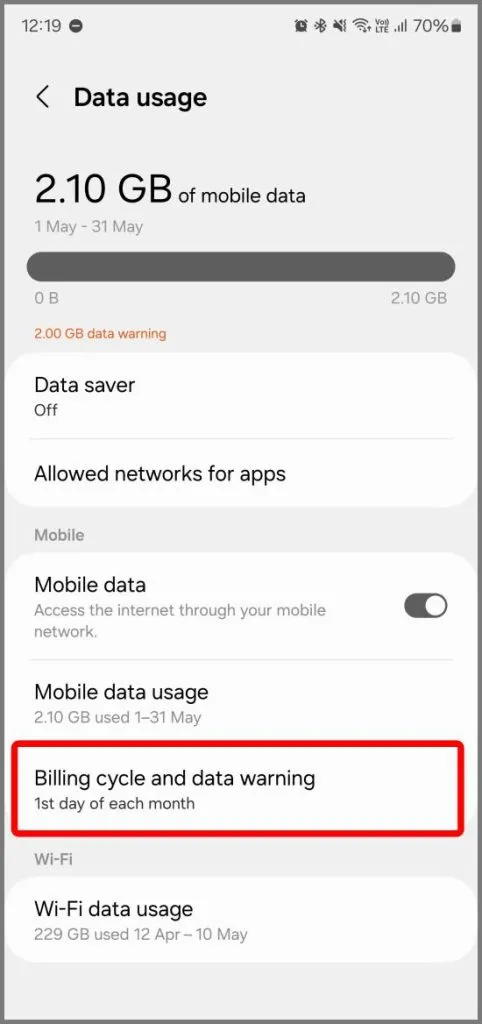
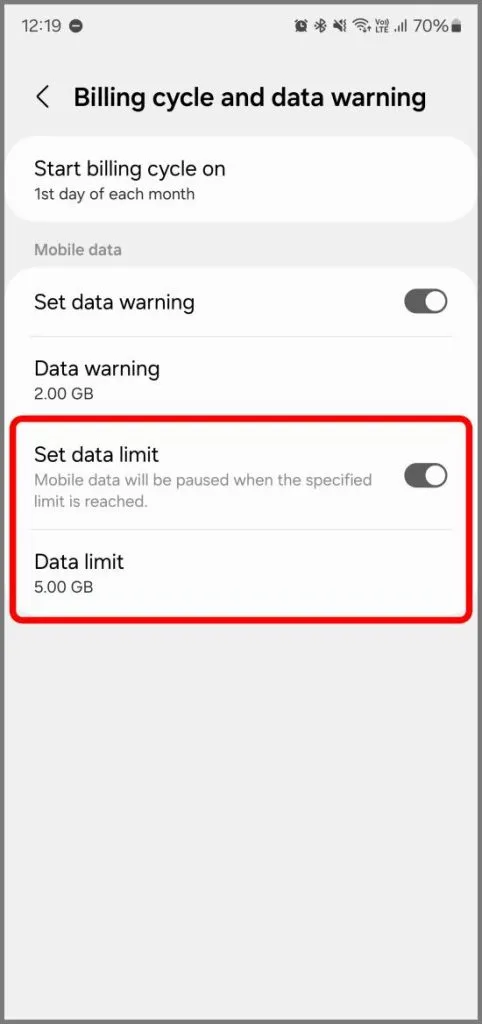
3. Verifica il limite dei tuoi dati con il tuo operatore
Se sospetti di aver esaurito la quantità di dati consentita per il ciclo di fatturazione, verifica con l’aiuto dell’app dell’operatore o contatta il tuo operatore. Per verificare l’utilizzo dei dati, apri Impostazioni > Connessioni > Utilizzo dati e seleziona Utilizzo dati mobili.
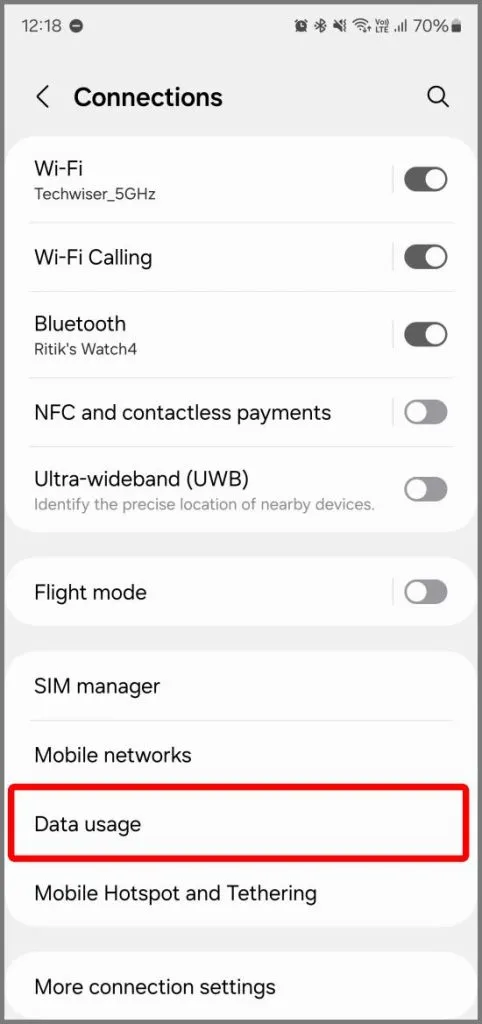
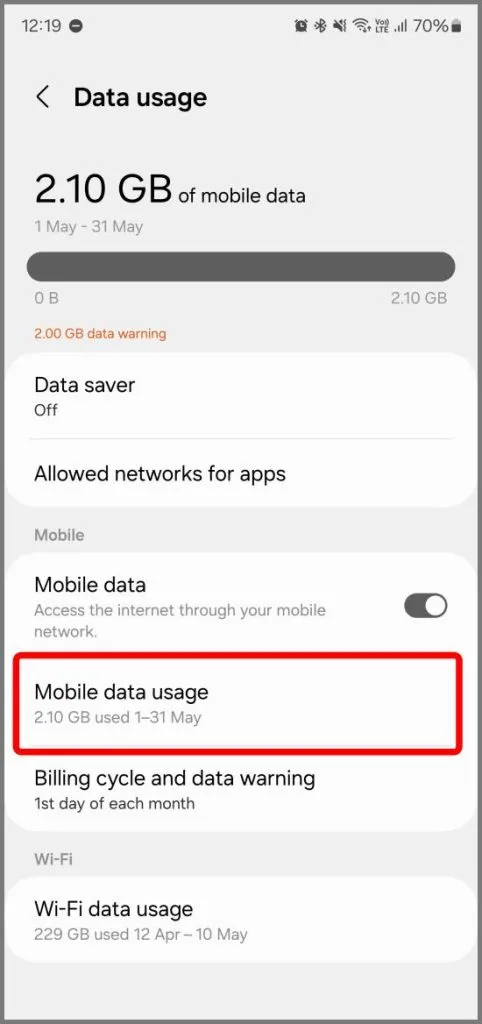
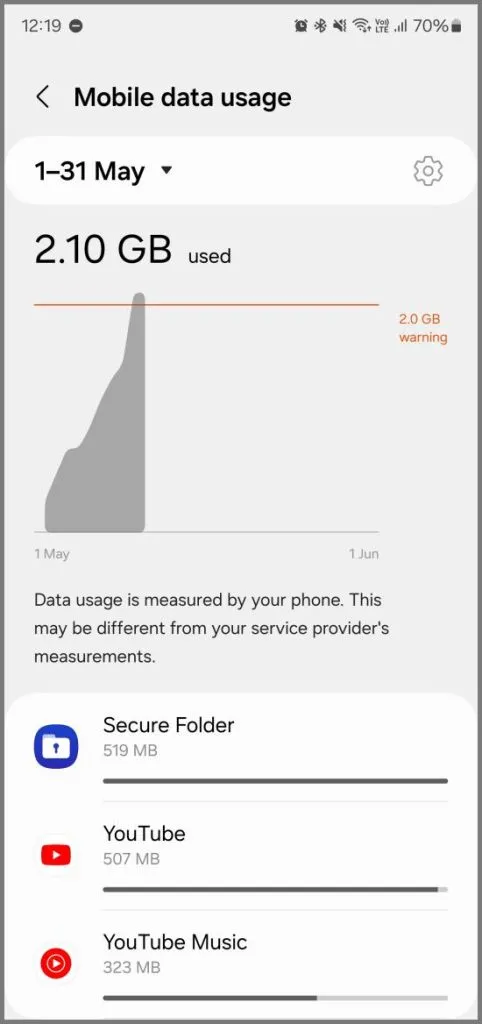
4. Esamina le opzioni Risparmio dati e Risparmio dati ultra
Le opzioni di risparmio dati sui telefoni Samsung impediscono alle app in background di utilizzare Internet. Nel caso in cui riesci ad accedere a Internet, ma non riesci a scaricare nulla, eseguire backup, ecc., il motivo potrebbe essere l’opzione Risparmio dati. Apri Impostazioni > Connessioni > Utilizzo dati . Successivamente, seleziona Risparmio dati e disattiva l’interruttore. Quindi, seleziona Risparmio dati Ultra e disattiva la sua attivazione/disattivazione.
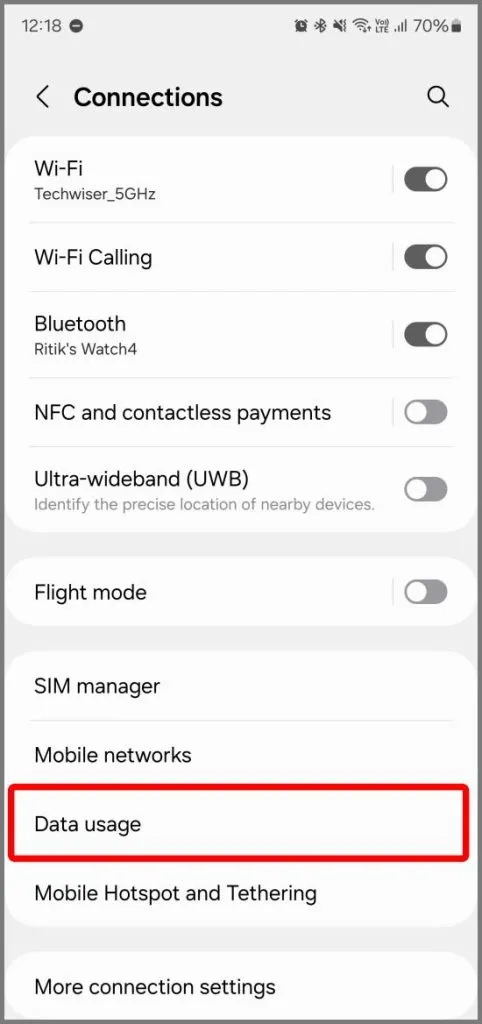
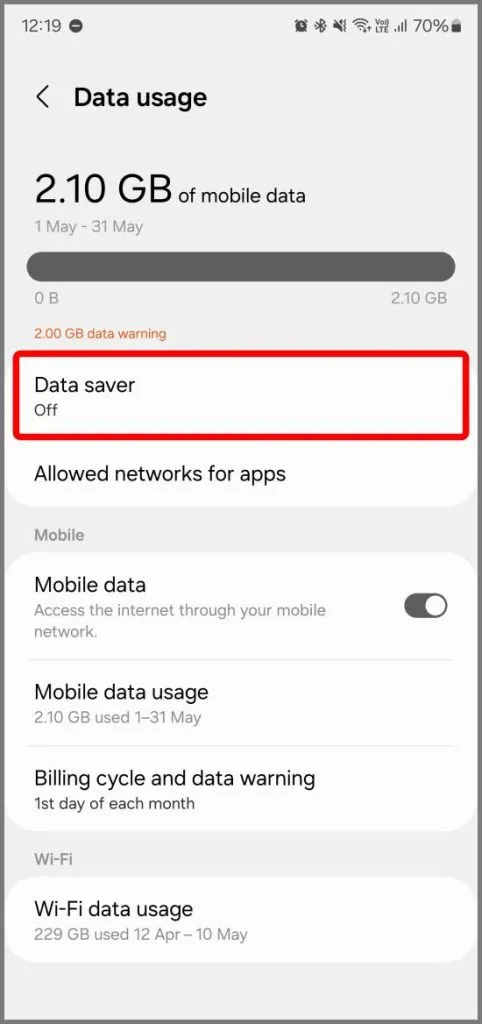
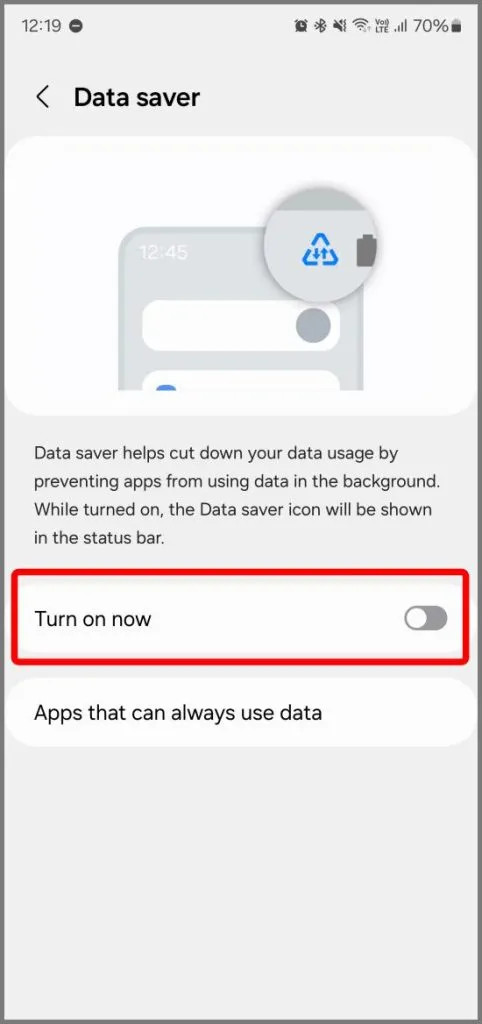
5. Abilita il roaming durante il viaggio
Un altro motivo comune per cui i tuoi dati mobili non funzionano sul tuo telefono Samsung è che stai viaggiando fuori dal tuo stato o paese. Il telefono blocca i dati mobili per evitare costi di roaming aggiuntivi per l’utilizzo dei dati all’esterno. Se desideri utilizzare i dati mentre sei in viaggio, devi abilitare l’opzione Roaming. Apri Impostazioni > Connessioni > Rete mobile e attiva l’interruttore accanto a Roaming dati .
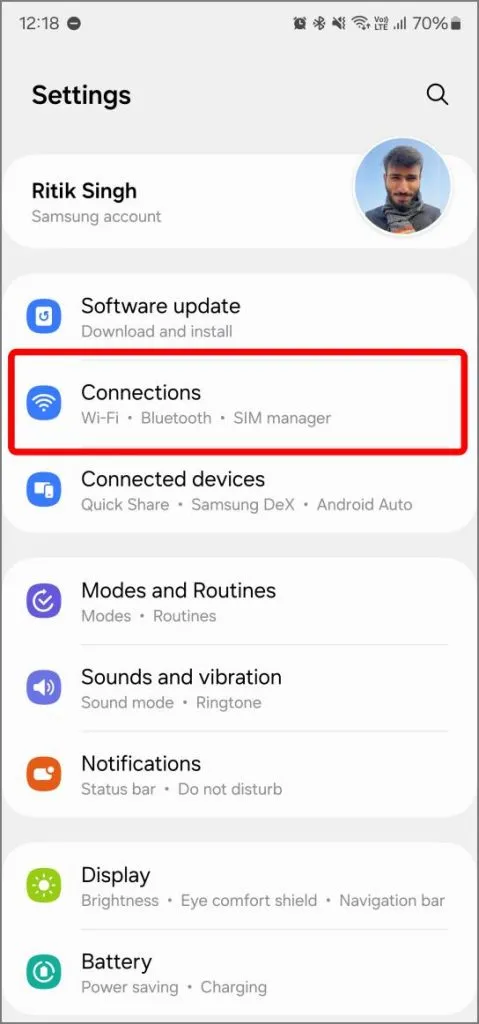
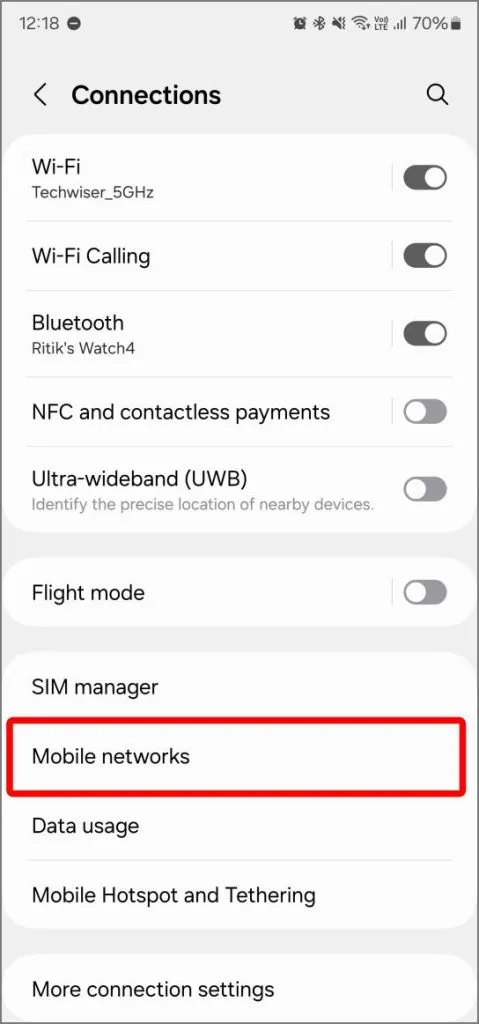
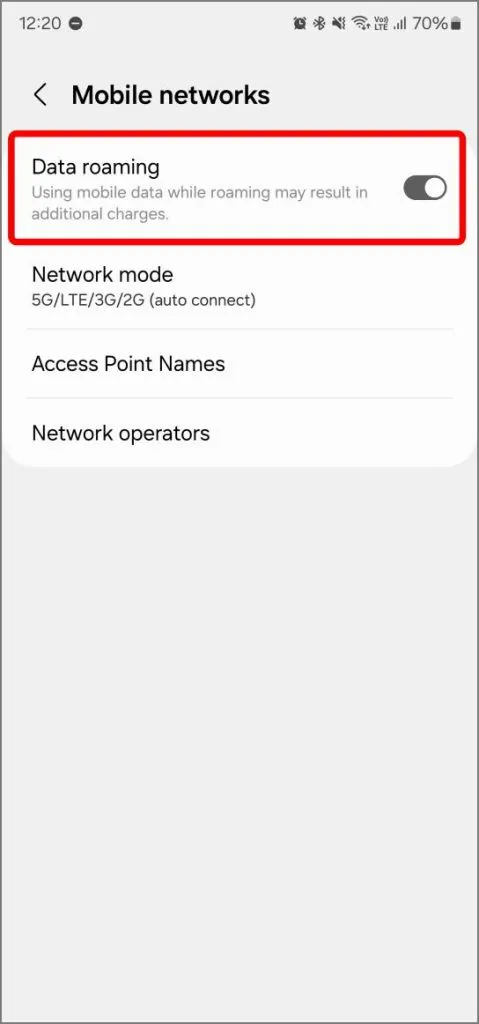
6. Seleziona manualmente il tuo operatore di rete
In alcuni casi, il telefono potrebbe non connettersi automaticamente al provider di rete ottimale. Puoi cercare manualmente le reti disponibili e scegliere quella con la potenza del segnale più forte o il provider di rete preferito. Questa opzione è disponibile in Impostazioni > Connessioni > Reti mobili e seleziona Operatori di rete . Nella schermata successiva, disattiva l’interruttore accanto a Seleziona automaticamente e seleziona manualmente l’operatore preferito.
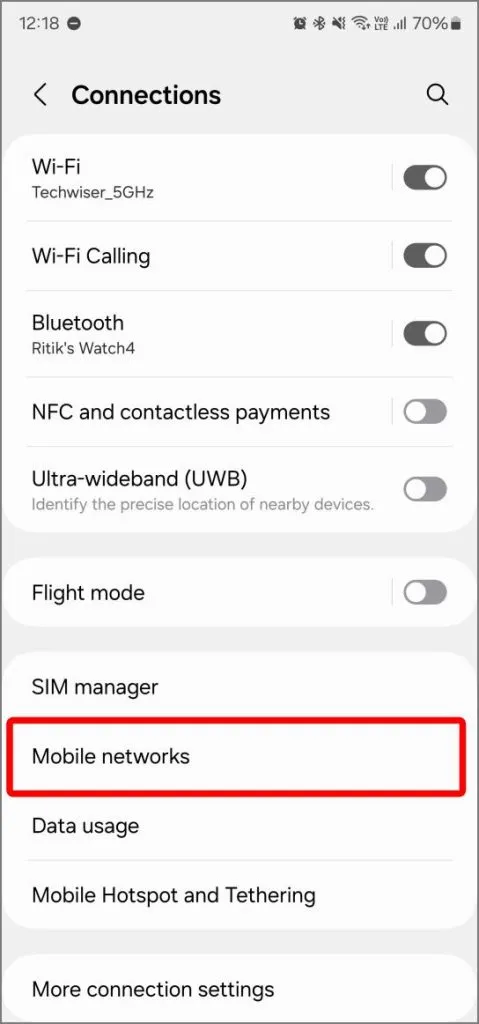
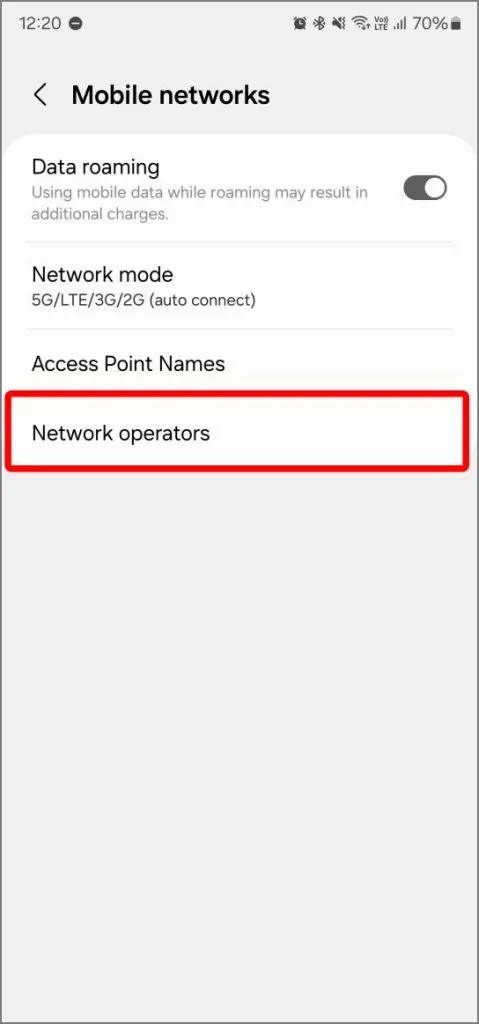
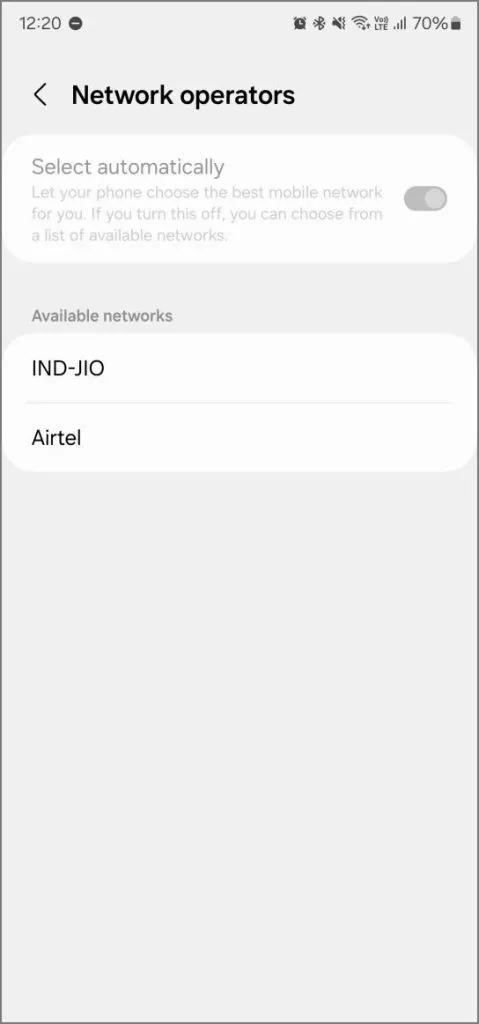
7. Passa temporaneamente a 4G LTE
Se riscontri problemi con la connessione 5G, passa temporaneamente al 4G LTE. Sebbene il 5G offra velocità più elevate, in alcune aree potrebbe non avere la stessa portata o stabilità di rete del 4G LTE. Puoi trovare questa opzione in Impostazioni > Connessioni > Reti mobili > Modalità di rete.
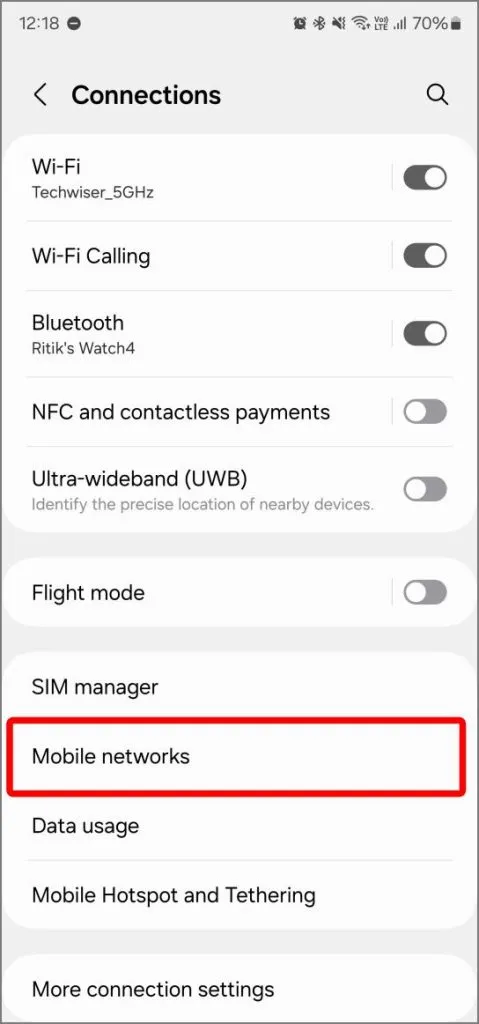
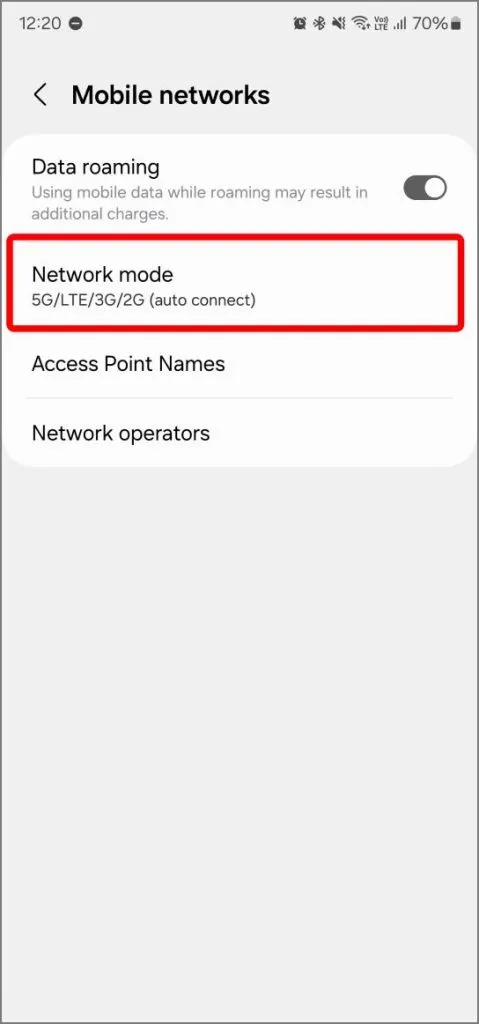
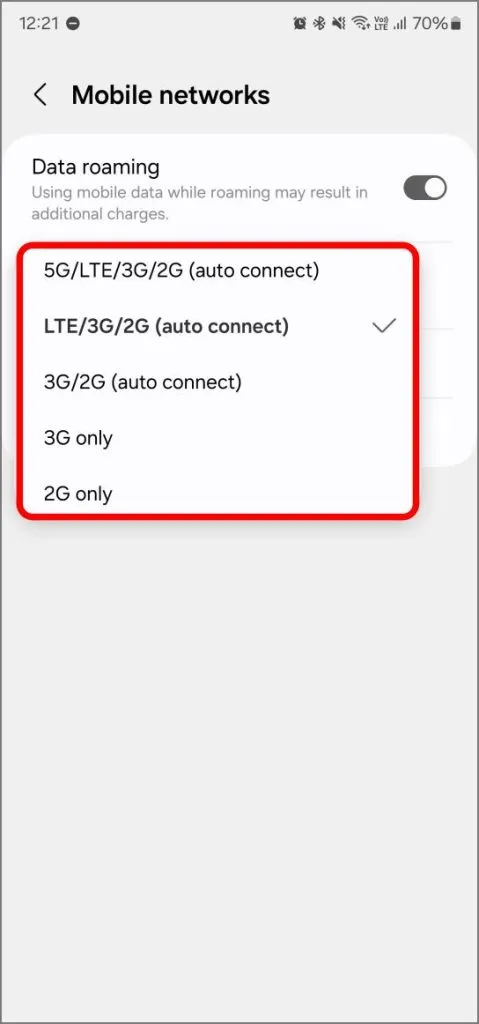
8. Reimposta i nomi dei punti di accesso (APN)
I nomi dei punti di accesso (APN) sono configurazioni che collegano il telefono alla rete del tuo operatore. Se queste impostazioni non sono aggiornate, possono verificarsi problemi di connettività dei dati mobili. Il ripristino degli APN sulle impostazioni predefinite fornite dal tuo operatore può spesso risolvere questi problemi. Per reimpostare, apri Impostazioni > Connessioni > Reti mobili e seleziona Nomi punti di accesso . Qui, tocca tre punti verticali nell’angolo in alto a destra e seleziona Ripristina impostazioni predefinite.
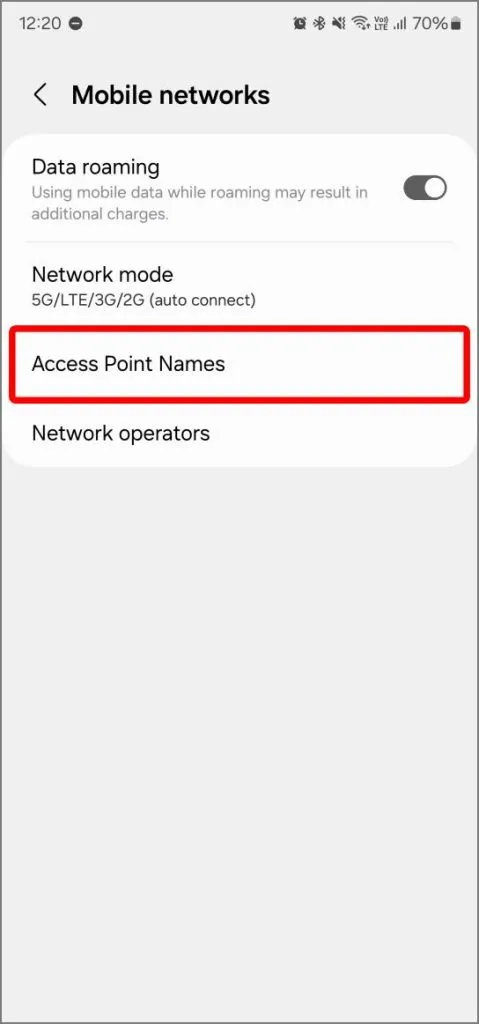
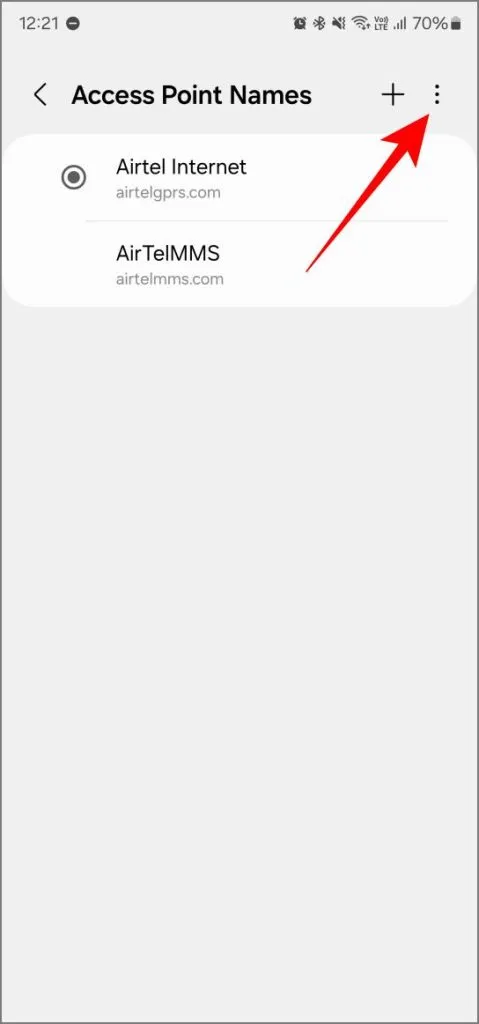
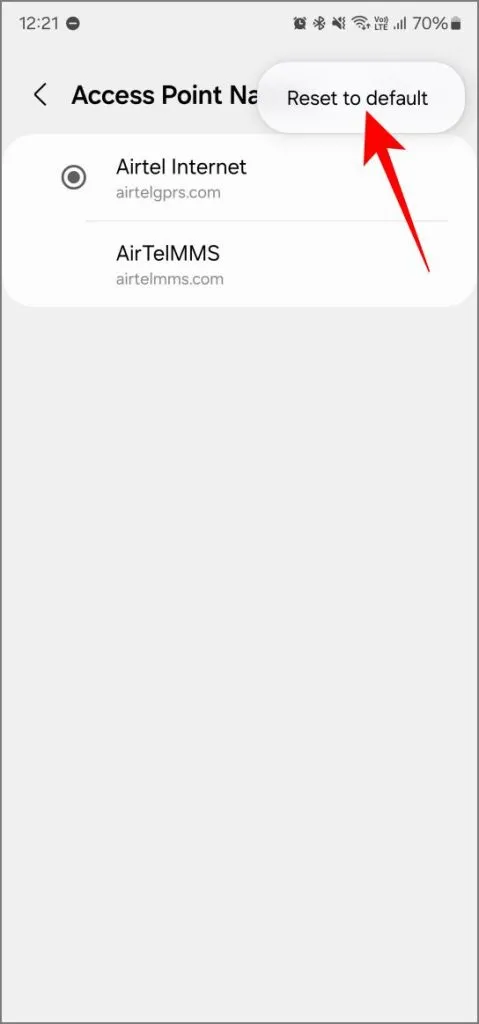
9. Impostare il protocollo APN corretto
Quando utilizzi i dati mobili sul tuo telefono Galaxy, la configurazione APN definisce il modo in cui il telefono si connette alla rete del tuo operatore. Nel caso in cui il tuo protocollo APN sia impostato su una versione precedente IPv4, puoi passare a IPv6 o, meglio ancora, lasciare l’opzione all’operatore. Per farlo, apri Impostazioni > Connessioni > Reti mobili > Nomi punti di accesso e seleziona il punto di accesso già selezionato. Scorri verso il basso fino all’opzione del protocollo APN. Quindi, seleziona l’opzione IPv4/IPv6 nel menu a comparsa.
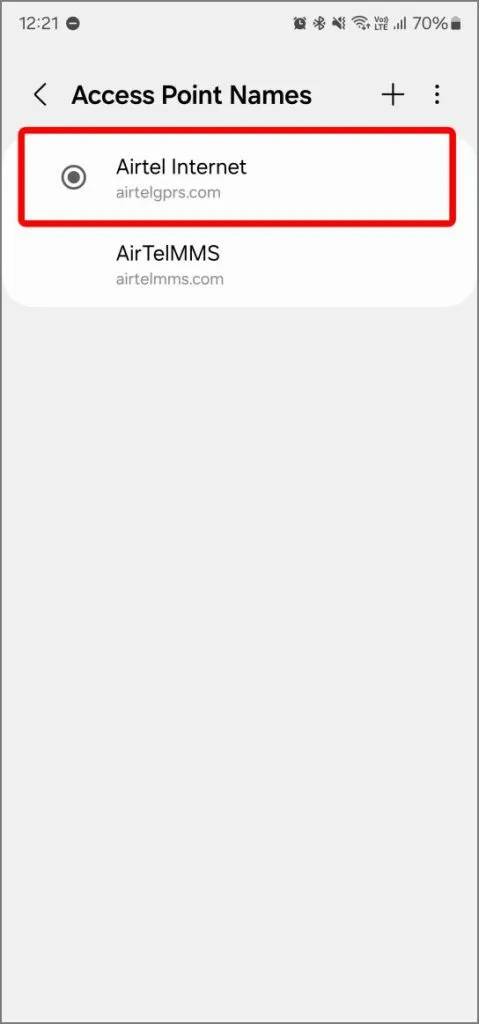
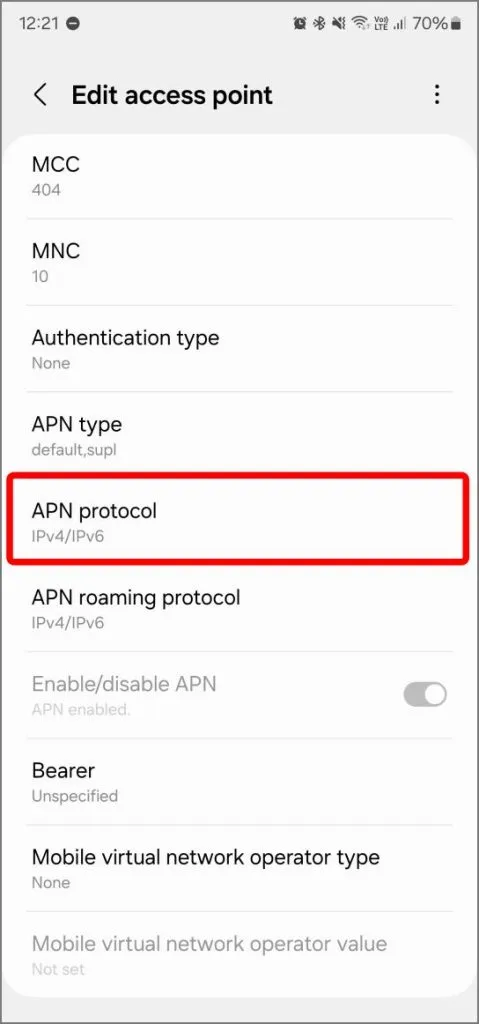
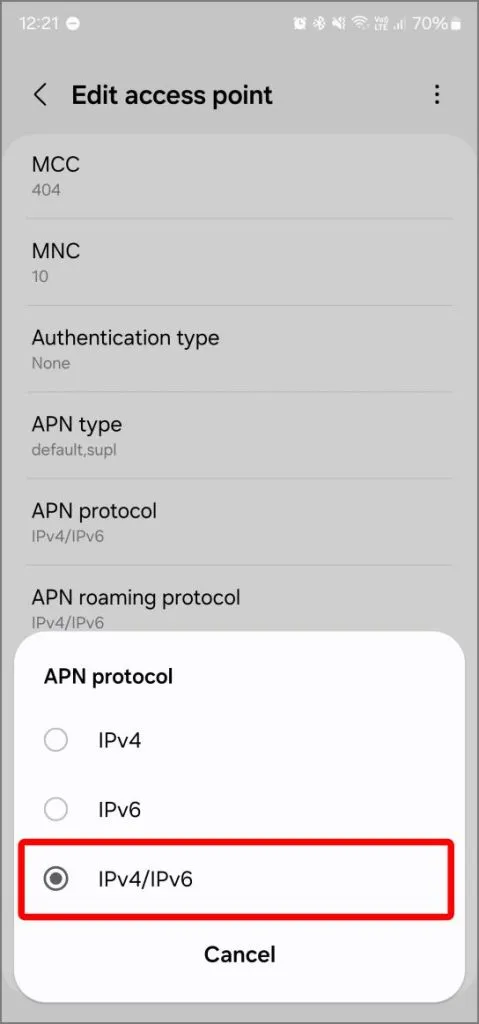
10. Ripristina le impostazioni di rete
Se nessuno dei passaggi precedenti risolve il problema dei dati mobili, puoi ripristinare le impostazioni di rete del telefono come ultima risorsa. Ciò rimuoverà i dettagli delle connessioni Wi-Fi, degli accoppiamenti Bluetooth e di altre impostazioni di rete. Prima di procedere, annota le password Wi-Fi importanti che potresti dover reinserire in seguito. L’opzione per ripristinare le impostazioni di rete viene visualizzata in Impostazioni > Gestione generale > Ripristina > Ripristina impostazioni di rete mobile. Seguire i passaggi visualizzati sullo schermo per ripristinare le impostazioni di rete.
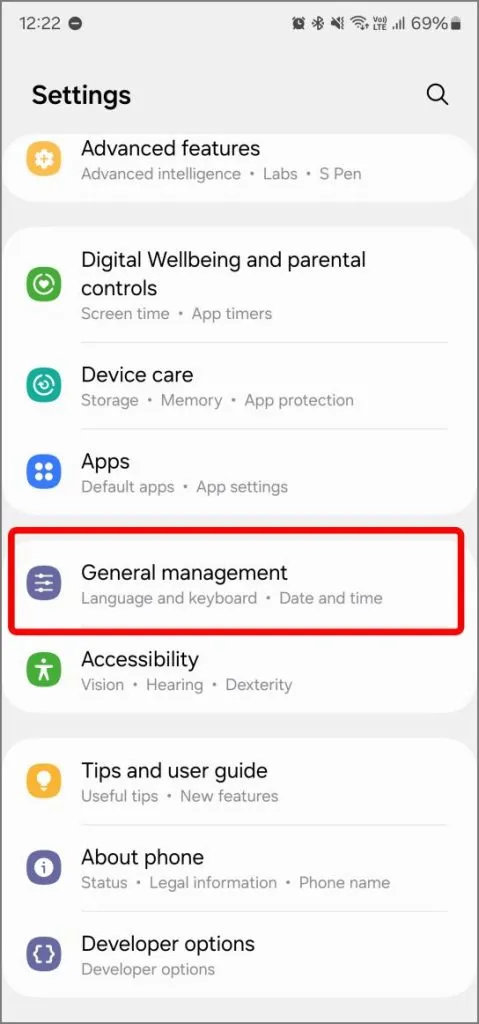

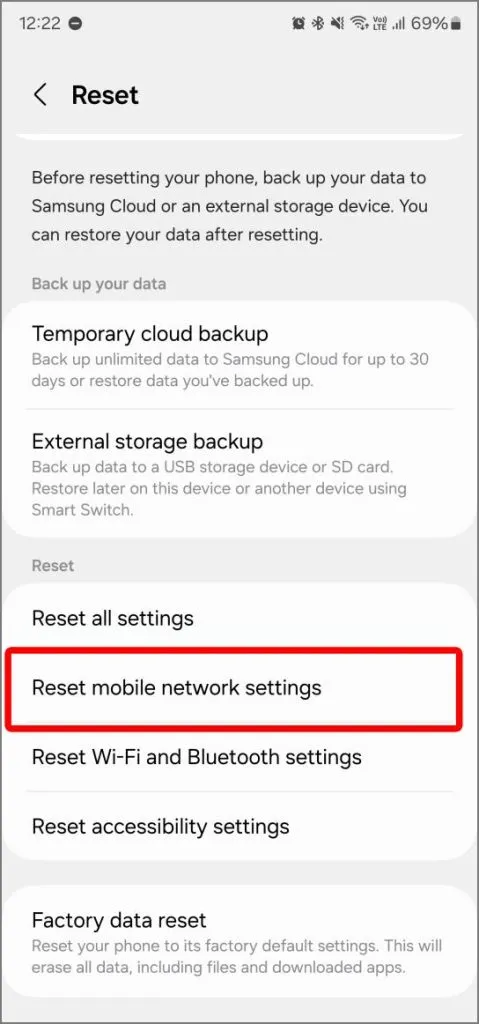
Se il tuo telefono Galaxy non riesce ancora a utilizzare i dati dopo aver provato tutte le soluzioni di cui sopra, è una buona idea farlo controllare presso un centro assistenza Samsung. Se riscontri problemi con il Wi-Fi, leggi il nostro post su come risolvere Android connesso al Wi-Fi, ma nessun errore Internet.
Ottieni dati mobili funzionanti
Si spera che tu possa utilizzare i dati mobili sul tuo telefono Samsung Galaxy dopo le soluzioni sopra menzionate. Inoltre, puoi chiamare l’assistenza clienti del fornitore di servizi di telefonia mobile per verificare se il problema proviene da lì. In casi molto rari si tratta di un problema hardware. Tuttavia, le soluzioni di cui sopra consentiranno di nuovo il funzionamento dei dati mobili sul tuo telefono Galaxy.


Lascia un commento