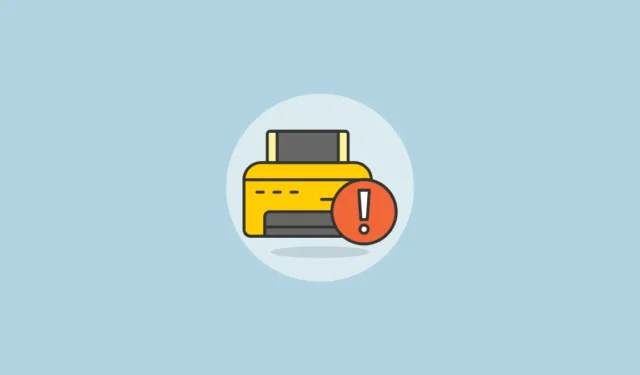
Quando si verificano problemi con la stampante, in particolare se Windows non riesce a stampare documenti, spesso si nota un codice di errore visualizzato sul dispositivo. Un codice specifico che gli utenti incontrano di frequente è “Stampante non attivata, codice di errore 30”. Questo può essere piuttosto irritante, ma la buona notizia è che questo errore è relativamente semplice da risolvere. Di seguito sono riportate alcune soluzioni efficaci per aiutarti a risolvere questo problema.
Correzione 1: controlla l’hardware
Prima di esplorare soluzioni più avanzate, è fondamentale ispezionare l’hardware per assicurarsi che tutto funzioni correttamente. Per le stampanti cablate, assicurarsi che la connessione USB sia sicura e non allentata. Scollegare la stampante ed esaminare il cavo: se appare sfilacciato, sarà necessario sostituirlo prima di ricollegarlo. Inoltre, verificare che la stampante abbia inchiostro e carta sufficienti prima di provare a stampare.
Correzione 2: Aggiorna i driver USB
I driver USB obsoleti possono causare il problema “codice errore 30”. Se il tuo hardware funziona, il passo successivo è aggiornare i driver USB per eliminare l’errore.
- Fare clic con il pulsante destro del mouse sul pulsante Start e selezionare “Gestione dispositivi”.
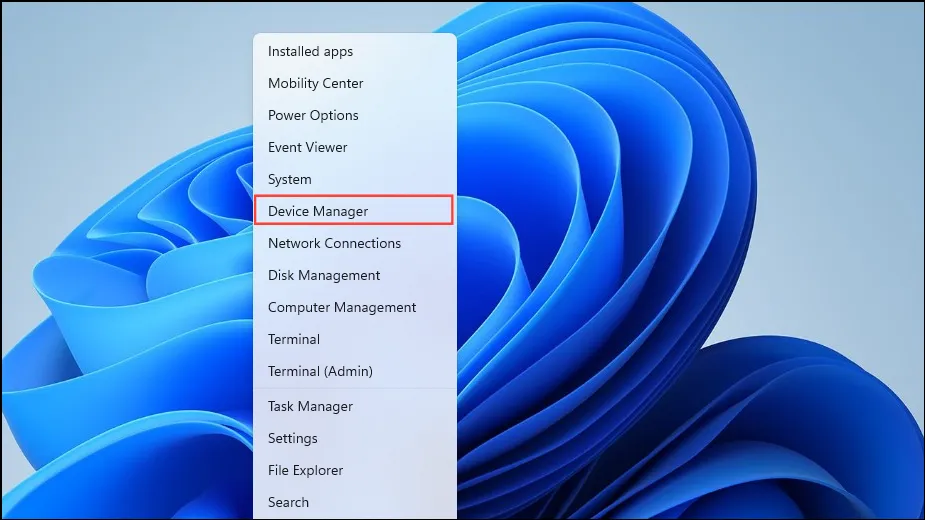
- In Gestione dispositivi, espandi ‘Controller USB (Universal Serial Bus)’ in basso.
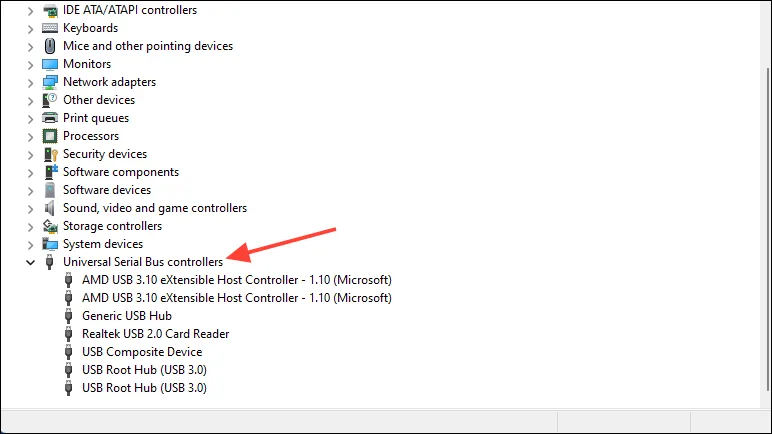
- Fare clic con il tasto destro del mouse sulla porta USB della stampante e selezionare “Aggiorna driver”.
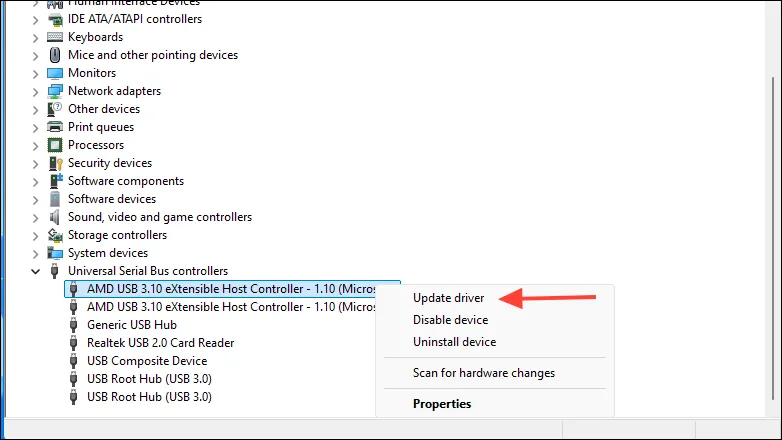
- Quindi fare clic su “Cerca automaticamente i driver”.

- Se viene trovato un driver più recente, questo verrà installato automaticamente e sarà necessario riavviare il computer.
Correzione 3: eseguire Windows Update
Il tuo sistema potrebbe non avere aggiornamenti critici, il che potrebbe essere il motivo dell’errore “stampante non attivata”. Per controllare e installare gli aggiornamenti, segui questi passaggi:
- Aprire l’app Impostazioni tramite il
Win + Icollegamento e fare clic su “Windows Update” a sinistra.
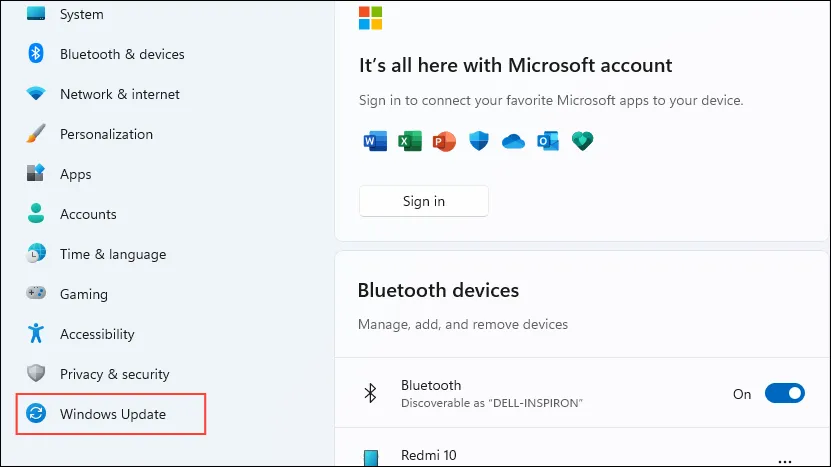
- Nella pagina di Windows Update, fare clic su “Controlla aggiornamenti” sulla destra.
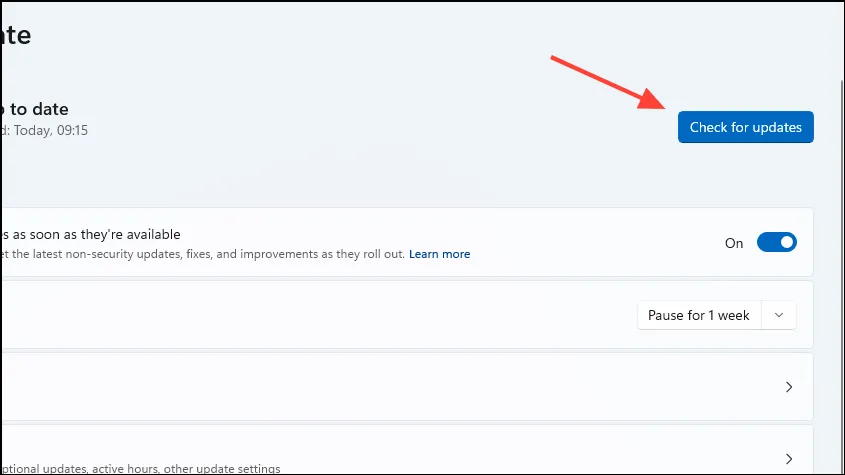
- Consentire a Windows di verificare la presenza di aggiornamenti e di installarli prima di riavviare il computer.
Correzione 4: impostare la stampante connessa come predefinita
Il messaggio ‘Stampante non attivata, codice errore 30’ potrebbe verificarsi se la stampante non è impostata come opzione predefinita. Per impostarla come predefinita:
- Apri l’app Impostazioni e clicca su “Bluetooth e dispositivi” sulla sinistra.
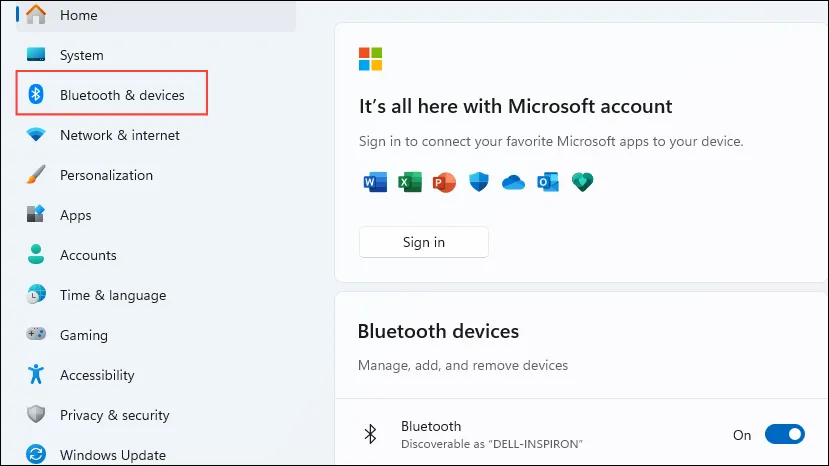
- Fare clic su “Stampanti e scanner”.
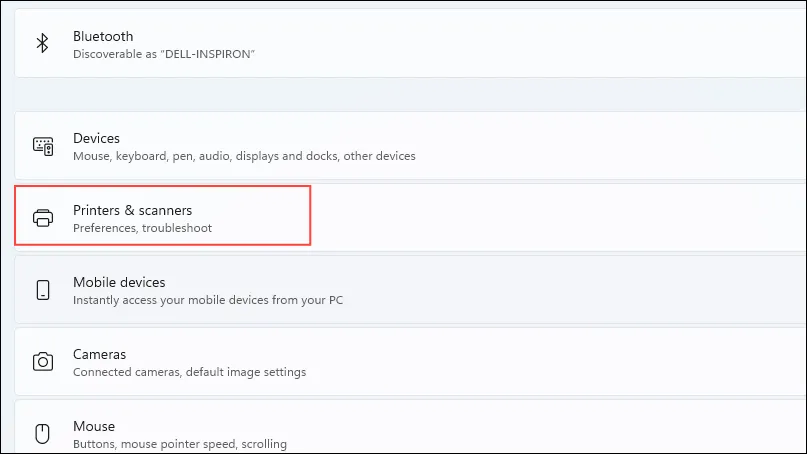
- Selezionare la stampante che si desidera impostare come predefinita facendo clic su di essa.

- Assicurati che lo stato della stampante non sia offline, quindi fai clic sul pulsante “Imposta come predefinita”. Se è offline, scollega e ricollega il cavo.
Correzione 5: reinstallare i driver della stampante
Anche i driver della stampante corrotti o obsoleti possono causare l’errore “Stampante non attivata”. Per correggere questo:
- Vai alla pagina Stampanti e scanner nelle Impostazioni e rimuovi la stampante dall’elenco dei dispositivi selezionandola e cliccando su “Rimuovi”.

- Dopo aver rimosso la stampante, apri Gestione dispositivi come descritto in precedenza. Quindi espandi ‘Dispositivi software’.
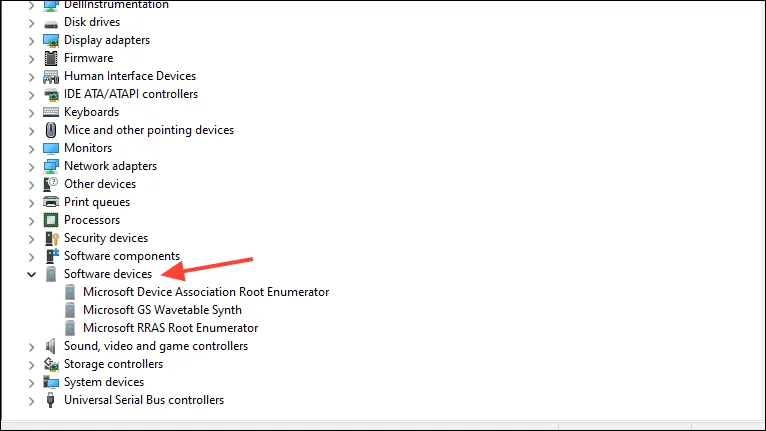
- Fai clic con il pulsante destro del mouse sulla stampante e seleziona “Disinstalla dispositivo”. Riavvia il computer e ricollega la stampante. Windows scaricherà e installerà automaticamente i driver necessari.
Correzione 6: eseguire lo strumento di risoluzione dei problemi della stampante
Windows dispone di uno strumento integrato per la risoluzione dei problemi della stampante, che aiuta a rilevare e risolvere i problemi software e hardware.
- Selezionare “Stampanti e scanner” nella pagina Bluetooth e dispositivi in Impostazioni.
- Fare clic su “Risoluzione dei problemi” in basso.
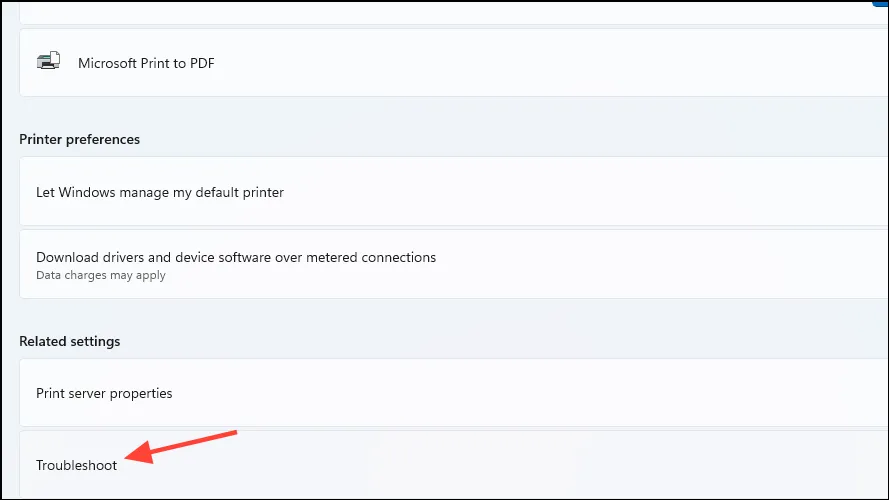
- Lasciare che lo strumento di risoluzione dei problemi venga eseguito, quindi provare a utilizzare nuovamente la stampante.
Correzione 7: Abilitare il controllo completo per il programma
Se riscontri l’errore “Stampante non attivata” in un’applicazione specifica, puoi modificarne le impostazioni per concederle il controllo completo sulle funzioni di stampa.
- Fare clic con il tasto destro del mouse sull’applicazione e selezionare “Proprietà”.
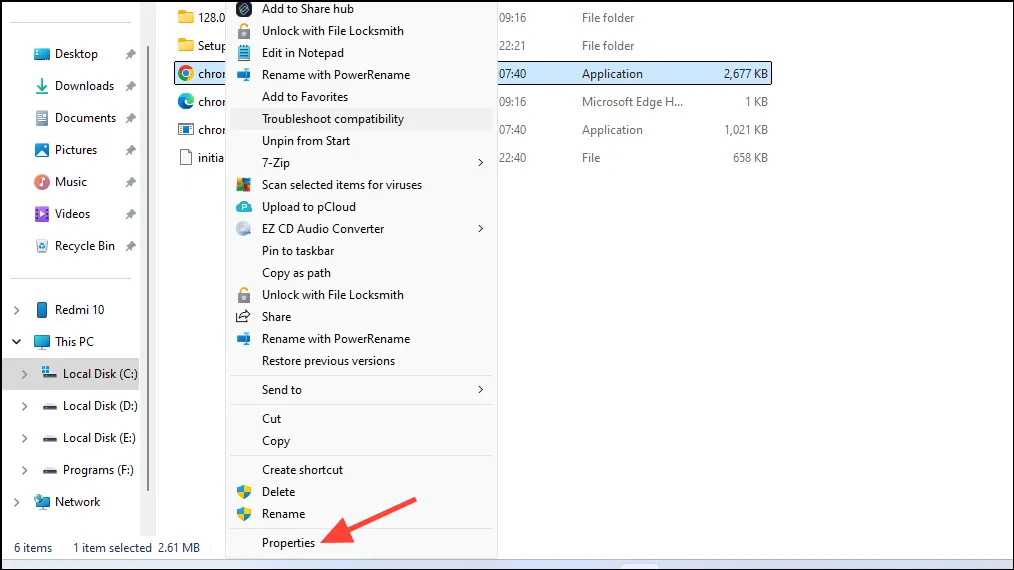
- Nella finestra di dialogo Proprietà, fare clic sulla scheda “Sicurezza”, quindi premere il pulsante “Modifica”.
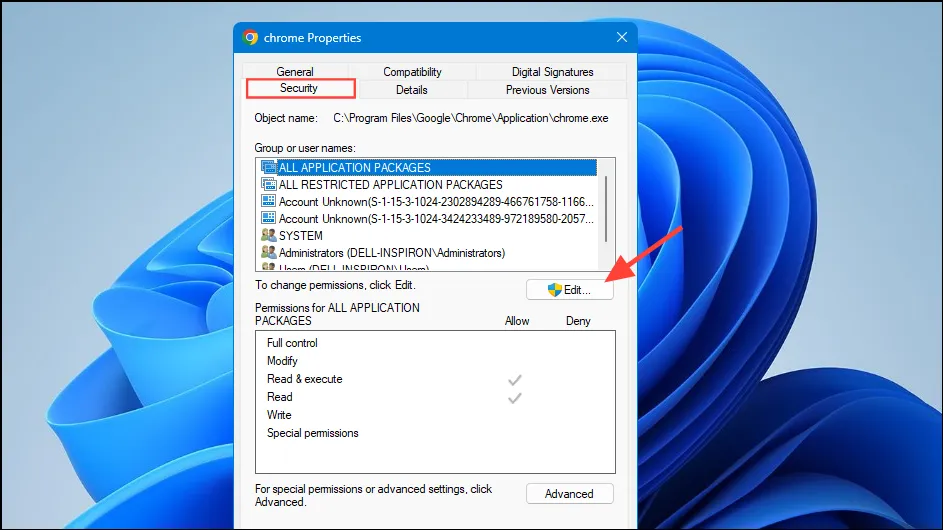
- Per abilitarla, selezionare la casella di controllo “Consenti” accanto all’opzione “Controllo completo”.
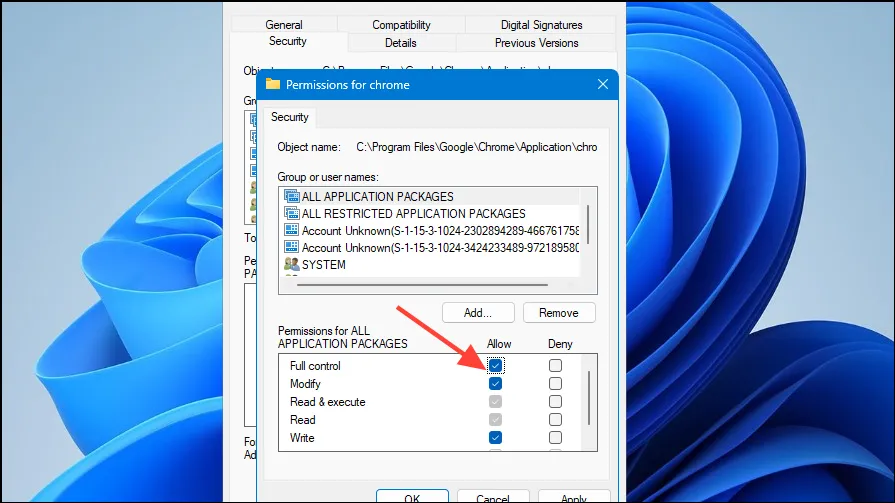
Correzione 8: Disinstallare gli aggiornamenti recenti
A volte, un aggiornamento recente difettoso può causare il problema del codice di errore 30. Per risolvere questo problema, puoi disinstallare gli aggiornamenti recenti tramite l’app Impostazioni.
- Vai alla pagina di Windows Update in Impostazioni e clicca su “Cronologia aggiornamenti”.

- Selezionare “Disinstalla aggiornamenti” nella pagina Cronologia aggiornamenti.
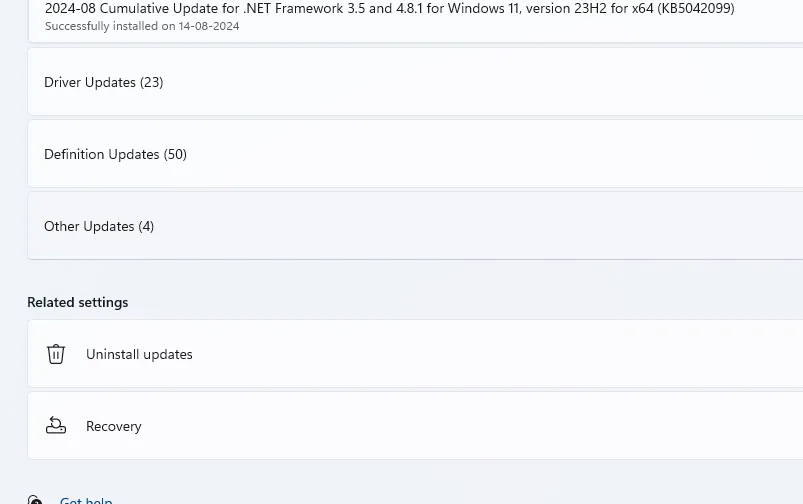
- Vedrai un elenco degli aggiornamenti recenti di Windows. Fai clic su “Disinstalla” accanto agli aggiornamenti che desideri rimuovere.

Correzione 9: utilizzare l’opzione Stampa in PDF
- Apri il documento che vuoi stampare e clicca sul menu “File”, quindi seleziona “Stampa”.
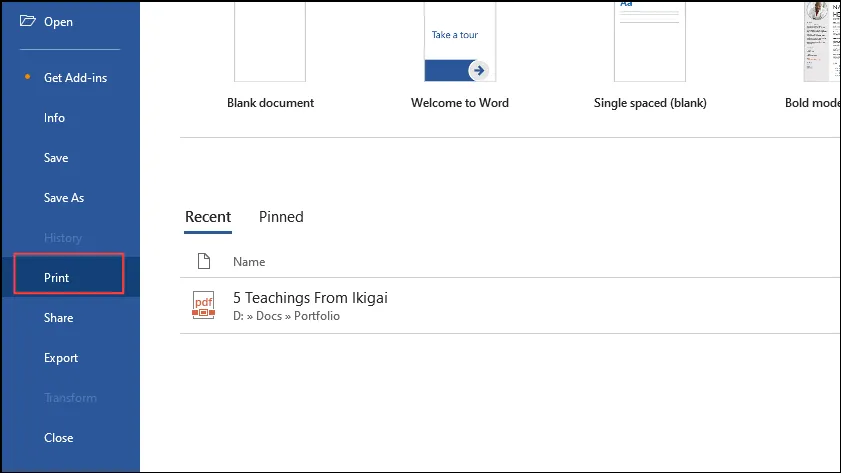
- Selezionare “Microsoft Print to PDF” dall’elenco a discesa.
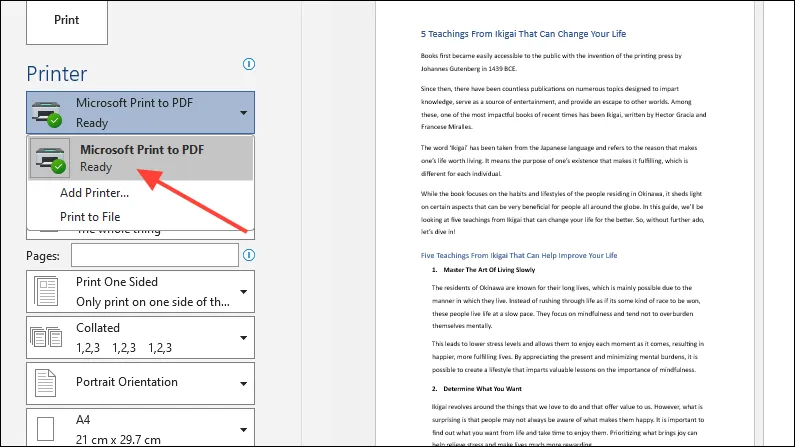
Correzione 10: riavviare il servizio spooler di stampa
Se il servizio spooler di stampa riscontra problemi, può causare vari errori, tra cui il problema “Stampante non attivata”. Riavviare il servizio potrebbe risolvere il problema.
- Aprire il menu Start, digitare
services.msce accedere all’utilità Servizi.
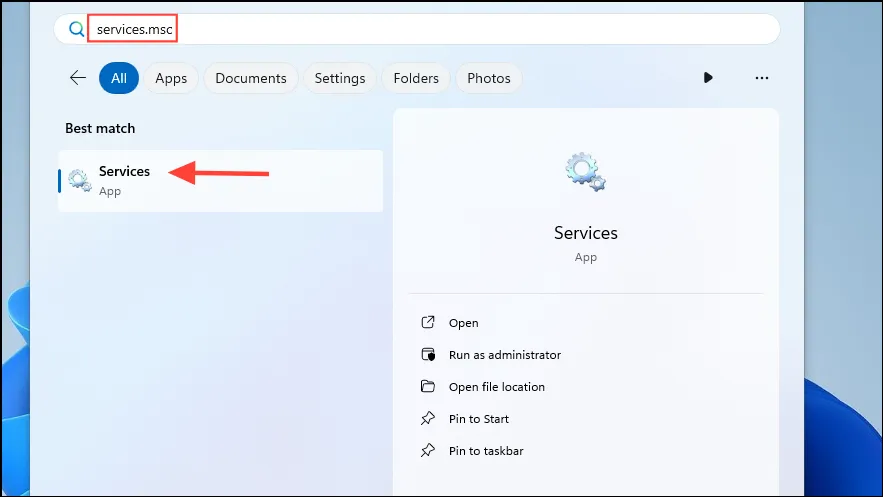
- Nella finestra Servizi, individuare il servizio Spooler di stampa, fare clic con il pulsante destro del mouse e selezionare “Riavvia”.
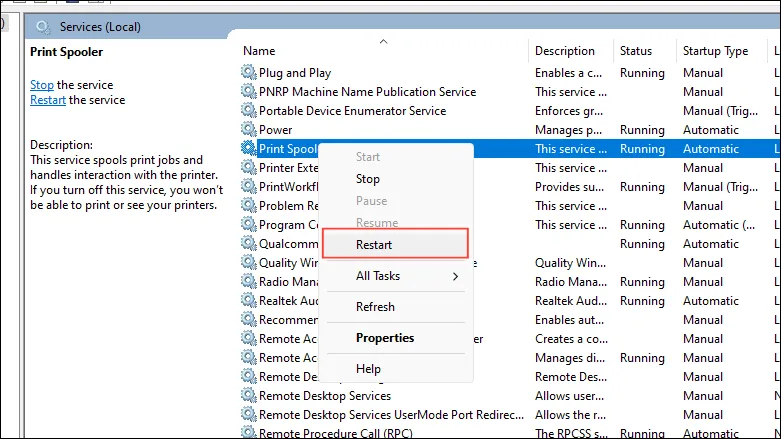
Correzione 11: Cancella la coda di stampa e controlla le impostazioni della stampante
Spesso, i lavori di stampa possono bloccarsi, causando errori. Per cancellare la coda di stampa e verificare le impostazioni della stampante, segui questi passaggi:
- Accedere alla pagina “Stampanti e scanner” nell’app Impostazioni e fare clic su “Apri coda di stampa”.
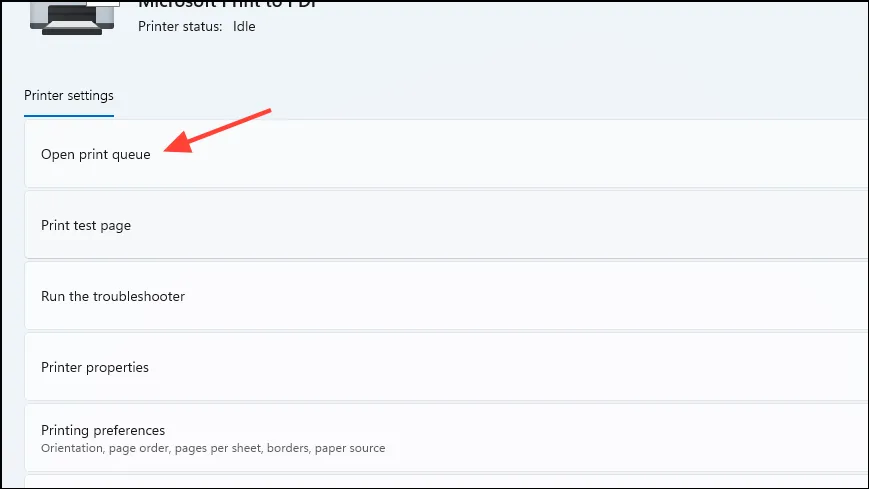
- Se i lavori di stampa sono visibili, selezionali e clicca su ‘Annulla’. Quindi chiudi la finestra e procedi a ‘Preferenze di stampa’.
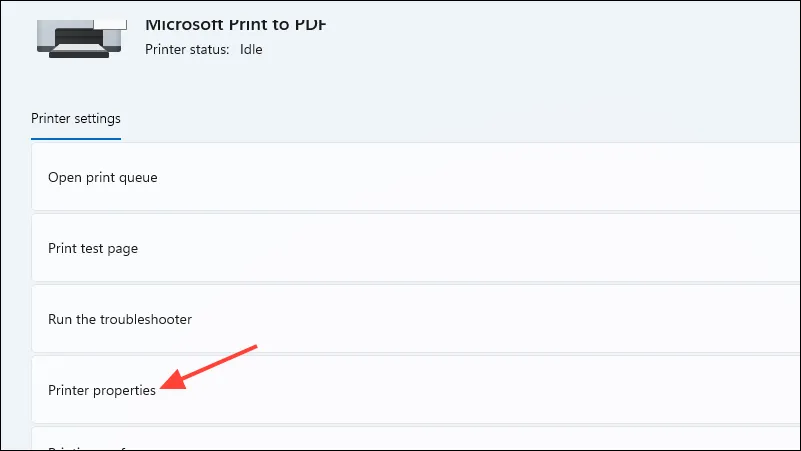
- Assicurarsi che impostazioni come la qualità di stampa e il formato della carta siano corrette, apportando le modifiche necessarie.
Correzione 12: utilizzare Ripristino configurazione di sistema
Se in precedenza hai impostato un punto di ripristino, puoi riportare il PC a uno stato precedente alla comparsa del codice di errore 30 utilizzando la funzionalità Ripristino configurazione di sistema.
- Aprire il menu Start, cercare
system restoree fare clic su “Ripristino”.
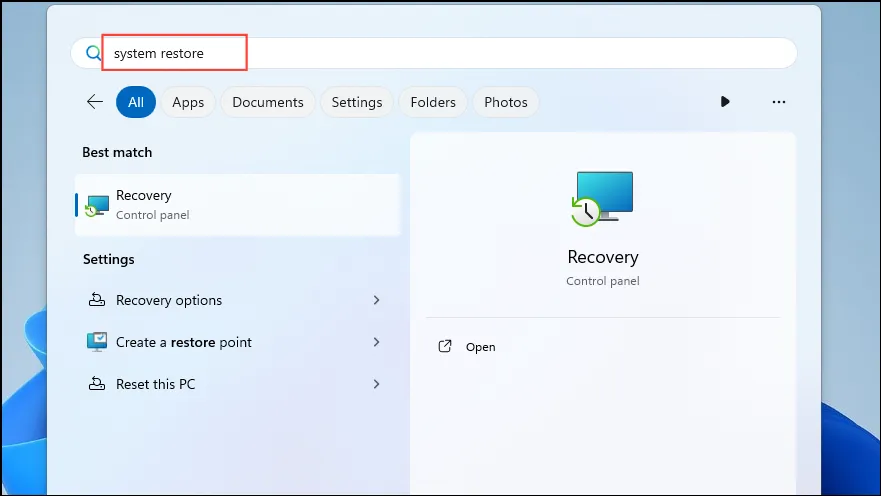
- Fare clic su “Apri Ripristino configurazione di sistema” nella nuova finestra.
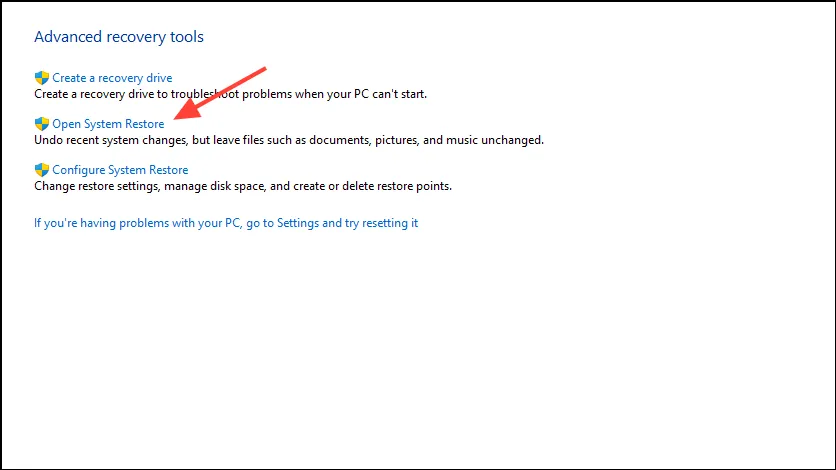
- Quando si apre Ripristino configurazione di sistema, fare clic su “Avanti”.
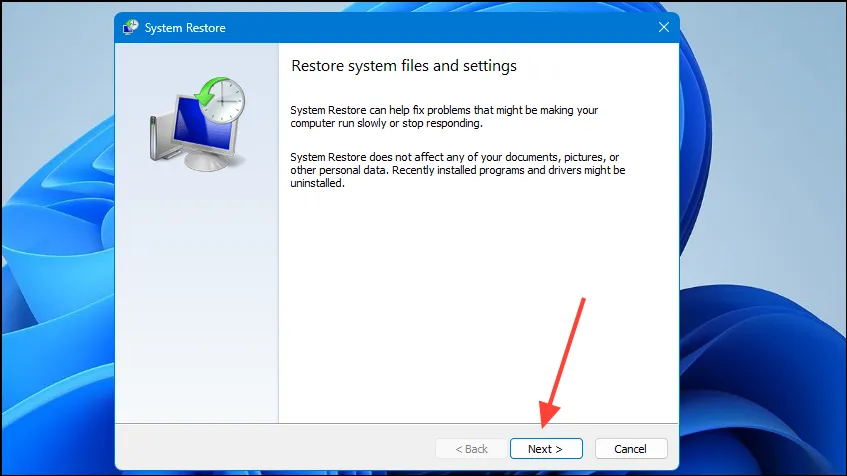
- Selezionare il punto di ripristino desiderato dall’elenco e fare nuovamente clic su “Avanti”.
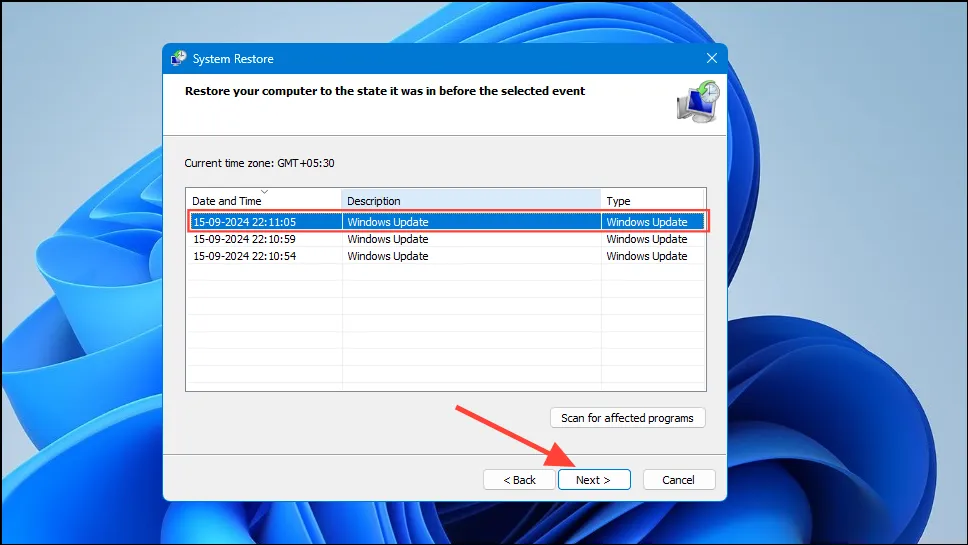
- Infine, fai clic su “Fine” e attendi il completamento del processo prima di provare nuovamente a utilizzare la stampante.
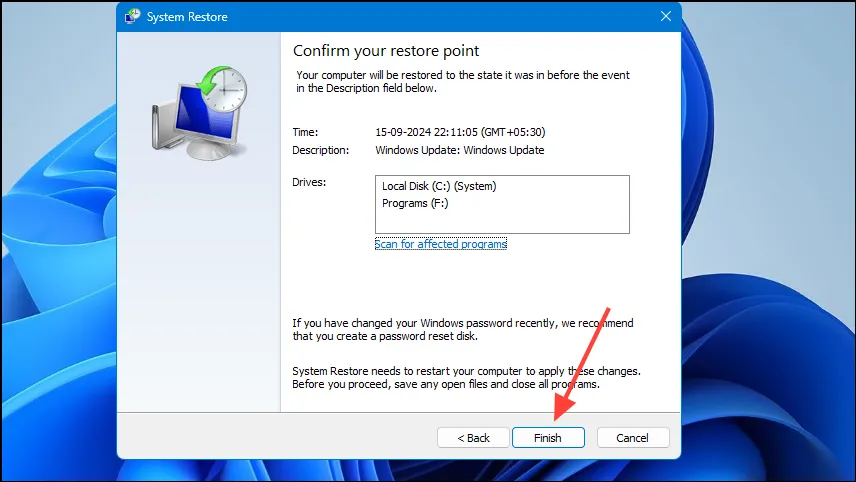
Cose da sapere
- Le stampanti spesso richiedono un software specifico dal produttore che deve essere installato prima dell’uso. Visita il sito Web del produttore della stampante per scaricare e installare la versione software più recente per il tuo PC.
- L’errore può verificarsi anche quando si utilizza l’opzione di stampa rapida se è selezionata la stampante errata. Per evitare ciò, selezionare sempre manualmente la stampante desiderata prima di stampare.
- Come per i driver USB, valuta la possibilità di aggiornare i driver della stampante da Gestione dispositivi per risolvere l’errore “Stampante non attivata”.
- A volte il firewall di Windows Defender potrebbe interferire con le attività di stampa; si consiglia di disattivarlo temporaneamente prima di stampare.


Lascia un commento