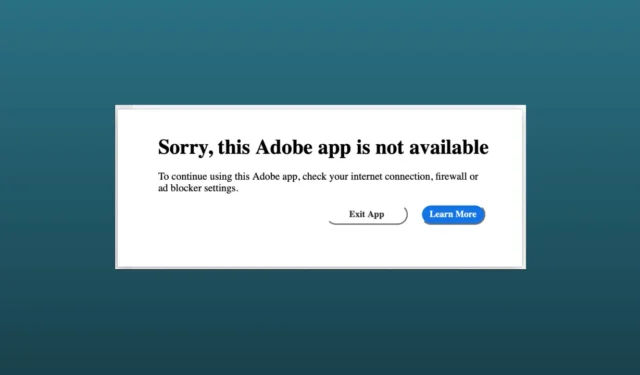
Non c’è niente di più frustrante che affrontare l’errore “Siamo spiacenti, questa app Adobe non è disponibile” su un’app Adobe, soprattutto quando la tua creatività sta per trasformarsi in un mestiere significativo. Come te, molti altri utenti Adobe affrontano lo stesso problema mentre stanno per utilizzare qualsiasi app Adobe.
L’errore potrebbe verificarsi per diversi motivi, ad esempio un’app obsoleta e una connessione Internet scadente. Qualunque cosa accada, non devi preoccuparti; abbiamo trovato alcuni modi per risolvere i problemi; applicando questi metodi, puoi utilizzare nuovamente l’app Adobe.
Perché viene visualizzato l’errore “Siamo spiacenti, questa app Adobe non è disponibile”.
Gli errori di caricamento dell’app Adobe possono verificarsi per molti fattori. Eccone alcuni che abbiamo scoperto.
- Se non hai aggiornato l’app Adobe, potresti visualizzare l’errore molto spesso.
- Una connessione Internet scarsa o cattiva può portare a questo problema.
- Le impostazioni del firewall o dell’antivirus potrebbero interferire con il blocco dell’app Adobe.
- Se non disponi di chiavi di licenza valide.
Come risolvere il problema “Siamo spiacenti, questa app Adobe non è disponibile”
Anche se il problema può sembrare enorme per gli utenti generici, lasciandoli senza la minima idea di cosa fare, esistono alcune soluzioni alternative che gli utenti generici possono eseguire. Ecco alcune soluzioni comuni.
1. Alcune correzioni generali
Prima di passare ai metodi avanzati di risoluzione dei problemi, è necessario eseguire alcune delle soluzioni generali e di base efficaci.
Riavvia il sistema
Restart è la soluzione completa a vari problemi all’interno del tuo sistema e delle tue app. Quindi riavvia il sistema e controlla se l’app Adobe funziona o meno.
Controlla la connessione Internet
Una connessione Internet scadente non ti consentirà di aprire non solo l’app Adobe ma anche altre app. Utilizzando Speedtest, verifica di avere una connessione Internet stabile con una velocità di larghezza di banda sufficiente.
Aggiorna l’app Adobe
Le app obsolete non sono consigliate perché, a causa di app obsolete, la tua app Adobe potrebbe riscontrare problemi di compatibilità. Per risolvere il problema, dovresti aggiornare la tua app Adobe.
Reinstalla l’app Adobe
Anche dopo aver aggiornato Adobe, alcuni utenti sono ancora bloccati nella stessa situazione. Pertanto, dovresti reinstallare la particolare app Adobe.
Se questi metodi di base non funzionano per te, è giunto il momento di applicare metodi avanzati di risoluzione dei problemi.
2. Modifica il file host sul tuo sistema
In genere, non è necessario modificare i file host. Anche alcuni di noi non sanno cosa sia. Tuttavia, la modifica dei file host può rivelarsi molto utile per risolvere il problema. Siamo spiacenti, questa app Adobe non è disponibile. Vediamo cosa devi fare.
Per Windows
- Per prima cosa, chiudi tutte le app Adobe se ne hai aperte qualcuna e apri Esplora file< /span>.
- Quindi dalla barra dei menu fare clic su Visualizza > Mostra > Elementi nascosti.
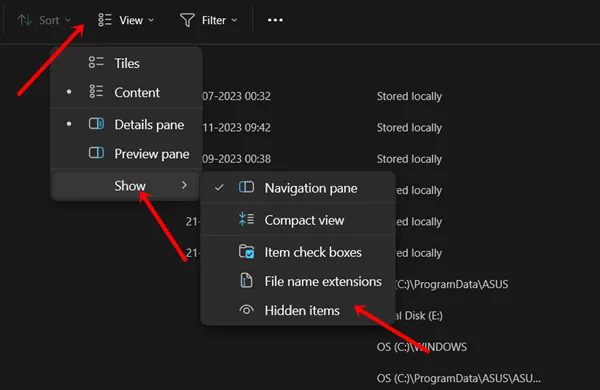
- Segui il percorso seguente:
C:\Windows\System32\drivers\etc - Qui devi fare doppio clic su Host.
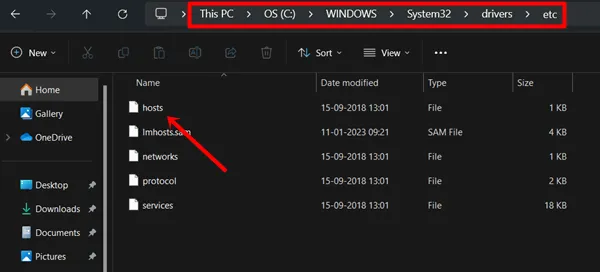
- Quindi scegli Blocco note. I file host del sistema verranno aperti per la modifica.
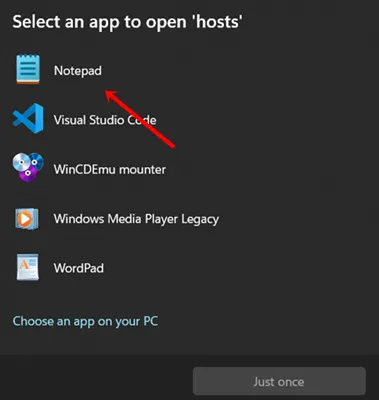
- Successivamente, copia questi indirizzi IP condivisi, incollali sui file host e salvail file.
# BLOCK ADOBE #127.0.0.1 ic.adobe.io
127.0.0.1 52.6.155.20
127.0.0.1 52.10.49.85
127.0.0.1 23.22.30.141
127.0.0.1 34.215.42.13
127.0.0.1 52.84.156.37
127.0.0.1 65.8.207.109
127.0.0.1 3.220.11.113
127.0.0.1 3.221.72.231
127.0.0.1 3.216.32.253
127.0.0.1 3.208.248.199
127.0.0.1 3.219.243.226
127.0.0.1 13.227.103.57
127.0.0.1 34.192.151.90
127.0.0.1 34.237.241.83
127.0.0.1 44.240.189.42
127.0.0.1 52.20.222.155
127.0.0.1 52.208.86.132
127.0.0.1 54.208.86.132
127.0.0.1 63.140.38.120
127.0.0.1 63.140.38.160
127.0.0.1 63.140.38.169
127.0.0.1 63.140.38.219
127.0.0.1 wip.adobe.com
127.0.0.1 adobeereg.com
127.0.0.1 18.228.243.121
127.0.0.1 18.230.164.221
127.0.0.1 54.156.135.114
127.0.0.1 54.221.228.134
127.0.0.1 54.224.241.105
127.0.0.1 100.24.211.130
127.0.0.1 162.247.242.20
127.0.0.1 wip1.adobe.com
127.0.0.1 wip2.adobe.com
127.0.0.1 wip3.adobe.com
127.0.0.1 wip4.adobe.com
127.0.0.1 3dns.adobe.com
127.0.0.1 ereg.adobe.com
127.0.0.1 199.232.114.137
127.0.0.1 bam.nr-data.net
127.0.0.1 practivate.adobe
127.0.0.1 ood.opsource.net
127.0.0.1 crl.verisign.net
127.0.0.1 3dns-1.adobe.com
127.0.0.1 3dns-2.adobe.com
127.0.0.1 3dns-3.adobe.com
127.0.0.1 3dns-4.adobe.com
127.0.0.1 hl2rcv.adobe.com
127.0.0.1 genuine.adobe.com
127.0.0.1 www.adobeereg.com
127.0.0.1 www.wip.adobe.com
127.0.0.1 www.wip1.adobe.com
127.0.0.1 www.wip2.adobe.com
127.0.0.1 www.wip3.adobe.com
127.0.0.1 www.wip4.adobe.com
127.0.0.1 ereg.wip.adobe.com
127.0.0.1 ereg.wip.adobe.com
127.0.0.1 activate.adobe.com
127.0.0.1 adobe-dns.adobe.com
127.0.0.1 ereg.wip1.adobe.com
127.0.0.1 ereg.wip2.adobe.com
127.0.0.1 ereg.wip3.adobe.com
127.0.0.1 ereg.wip4.adobe.com
127.0.0.1 ereg.wip1.adobe.com
127.0.0.1 ereg.wip2.adobe.com
127.0.0.1 ereg.wip3.adobe.com
127.0.0.1 ereg.wip4.adobe.com
127.0.0.1 cc-api-data.adobe.io
127.0.0.1 practivate.adobe.ntp
127.0.0.1 practivate.adobe.ipp
127.0.0.1 practivate.adobe.com
127.0.0.1 adobe-dns-1.adobe.com
127.0.0.1 adobe-dns-2.adobe.com
127.0.0.1 adobe-dns-3.adobe.com
127.0.0.1 adobe-dns-4.adobe.com
127.0.0.1 lm.licenses.adobe.com
127.0.0.1 hlrcv.stage.adobe.com
127.0.0.1 prod.adobegenuine.com
127.0.0.1 practivate.adobe.newoa
127.0.0.1 activate.wip.adobe.com
127.0.0.1 activate-sea.adobe.com
127.0.0.1 uds.licenses.adobe.com
127.0.0.1 k.sni.global.fastly.net
127.0.0.1 activate-sjc0.adobe.com
127.0.0.1 activate.wip1.adobe.com
127.0.0.1 activate.wip2.adobe.com
127.0.0.1 activate.wip3.adobe.com
127.0.0.1 activate.wip4.adobe.com
127.0.0.1 na1r.services.adobe.com
127.0.0.1 lmlicenses.wip4.adobe.com
127.0.0.1 na2m-pr.licenses.adobe.com
127.0.0.1 wwis-dubc1-vip60.adobe.com
127.0.0.1 workflow-ui-prod.licensingstack.com
0.0.0.0 2ftem87osk.adobe.io
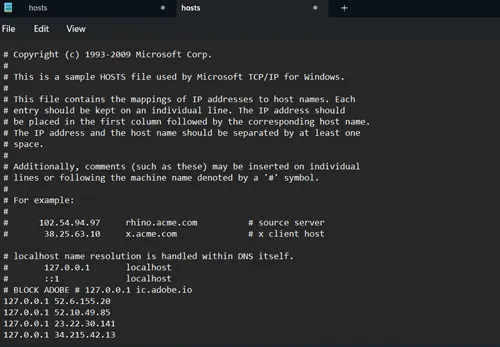 Successivamente, riavvia il sistema. Ora controlla se l’app Adobe funziona o meno.
Successivamente, riavvia il sistema. Ora controlla se l’app Adobe funziona o meno.
Per MAC
- Proprio come Windows, chiudi tutte le app Adobe aperte e apri Terminale< a i=4> sul tuo MAC.
- Quando il Terminale è aperto, digita il comando seguente e premi il pulsante Invio.
sudo nano /etc/hosts - Quindi conferma la password del tuo MAC e premi invio per continua.
- Ora puoi modificare il documento, incolla anche qui il indirizzo IP riportato sopra.
- Dopodiché, devi tornare alla pagina principale del Terminale. Premi Control + X per uscire dal file. Verrà visualizzato un messaggio per salvare la modifica apportata, per questo premi Y e Invio< un i=6>.
- Tornerai al Terminale principale, ora digita il comando e premi Invio
sudo killall -HUP mDNSResponder & sudo dscacheutil -flushcache - Tutto è fatto e, si spera, la tua app Adobe inizia a funzionare.
3. Crea regole firewall per l’app Adobe (solo per utenti GenP e Monkrus)
Molte persone utilizzano prodotti Adobe non autorizzati tramite metodi come GenP e Monkrus per aggirare le chiavi di licenza. Tuttavia, spesso incontrano il messaggio “Siamo spiacenti, Adobe non è disponibile”. C’è un problema per risolvere i problemi, ecco cosa devi seguire.
- Fai clic sull’icona Cerca, digita Windows Defender Firewalle fai clic su Windows Defender Firewall con impostazioni avanzate.
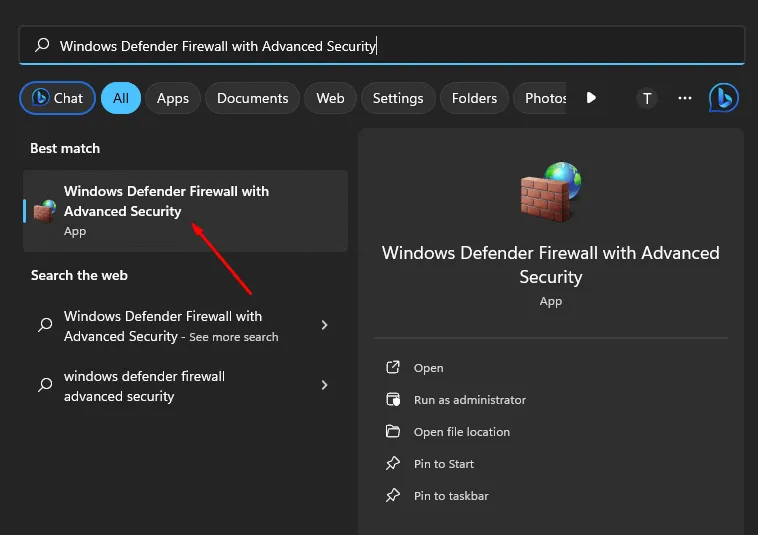
- Quindi fai clic su Regole in uscita > Nuova regola.
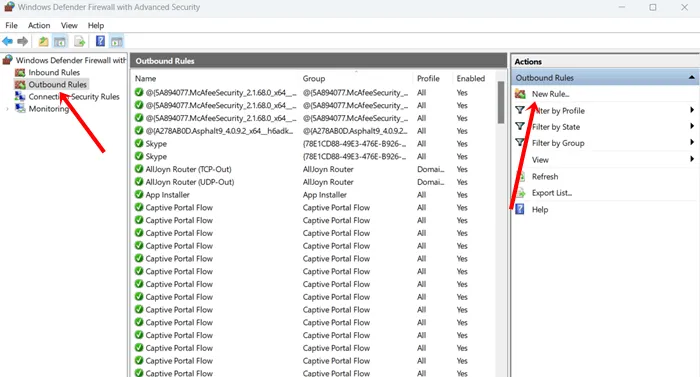
- Ora segui attentamente questo:
- In Tipo di regola, seleziona Programma > Avanti.
- Sfogliare quindi il programma nel Percorso programma. Per aggiungere il programma, fai clic su Sfoglia e seleziona l’app Adobe .
- Nel campo Azione, seleziona Blocca la connessione.
- Successivamente, seleziona Dominio, privato e pubblico > Avanti.
- Ora assegnagli un nome e fai clic su Fine.
- La connessione Internet verrà bloccata e potrai utilizzare l’app Adobe.
Conclusione
I suggerimenti sopra riportati ti aiuteranno a risolvere il problema Spiacenti, questa app Adobe non è disponibile e a mantenere il flusso creativo. Se disponi di una chiave di licenza per l’app Adobe, dovresti contattare il loro supporto per ottenere la soluzione definitiva.




Lascia un commento