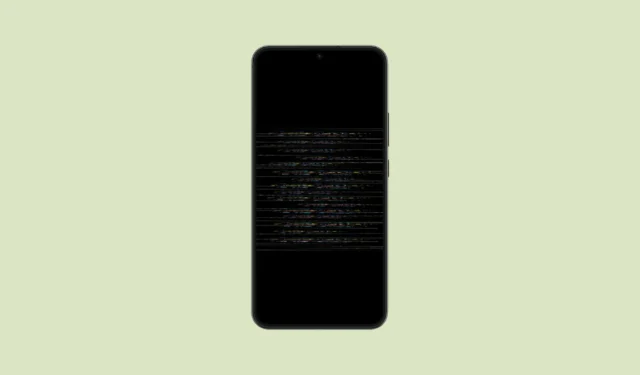
Se hai riscontrato lo sfarfallio dello schermo sul tuo dispositivo Android, puoi star certo che non sei il solo ad affrontare questo problema. Questo problema può verificarsi sia su dispositivi più nuovi che più vecchi e può derivare da diversi fattori, tra cui bug del sistema operativo, una cache dell’app corrotta, problemi con le impostazioni di luminosità adattiva e altro ancora. Fortunatamente, questa guida offre una gamma di soluzioni per aiutarti a risolvere il problema dello sfarfallio dello schermo.
Soluzione 1: Disattivare la luminosità adattiva
La funzione Adaptive Brightness su Android modifica automaticamente la luminosità dello schermo in base alla luce circostante. In ambienti con condizioni di luce fluttuanti, il dispositivo potrebbe apparire tremolante durante la regolazione. Disattivare questa funzione può aiutare a eliminare l’effetto tremolante.
- Avvia l’app Impostazioni e seleziona “Schermo”.
- Quindi, tocca “Livello di luminosità”.
- Infine, disattiva la “Luminosità automatica”.

Soluzione 2: passare alla modalità provvisoria
Android include una Modalità provvisoria che disabilita tutte le applicazioni e i servizi di terze parti mentre esegue solo il sistema operativo principale. Questa modalità può aiutarti a identificare se un’app specifica sta causando il problema dello sfarfallio.
- Per accedere alla modalità provvisoria, scorri verso il basso dalla parte superiore dello schermo per accedere alle Impostazioni rapide.
- Tieni premuto il pulsante di accensione finché non vedi l’opzione per riavviare in modalità provvisoria.
- Entra in Modalità provvisoria e controlla se lo schermo continua a tremolare. In caso contrario, è probabile che la causa sia un’app di terze parti, che ti chiederà di riavviare il telefono normalmente e disinstallare l’app incriminata per risolvere il problema.
Soluzione 3: aggiorna il tuo sistema
Occasionalmente, i bug del software possono causare lo sfarfallio dello schermo. Gli aggiornamenti di sistema includono spesso correzioni per tali bug, che possono aiutare a risolvere il problema.
- Apri l’app Impostazioni e vai su “Aggiornamenti di sistema”.
- Nella pagina System Update, seleziona ‘Check for updates’ (Controlla aggiornamenti). Se sono disponibili aggiornamenti, il tuo dispositivo li scaricherà e li installerà. Dopo aver riavviato il tuo dispositivo, controlla se lo sfarfallio persiste.
Soluzione 4: Disattivare la luce notturna o il filtro luce blu
Avere la luce notturna o il filtro luce blu abilitati può a volte causare lo sfarfallio dello schermo Android. Valuta di disabilitarli temporaneamente per vedere se il problema si risolve.
- Accedi alle impostazioni Display dall’app Impostazioni e seleziona “Luce notturna” (potrebbe avere un’etichetta diversa su alcuni dispositivi, ad esempio “Modalità lettura” o “Eye Comfort Shield”).
- Disattiva l’opzione “Luce notturna”.
Soluzione 5: Disattivare le sovrapposizioni hardware
I dispositivi sono progettati per determinare automaticamente se utilizzare la GPU o la CPU per attività specifiche; tuttavia, su dispositivi più vecchi o compromessi, questa funzionalità potrebbe non funzionare correttamente, con conseguenti ritardi e sfarfallio. Disattivare le sovrapposizioni hardware potrebbe migliorare la stabilità del display.
- Per prima cosa, abilita le Opzioni sviluppatore aprendo l’app Impostazioni e andando su “Informazioni sul telefono”. Sui dispositivi Samsung, potrebbe essere necessario selezionare prima “Informazioni software”.
- Nella sezione “Informazioni sul telefono”, tocca sette volte “Numero build”: verrà visualizzato il messaggio che ora sei uno sviluppatore.
- Ritorna al menu principale Impostazioni, dove ora vedrai ‘Opzioni sviluppatore’. Potrebbe trovarsi nella sezione ‘Sistema’ o in un’area simile. Selezionalo.
- Nelle Opzioni sviluppatore, individua l’impostazione “Disattiva overlay HW” e attivala. Nota che ciò aumenterà il consumo di batteria poiché il tuo dispositivo renderizzerà le immagini esclusivamente tramite la GPU.
Soluzione 6: cancellare la cache dell’applicazione
Spesso la pulizia della cache delle app sul tuo dispositivo Android può risolvere diversi problemi, compresi quelli relativi alla visualizzazione.
- Apri l’app Impostazioni e seleziona “App”.
- Seleziona l’app di cui vuoi cancellare la cache.
- Quindi, tocca “Archiviazione e cache”.
- Seleziona l’opzione ‘Cancella cache’ per rimuovere i dati memorizzati nella cache di quell’app. Potresti volerlo fare per più applicazioni o controllare se il tuo dispositivo ha un’opzione di cancellazione massiva della cache.
Soluzione 7: eseguire un ripristino delle impostazioni di fabbrica
Se tutto il resto fallisce, eseguire un ripristino delle impostazioni di fabbrica potrebbe essere la tua ultima risorsa. Questo processo cancellerà tutte le impostazioni e le applicazioni personalizzate, ripristinando il tuo dispositivo alle impostazioni di fabbrica originali, quindi assicurati di eseguire prima il backup dei tuoi dati.
- Accedi all’app Impostazioni e tocca “Sistema”.
- Quindi, seleziona “Reimposta opzioni” nella pagina Sistema.
- Infine, seleziona “Cancella tutti i dati (ripristino impostazioni di fabbrica)” e segui le istruzioni sullo schermo per ripristinare il dispositivo.
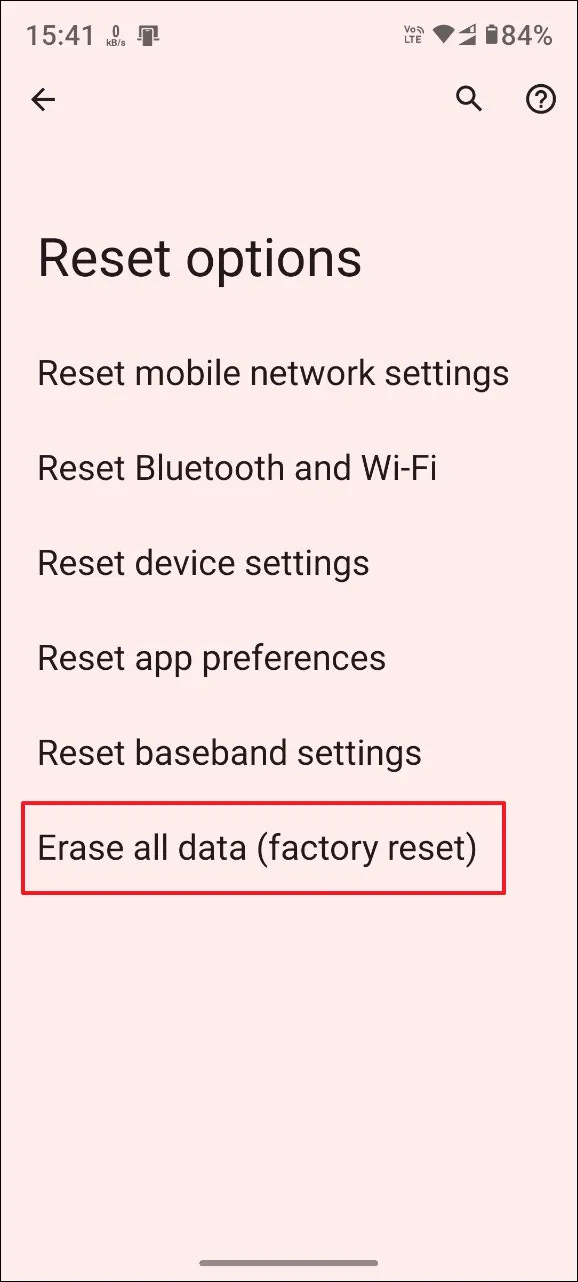
Considerazioni importanti
- Inizialmente, valuta se il tuo dispositivo ha subito danni hardware. Se cade, i componenti interni potrebbero essere interessati, causando sfarfallio. Potrebbe essere necessario consultare un professionista per la diagnosi e la riparazione.
- Se l’hardware sembra intatto, potresti provare a riavviare il dispositivo: ciò potrebbe risolvere i problemi temporanei che potrebbero causare lo sfarfallio.
- Inoltre, ispeziona il cavo di ricarica per verificare che non sia danneggiato in caso di sfarfallio durante la ricarica, poiché cavi di bassa qualità possono causare problemi.
- È consigliabile mantenere aggiornate le applicazioni installate, poiché ciò può contribuire ad attenuare i bug che potrebbero causare sfarfallio del display.




Lascia un commento